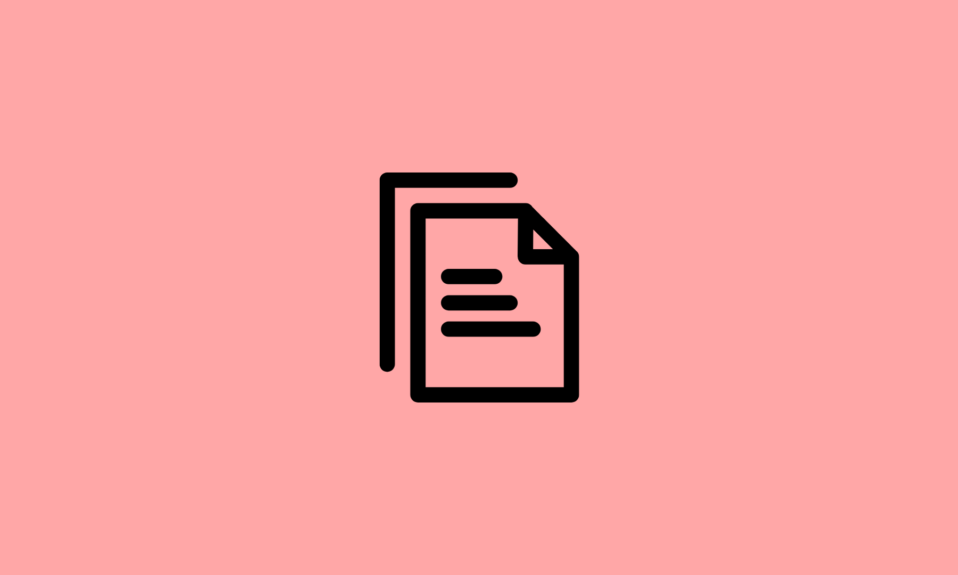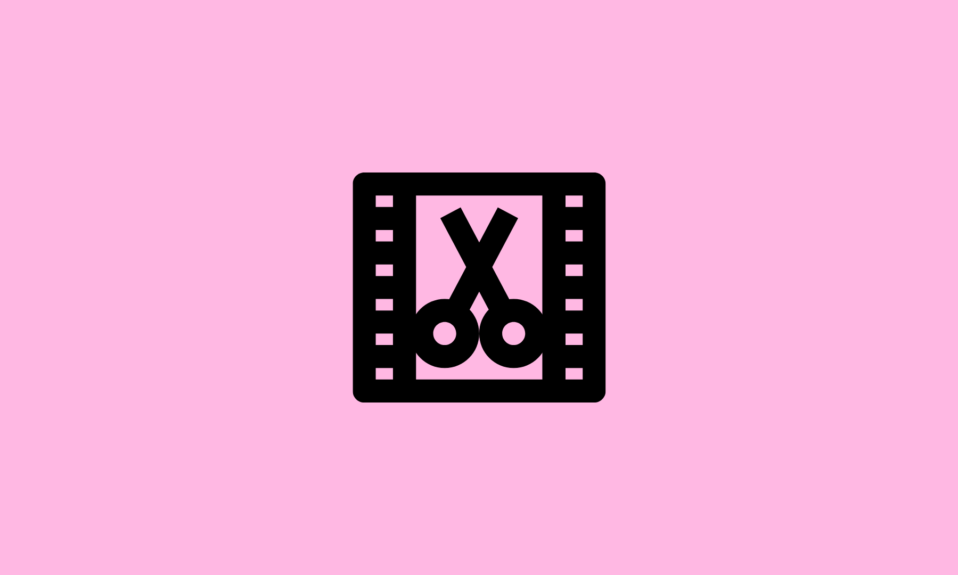Finding the best file-renaming software can save you hours of manual work and streamline your file management process. Whether you need to organize thousands of photos, rename batches of documents, or tidy up your music library, these tools can make the task effortless.
In this article, we’ll explore top file rename software options that offer powerful features, user-friendly interfaces, and high efficiency. Say goodbye to tedious renaming and discover how these tools can revolutionize your digital organization. Let’s dive into the world of the best file rename software available today.
9 Best File Rename Software For Windows PC
1. Advanced Renamer
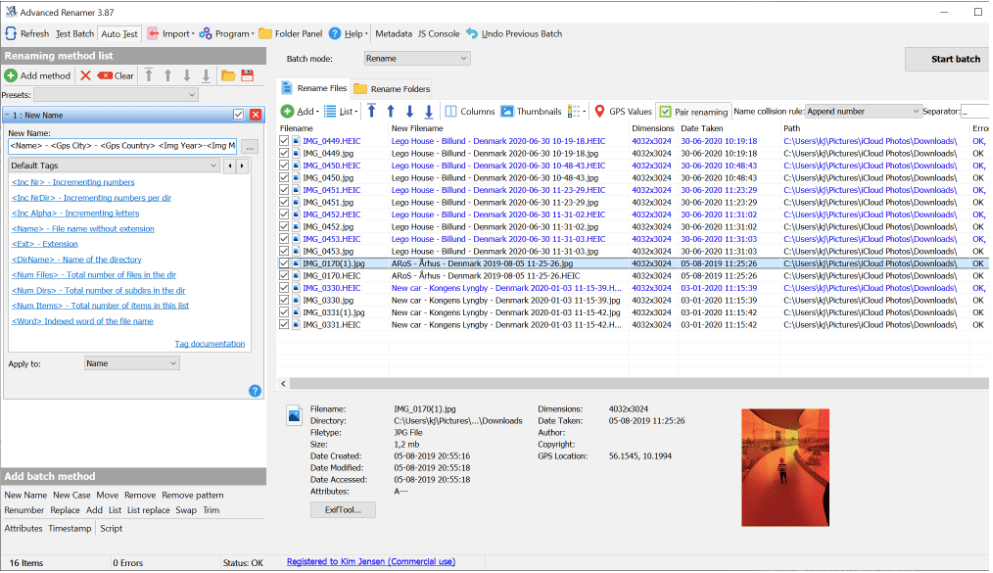
Advanced Renamer is the free file rename software that allows you to easily rename multiple files and folders. It offers a wide range of options, including the ability to add, remove, and modify file names, as well as change file extensions.
This software also allows you to preview the changes before you apply them, so you can ensure that the new names are exactly what you want.
2. Bulk Rename Utility
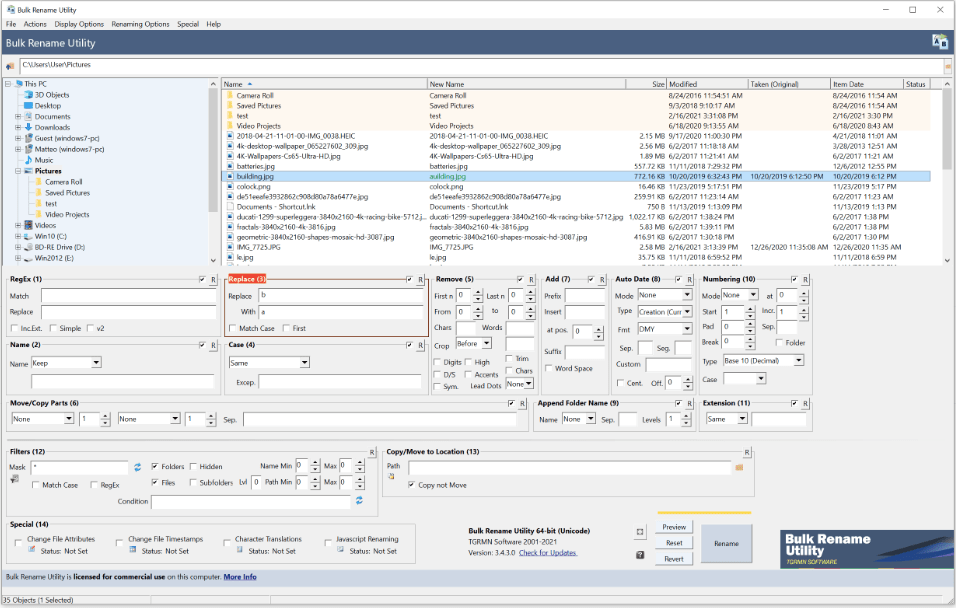
Bulk Rename Utility is another popular bulk file rename utility tool for Windows. It offers a wide range of features, including the ability to rename files based on their metadata, add prefixes and suffixes to file names, and change the case of the file names.
This tool also lets you preview the changes before you apply them, so you can be sure that the new names are exactly what you want.
3. File Renamer
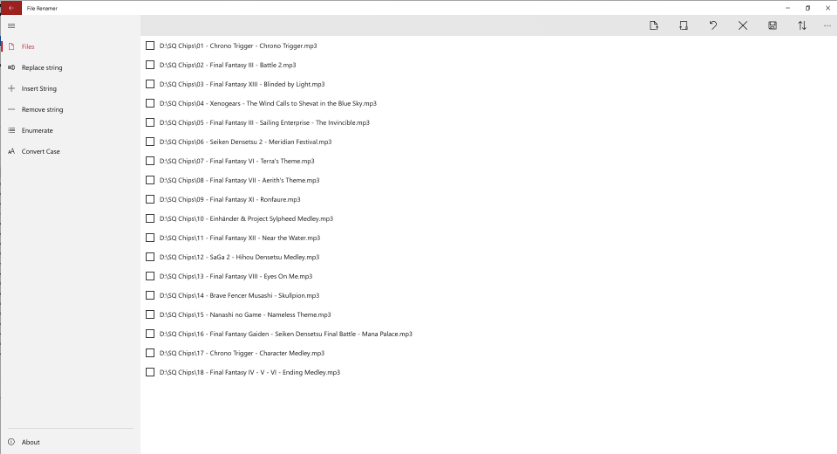
File Renamer is a simple yet powerful file rename utility tool that allows you to quickly and easily rename multiple files and folders simultaneously. It offers a range of options, including the ability to add, remove, and modify file names, as well as change file extensions.
This utility allows you to preview the changes before you apply them, so you can ensure that the new names are exactly what you want.
4. Rename Master
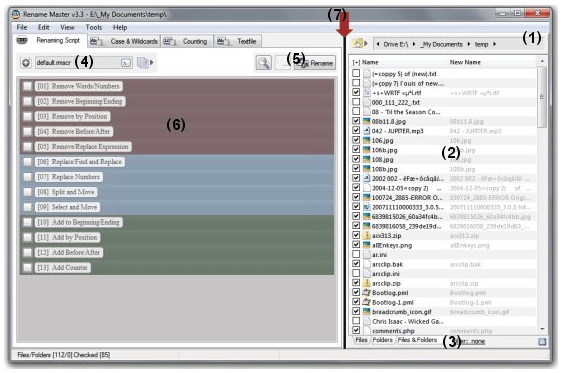
Rename Master is another free file rename software tool that offers a wide range of options for renaming files and folders. It allows you to add, remove, and modify file names and change file extensions.
This tool also offers the ability to preview the changes before you apply them, so you can be sure that the new names are exactly what you want.
5. File Renamer Basic
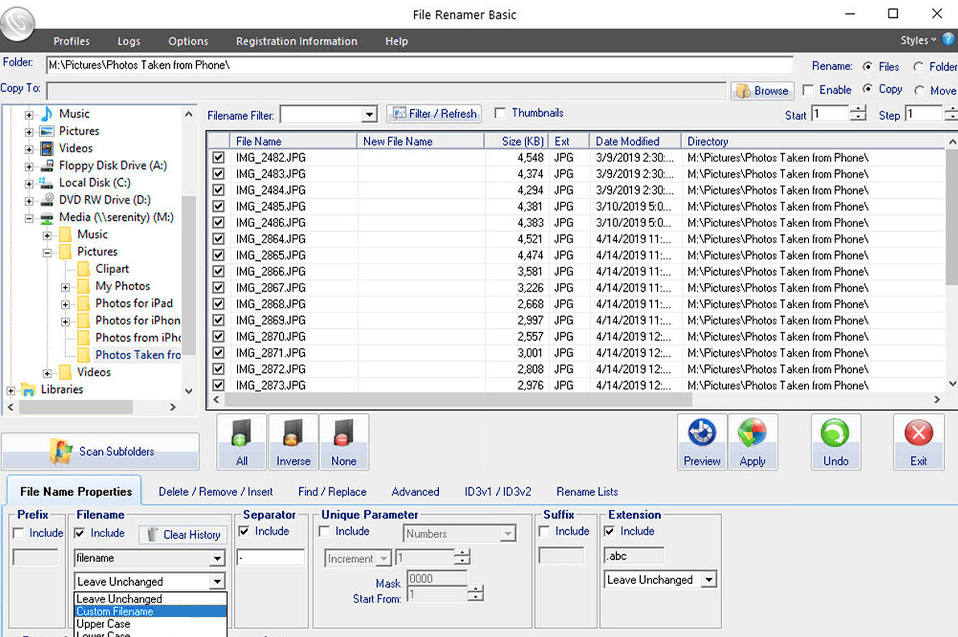
File Renamer Basic is a simple yet effective file rename utility tool that allows you to rename multiple files and folders easily. It offers a range of options, including the ability to add, remove, and modify file names, as well as change file extensions.
This tool also allows you to preview the changes before you apply them, so you can ensure that the new names are exactly what you want.
6. ReNamer
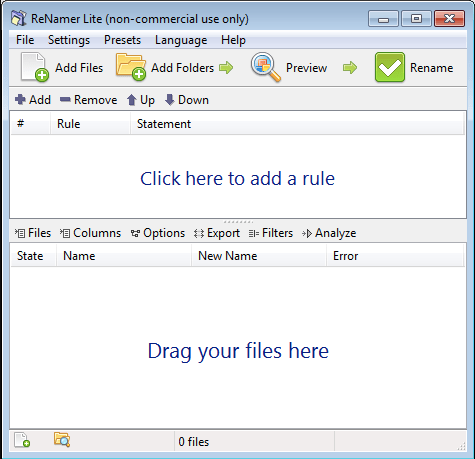
ReNamer is a powerful file rename utility tool that offers many options for renaming files and folders. It allows you to add, remove, and modify file names and change file extensions. ReNamer also offers the ability to preview the changes before you apply them, so you can be sure that the new names are exactly what you want.
7. NameChanger

NameChanger is a simple yet effective file rename software tool that allows you to rename multiple files and folders easily. It offers a range of options, including the ability to add, remove, and modify file names, as well as change file extensions.
This tool also allows you to preview the changes before you apply them, so you can ensure that the new names are exactly what you want.
8. File Renamer Turbo
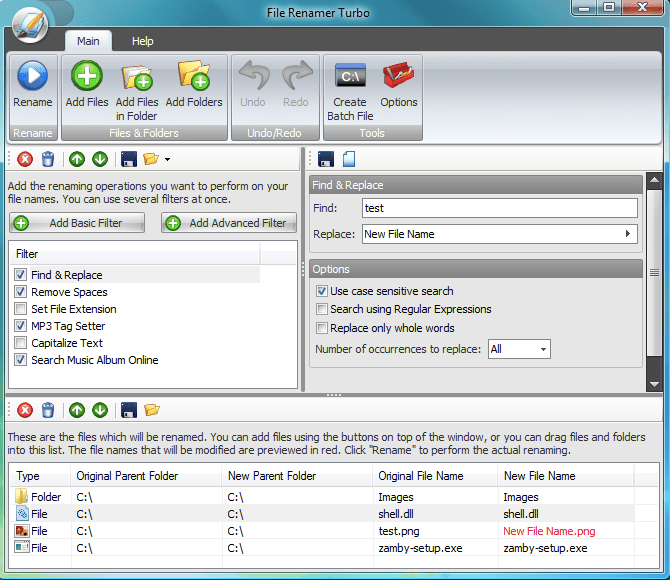
File Renamer Turbo is a powerful file rename utility tool that offers many options for renaming files and folders. It allows you to add, remove, and modify file names and change file extensions. File Renamer Turbo also offers the ability to preview the new file names before renaming them.
9. Easy File Renamer
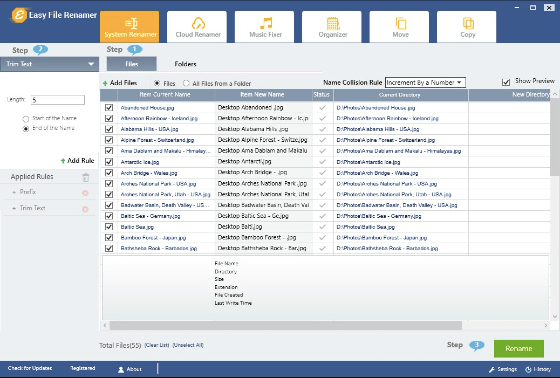
Easy File Renamer is a simple yet effective file rename utility tool that allows you to rename multiple files and folders easily. It offers a range of options, including the ability to add, remove, and modify file names, as well as change file extensions.
This tool also allows you to preview the changes before you apply them, so you can ensure that the new names are exactly what you want.
Conclusion
Bulk renaming files and folders can be a time-consuming and tedious task, but with the right tools, it doesn’t have to be. The 9 file rename software tools listed above are all great options for Windows 10 and 11, and they can make the process of renaming multiple files and folders much easier and faster.
Whether you need a simple, straightforward tool or a more feature-rich option, a bulk rename utility tool on this list will meet your needs.
FAQs
What is a bulk file rename utility tool?
A bulk rename utility tool is a software program that allows you to rename multiple files and folders simultaneously rather than individually. These tools offer a range of options, such as the ability to add, remove, or modify file names, as well as change file extensions.
Is Bulk File Rename Utility safe?
Bulk rename software is generally considered safe to use as long as you download it from a reputable source and use it with caution. Some bulk rename tools may have features that could potentially cause problems if used improperly, such as the ability to overwrite files or change file permissions, so it’s important to be careful when using them.
Is Bulk File Rename Utility free?
There are both free and paid bulk rename tools available. Some popular free options include Bulk Rename Utility and Advanced Renamer. Paid options may offer more advanced features and better support, but the free bulk rename software options should be sufficient for most basic renaming tasks.
How do I rename files in Bulk File Rename Utility?
1. Open the bulk rename tool and select the files you want to rename. You can do this by either dragging and dropping the files into the tool or by using the “Add files” or “Add folder” option to browse for the files on your computer.
2. Once the files are added to the tool, you can use the available options to specify how you want to rename them. This may include replacing or inserting text, changing the case, or adding a numbering sequence.
3. Preview the changes to make sure they are what you expect.
4. Click the “Rename” button to apply the changes to the files.
To use the bulk file rename utility in Windows 10,
Follow these steps:
1. Download and install the bulk rename tool. There are both free and paid options available.
2. Open the bulk rename tool.
3. Select the files you want to rename. You can do this by either dragging and dropping the files into the tool or by using the “Add files” or “Add folder” option to browse for the files on your computer.
4. Once the files are added to the tool, use the available options to specify how you want to rename them. This may include replacing or inserting text, changing the case, or adding a numbering sequence.
5. Preview the changes to make sure they are what you expect.
6. Click the “Rename” button to apply the changes to the files.
Also Read