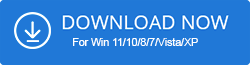Are you looking for an article that could help you in downloading and installing Brother MFCL2710DW drivers then you have come to the right platform. Brother MFC L2720DW is a multifunctional printer that also works as a copier and scanner.
But it starts malfunctioning and doesn’t work properly if the related drivers are outdated. Drivers play an important role in the functioning of the devices. If the system has outdated or corrupted printer drivers then you should check for the latest drivers and update them to the latest version.
How to Download & Update Brother MFC-L2710DW Driver
There are various ways of updating system drivers which is why we have brought this article for you where we have discussed the best ways to download and install Brother MFC L2720DE drivers on your PC.
1. Update Brother MFC-L2710DW Driver with Driver Booster
- Download the Driver Booster from the below link.
- Click on the Scan Now tab and allow the scanning process.
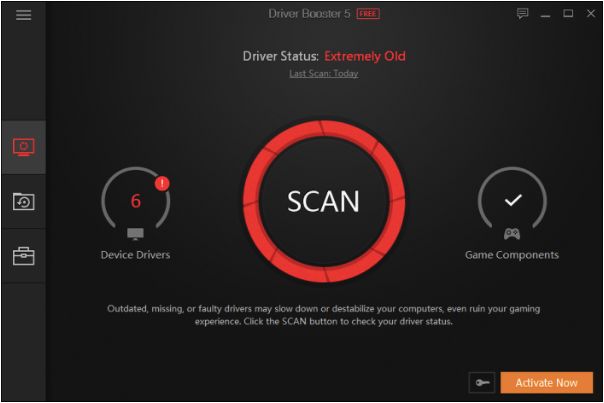
- Once the scan is complete, you will see a list of drivers that will need to get updated.
- Next, press the Update All tab to complete the driver update process.
- In this way, your Brother MFC-L2710DW Driver will get updated without any additional trouble.
2. Use your device manager to update your Brother MFC-L2710DW Driver
To use your Device Manager to update the Brother MFC-L2710DW Driver, you will need to run your device with the below steps.
- Press the Windows + X key and after you Find the Device Manager you must press on it.
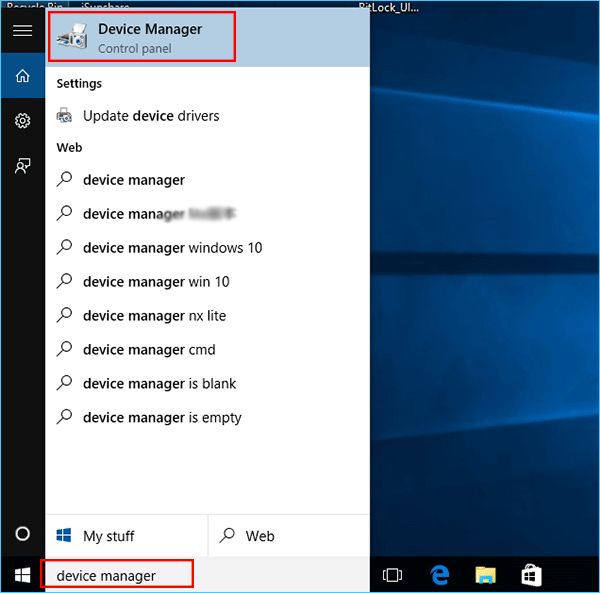
- Once you find the Print queues, you must tap on them.
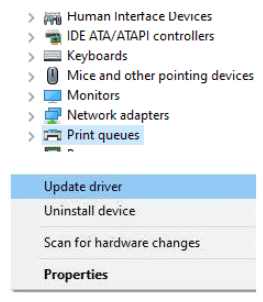
- Choose Brother MFC-L2710DW Driver and right-click on the driver to choose it.
- Out of the two options- Update Driver and Uninstall Device, choose the “Update Driver” option to update your driver. If you mistakenly choose the second option, you will end up uninstalling the device.
3. Visit the official website to download it.
The website is the best place to download the driver. It always contains the latest version of all their drivers but it is time-consuming and requires a lot of patience and a little bit of adequate computer and internet knowledge.
If you think you have that skill, time and knowledge go for this method as this is the aptest one of all three to follow given you are skilled enough.
- Move to the official website for the driver using this link.
- Next, search for the Support option from the header of the website, and from the dropdown that appears, choose software and driver downloads.
- Keep scrolling down unless you find the search box. Type Brother MFC-L2710DW Driver and then tap on the Search option.
- Now comes the challenging part as here you will be asked to choose the right operating system along with the compatible version for your device.
If you are using Windows 10 as your OS and your compatible version is 64-bit, you need to choose that option from the many given options.
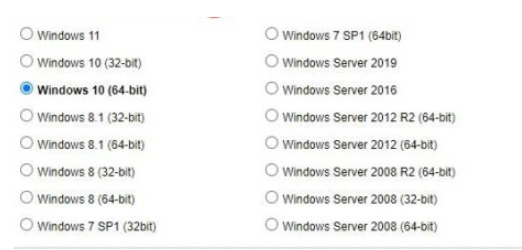
- Press the full software package download option, read the end-user download agreement, and at last press the Download tab to agree to EULA and to download the package.
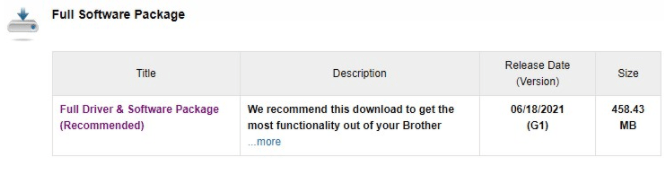
After the download is complete, click to run the driver installer and complete the download process.
Conclusion
In conclusion, navigating the download process for the Brother MFC-L2710DW driver has been demystified, ensuring an enhanced printing experience on your Windows PC. By following these outlined steps, you’ve acquired the knowledge to seamlessly install the necessary drivers, optimizing your printer’s performance.
Whether for improved functionality or addressing compatibility concerns, these insights empower you to take control of your printing solutions. We trust this guide has provided clarity, offering a straightforward solution to ensure your Brother MFC-L2710DW operates at its best. Your journey to efficient and reliable printing is now in your capable hands.
FAQs
How do I download drivers for my Brother printer?
You can download drivers for Brother printers through the manual or automatic method. In the above article, we have listed the best methods to download drivers. You can either visit its official website or use the device manager to update Brother printer drivers.
How do I know if my Brother’s driver is installed?
Follow the given below steps to know if your Brother driver is installed or not:
- Firstly, go to the start icon and click on settings.
- When the window settings page appears, select devices.
- After that, click on printers and scanners.
- Scroll down the settings and choose printer server properties.
- Navigate to the driver’s tab and check if your printer name is listed or not. • If the name is present there, it means the Brother driver is installed on your PC.
How do you update printer drivers?
You can update printer drivers through Device Manager by following the given below steps:
- Go to the start icon and type device manager in the search box.
- Choose the most appropriate option and open Device Manager.
- When the device managers window opens up, navigate to your driver’s name which is connected to your system.
- Right-click on the printer’s name and select the update driver option.
• After that follow the on-screen instructions and restart your PC to successfully update the printer drivers.
Also Read