Discord is an amazing app designed for a smooth run. It is often found to be so stable that even an intense video game recall cannot disturb its smooth flow. But it is not that you can never experience a lag with Discord and several Discord lagging issues on Windows 10 could be responsible for this.
Issues such as slow internet connectivity, redundant app cache technology, and even Discord settings can lead to a lag within it. If Discord lag occurs then it can become an irritating experience for users when they are trying to communicate with their companions or playing games with them.
But, if you are facing a Discord lagging issue on Windows 10, you need to rectify the errors responsible for causing the lag. Thus, through this post, we suggest a few solutions that can help fix the Discord lag issues.
Why Discord Lagging Issues Occurs While Streaming or Gaming
An in-depth analysis of the reasons causing the Discord lagging issues on Windows 10 while gaming or streaming your favorite channels are discussed below.
- Conflicting software can be a potent cause.
- Hardware acceleration turned on or off could be another problem.
- An outdated graphic driver is a point that cannot be ignored.
- Cache files can pose a threat to the smooth running of Discord.
- Power settings should never be an issue but you must always check if it is an issue.
- Improper audio settings.
- An out-of-date Discord app.
10 Ways to Fix Discord Lagging Issues On Windows PC
Fixing the Discord lagging issues requires you to make some essential rectifications. If you are wondering what kind of alterations you need to make to resolve the Discord stream lagging issues, here are some of them.
1. Power Setting Alteration Can Help
The Balanced power state is the default energy setting in every computer helping it save more energy. But did you know that your power settings can be a Discord lagging issue? Check how to resolve the Discord stream lagging issue below.
- Press the Windows logo, type “control” and then press on the Control Panel app option.
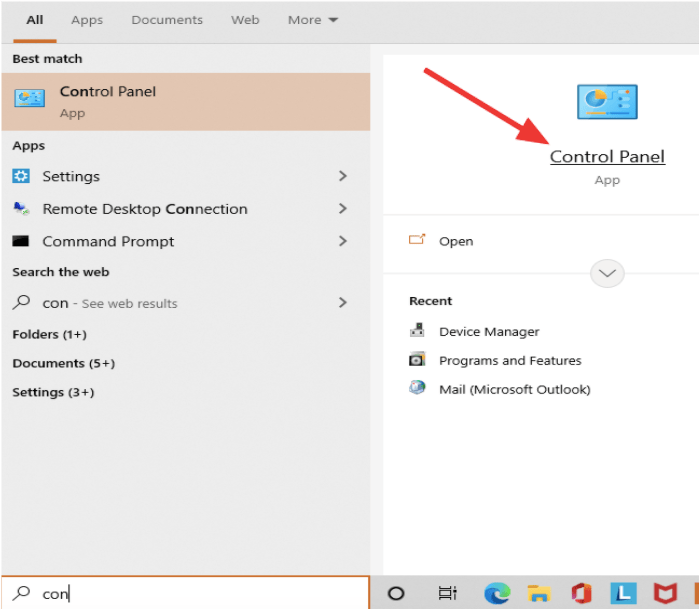
- From the “View by” segment, hit the Large icons option.

- Now From the various options that surface, choose the Power Options.
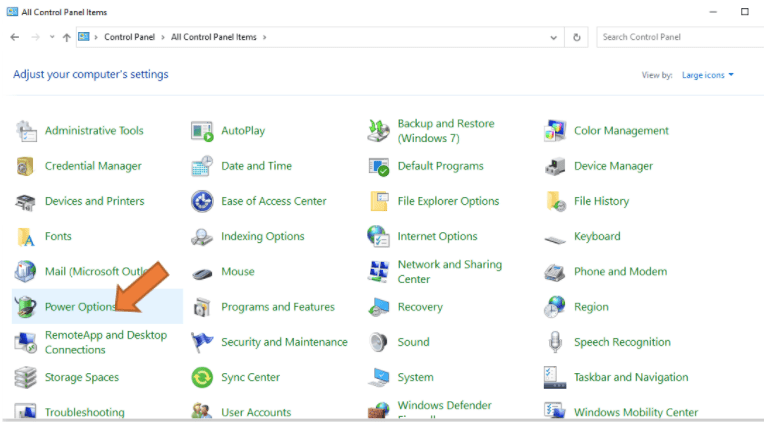
- From there on, choose the High-Performance option.
- Reboot your system and check again with your Discord if the Discord stream lagging issue is resolved.
2. Clean the Discord Cache files from your device
If you have plenty of Discord cache, there is a high chance that you might be facing a lag.
1. Move out of your Discord session to clean the Discord cache files.
2. From your system, open the Run dialog box by pressing the Windows Logo key and R key at the same time.
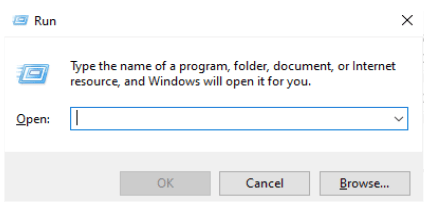
3. Type the command as given here, “%APPDATA%/Discord/Cache” and then click on the OK button.
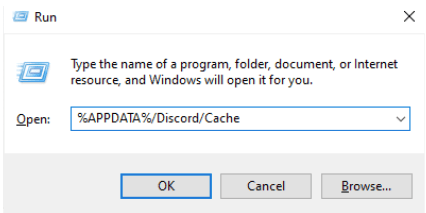
4. Press the Ctrl key + A key together to choose the files.
5. Click the Del key from your keyboard to remove the chosen files. You can press Shift + Delete key to permanently delete these files.
6. Start Discord again and check if you are still facing the Discord lagging issue.
3. Get Rid of Unused Programs
If there are any unnecessary programs running in your system while using Discord and you are facing a lag, go ahead and close them this way.
1. Open your Task Manager by pressing the Ctrl + Shift + Esc key.
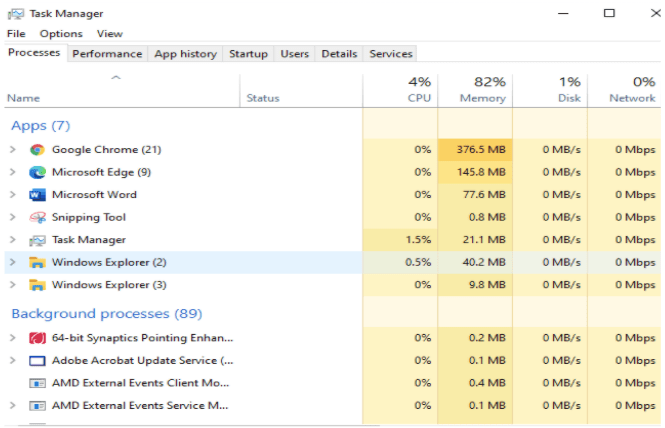
2. Once you have spotted the programs not in use, click on them and choose the End Task option to close them.
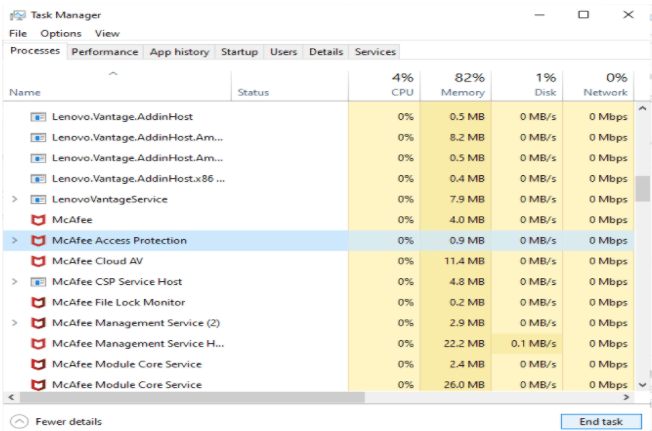
3. Check again to find out if the Discord stream lagging issue is resolved.
4. Switch on or off the Hardware Acceleration mode
This is how you can switch on the Hardware acceleration and also switch it off the same way.
1. Go to the Settings option of Discord.
2. Choose the Appearance tab from the left panel and switch off the Hardware Acceleration tab by toggling the switch to the left.
3. If the switch was off, you can try to toggle it to the right to activate the Hardware Acceleration process to resolve the Discord stream lagging issue.
5. Alter and tune in the Discord Voice Settings.
Follow this path to completely change or reset the Discord voice settings.
Discord Settings > Voice and Video > Reset Voice Settings > Okay for the pop-up window.
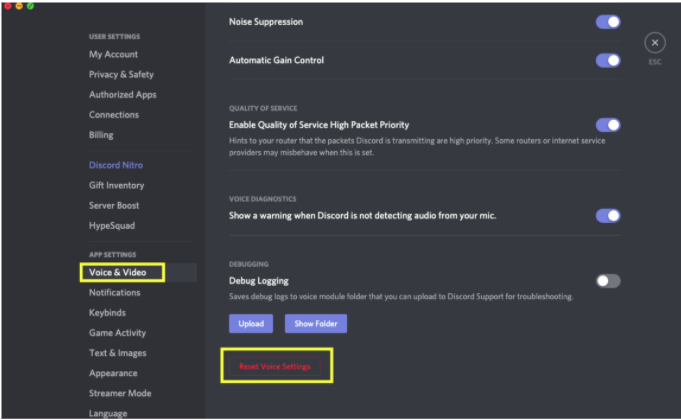
Now start Discord again to find out if it’s working properly for you.
6. Carry out the Discord reinstallation process
1. From the Control Panel, go to Program and then Programs & Features window. Click on the uninstall tab and then choose Discord and finally click the Uninstall option.
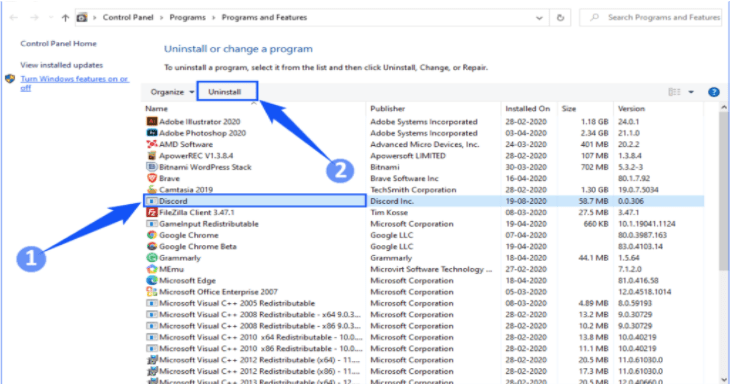
2. You must follow the prompts to complete the de-installation process.
3. Go back to downloading Discord again and re-install Discord manually.
3. Check further to find out if your issue has resolved.
7. Check if your internet connection is optimum
If your internet is not functioning appropriately check for the errors in it.
Follow this chain of commands to find out and rectify the error.
1. Open the Start tab, move to the Update & Security option of the Settings.
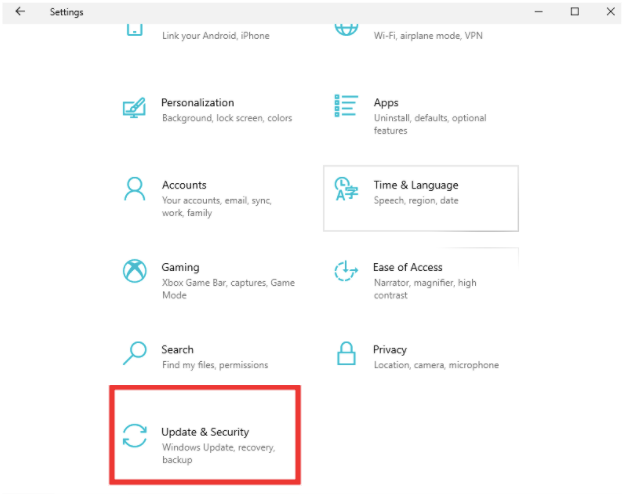
2. Choose Troubleshoot and then click on Additional Troubleshooters
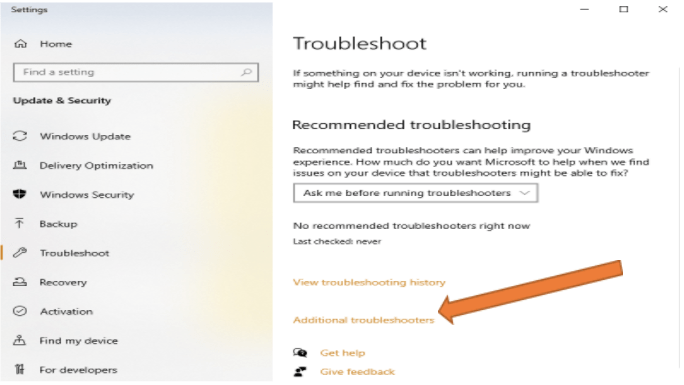
3. Click on the Internet Connections option and then hit the “Run the troubleshooter” button.
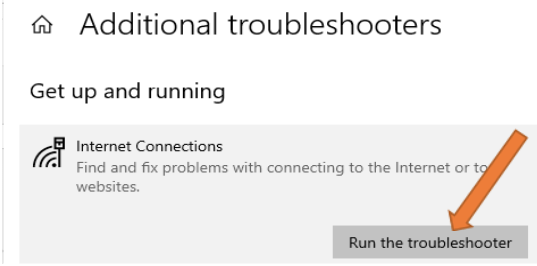
4. Try to rectify any issues with your router, clear the DNS cache if all these above steps don’t work well.
8. Check for the system status of Discord
Discord is not just one server but many servers functioning together known as the server-side systems. If Discord is lagging, head to the DiscordStatus.com and check for the system status.
If there are any prominent issues that need to get resolved, wait till all systems become operational.
If you notice nothing prominent move on with the next fixes.
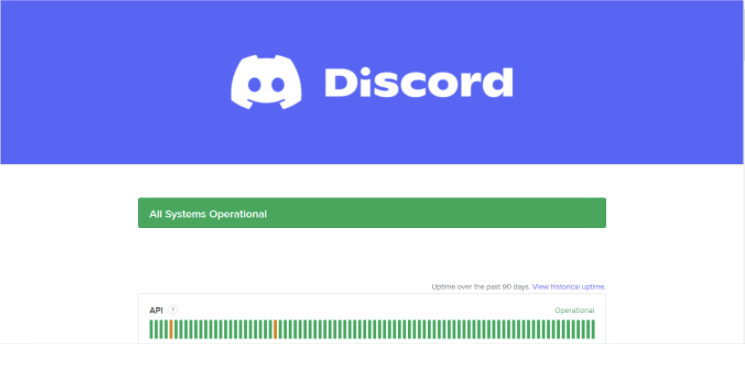
9. Refresh Discord and then reopen Discord again
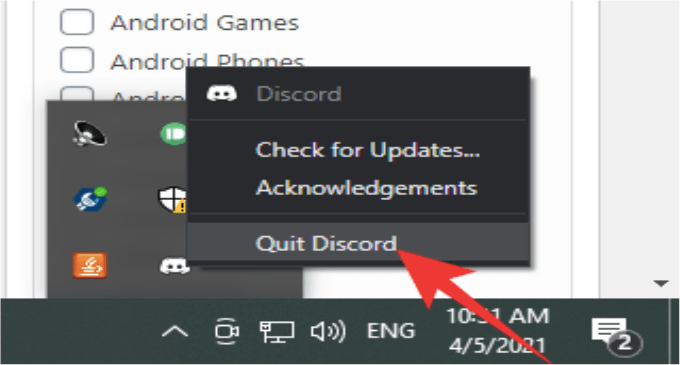
Discord will be refreshed if and when you press Ctrl + R keys, especially the user interface of Discord. It also fixes some bugs and glitches easily by pressing the Ctrl + R keys.
If this little tweak is not enough, quit Discord and then relaunch Discord again. From your device, right-click on your Discord icon and from the drop-down menu click on the “Quit Discord” button.
Once closed, you can again open Discord from the desktop or from the Start Menu to find out if the Discord stream lagging issue has resolved.
10. Update your Discord
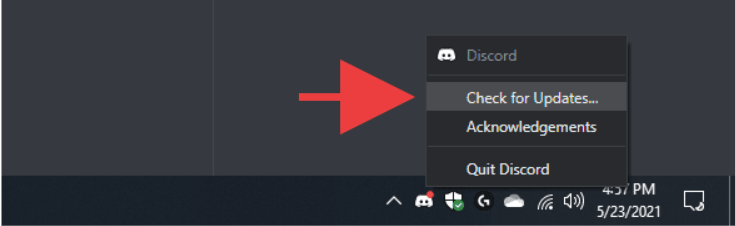
An outdated version of Discord can be the reason behind the lag. If there are any pending issues, its good to click on the pending updates and install every latest update by commanding Discord to do so. Right-click on the Discord tab from within the system, then click on check for updates and wait till the process is complete.
Conclusion On Discord Lagging Issues On Windows PC
One of these ways will surely solve the lag of Discord surely. Its very essential that you follow the steps very closely. Refreshing your internet connections and opening up Discord again can help solve the Discord stream lagging issue mostly, but if they don’t then you must use one of the above methods to resolve your problem.
FAQs
How do I improve Discord streaming?
From your Discord Settings, choose the Voice and Video option from the left-hand panel. Scroll down the screen slightly to reach the Advanced option, and from the Video Codec option, choose Open H264 video codec tab. Toggle the switch off and it will improve your Discord stream lagging effectively.
Why is my Discord lagging?
Discord lagging issue is a trouble in itself and using several quick fixes can resolve it effectively. Read the blog above to find out more about the fixes.
How do I stop Discord stream from lagging on Reddit?
You can turn off the Hardware acceleration tab to prevent the Discord lagging issues in Reddit.
Why is my Discord stream pixelated?
Turn off hardware acceleration, switch on Clear Type text, start by activating smooth edges of the screen font, alter the settings of your Graphics card and further reinstall Discord to prevent the Discord lagging issues.
Also Read





