Discord is one of the best VoIP platforms, highly popular among the gaming community and streamers. The application features a wide array of tools to do voice chats, video calls or exchange text messages within your video game community. Besides, it allows users to share your screen with other players. Although the VoIP platform is quite stable, sometimes Discord shows black screen while sharing screen.
Well, this post is intended to help those affected users with the most effective workarounds to troubleshoot the annoying issue. So, without wasting much time, let’s take a look at how to deal with Discord Screen Share Not Working properly error.
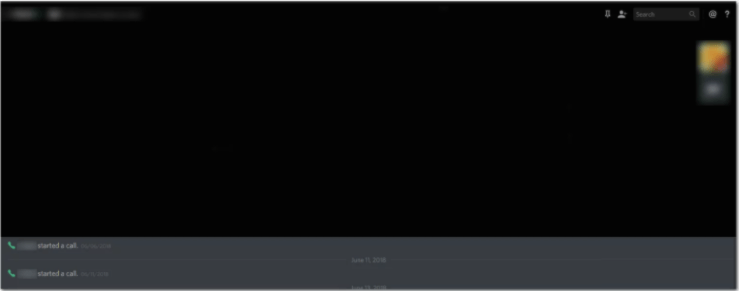
What Causes of Discord Screen share with a black screen
Here are the causes of Discord Screen share with a black screen:
- One of the main reasons behind the Discord screen share with a black screen error is different permissions. The problem occurs when you share your screen with someone, and your permissions don’t get similar to another person. If you are using run with admin privileges and other is not, then the discord screen share with a black screen occurs.
- If you will run the program in full-screen mode, then the screen scare doesn’t work. You cannot use the full-screen mode while using a screen share. If you use the black screen will come up.
- Sometimes the error occurs because of your video and audio settings as well. If you use the ‘Use our latest technologies for screen’ sharing option, then that could be the reason for your problem.
We have talked about the cause of Discord screen share with a black screen error. Now you need to know about the solutions to overcome the error.
10 Fixes When Discord Screen Share has Black Screen
If you are tired of finding the screen share to be stuck on the black or grey screen, just follow the most suitable solutions provided below to fix the issue.
METHOD 1 = Close All The Discord Related Processes
Before landing up here, we are sure you might have restarted Discord several times already. But that’s certainly not enough. Consider killing all the Discord processes by following the instructions provided below:
STEP 1 = Launch Task Manager on your Windows PC. For this, you can go to the Taskbar and right-click on the same to choose Task Manager from the context menu.
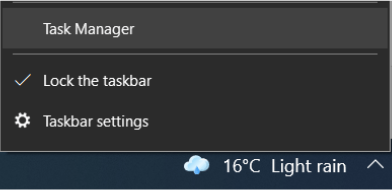
STEP 2 = As soon as the Task Manager window appears, you will be able to see numerous Discord processes running in the background. Make sure you right-click on each of them and hit the End Task button.
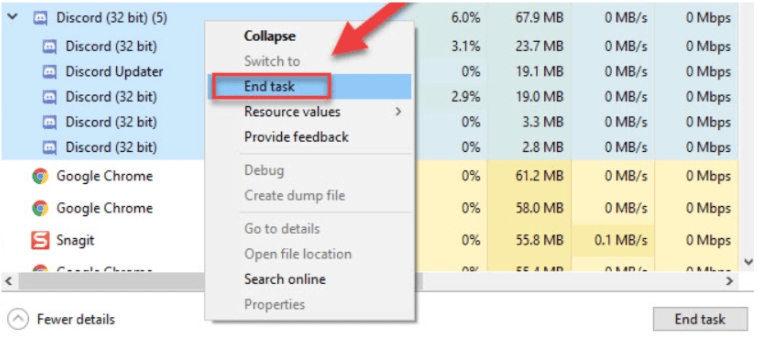
STEP 3 = Now try relaunching the Discord app to check whether the issue persists.
If you are still running into the annoying black screen issue, try another workaround!
METHOD 2 = Run Discord With Admin Privileges
Well, one of the most common reasons for Discord Black Screen error appearing while screen sharing is the permission conflicts. So, consider closing the Discord app and run it as Administrator. But make sure you kill all the background processes related to Discord before doing the following:
STEP 1 = After closing the associated Discord processes. Simply, navigate to the Discord icon on your desktop and right-click on the same to choose Properties from the context menu.
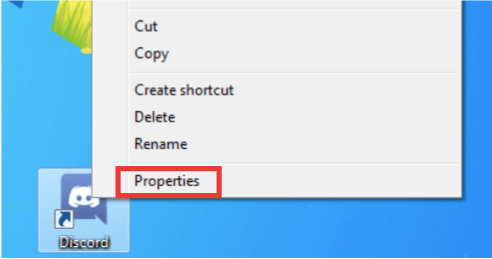
STEP 2 = From the Properties window, you need to go to the Compatibility tab. Locate and check the box next to the option – Run this program as an administrator.
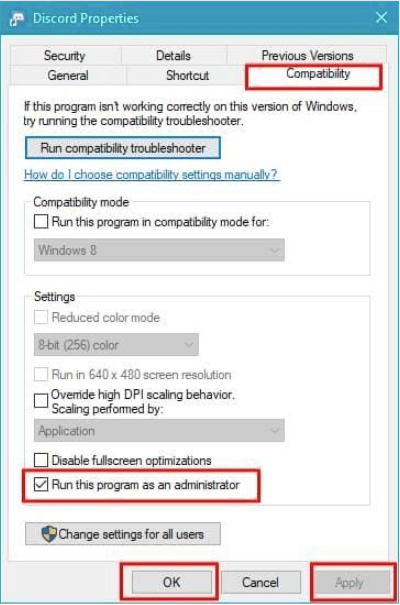
STEP 3 = Hit the OK button > Apply and try restarting the Discord app!
Hopefully, the irritating black screen issue with Discord should not appear anymore!
METHOD 3 = Switch To The Windowed Mode
Well, if you are trying to run the Discord app in full screen, you may witness the annoying “Discord screen share shows black screen” error. This happens, because at this point, Discord does not support sharing the app/game in full window. Hence, you need to switch to the Windowed mode.
This can be done by hitting the F11 key (In browsers). Alternatively, you can also switch to the Windowed mode, by accessing the Settings menu and choosing Windowed or Borderless mode for streaming your screen. You can also alter these changes via windows controls, located in the top-left corner on Mac & on top-right corner on Windows.
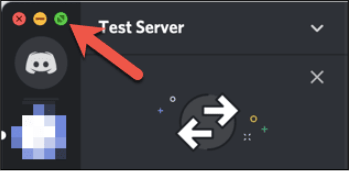
METHOD 4 = Deactivate The ‘Use Latest Technology’ Option
Lately, certain users have reported that while they’ve enabled the ‘Use Latest Technology’ Option, they were experiencing the screen share not working error while using Discord. Hence, you can also try disabling the respective option and see if that resolves your issue. To disable ‘Use Latest Technology’, here’s what you need to do:
STEP 1 = Launch the Discord app and open Settings menu. Under the Settings window, choose Voice & Video from the left-side panel.
STEP 2 = Now simply toggle off the option – Use our latest technology to capture your screen option.
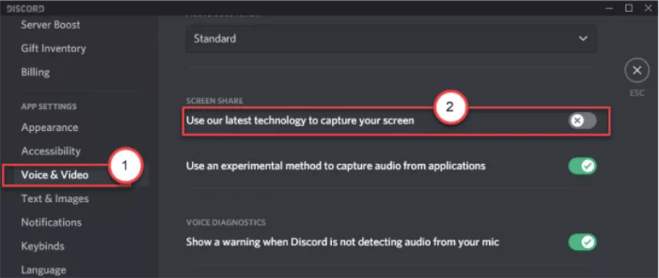
That’s it! Next you need to restart the Discord application to see if the Screen Share feature is working properly or not.
METHOD 5 = Update Your Graphics Driver
In the majority of the scenarios, an outdated, faulty or corrupted graphics driver is responsible for causing the Discord screen share to show black screen error. So, we highly recommend our users to install the latest and most compatible driver version for your Windows. This would potentially eliminate the chances of black screen appearing while using Discord.
Although there are multiple ways for updating Windows drivers, mostly users rely on either Device Manager (to update drivers manually) or take help of a professional driver updater tool (to update drivers automatically). Since the manual way can be a troublesome process for a variety of users, we are demonstrating the whole process using driver updater software. We suggest using Driver Easy for the purpose!
STEP 1 = Download, install and launch Driver Easy on your Windows PC.
STEP 2 = From the main dashboard, click on the Scan Now button to initiate the quick scan for detecting incompatible, faulty, outdated drivers.
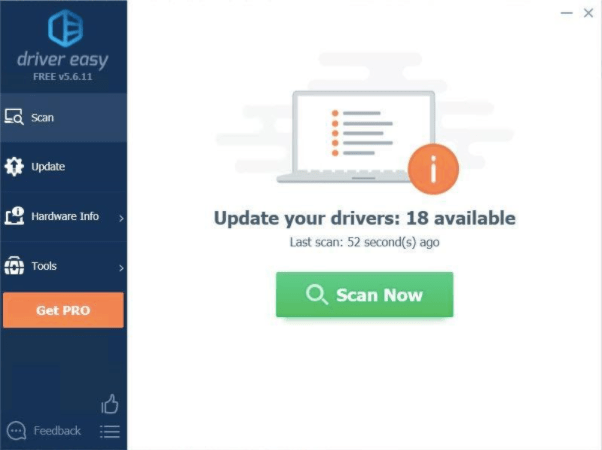
STEP 3 = In a few moments, a list of all the faulty drivers will appear on your screen. You can simply click on the Update button next to the Graphics driver that needs immediate attention. Alternatively, you can also click on the Update All button to install correct and compatible versions of all the faulty drivers in one go.
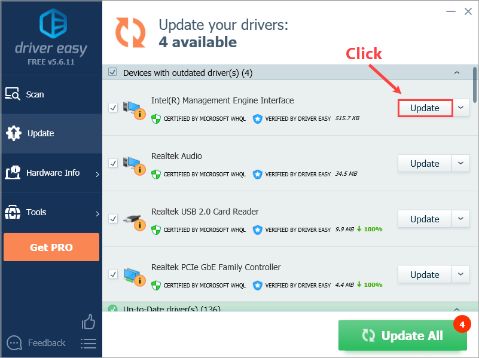
Hopefully, you will not discover any issues while screen sharing using the Discord app.
METHOD 6 = Clean Discord Caches
Oftentimes, cleaning out application caches simply forces the program to eliminate the potential corrupted files that might be causing common errors and issues with the app. Same goes with Discord as well. To ensure its caches aren’t responsible for causing the “Discord screen share shows black screen” error, here’s what you need to do:
STEP 1 = Launch the Run window on your PC. You can press the shortcut keys – Windows + R to open the same.
STEP 2 = On the Run window, you can type %appdata% and hit the Enter button!
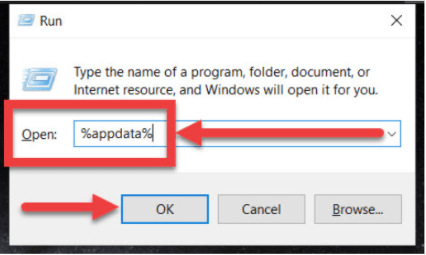
STEP 3 = On the next window, you need to locate and delete the Discord folder.
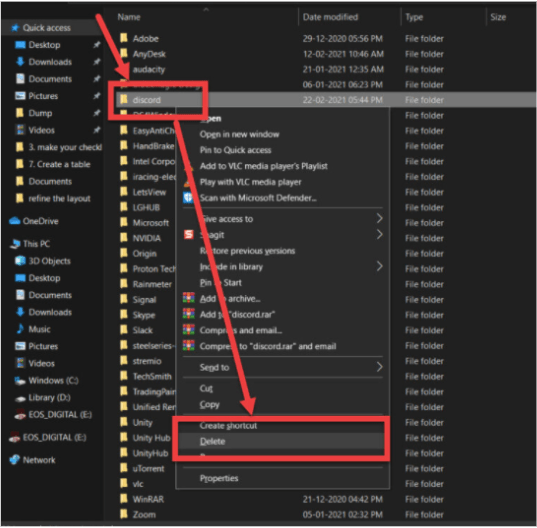
STEP 4 = Close the window and launch Run window again as shown in STEP 1.
STEP 5 = Now at this point, you need to type the command %localappdata% and hit the Enter button again.
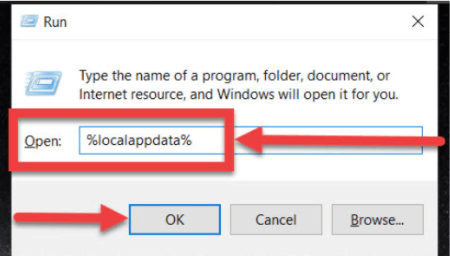
STEP 6 = On the next window, look for the potential entries related to the Discord app and delete them as shown in the STEP 3.
Now, relaunch the Discord app and see whether you are still encountering the Black Screen issue while screen sharing using Discord.
METHOD 7 = Turn Off Hardware Acceleration In Discord
If you are using a PC with good hardware, then the Hardware Acceleration feature will certainly be of great help to enjoy a smoother and lag-free experience. But in case your computer hardware is weak, then the dedicated Hardware Acceleration feature can cause an issue and result in “Discord screen share shows black screen” error. So, consider turning off the feature:
STEP 1 = Open Discord on your PC and navigate to the Settings menu.
STEP 2 = Head towards the Appearance section and under the Advanced header, you need to toggle off the option next to Hardware Acceleration.
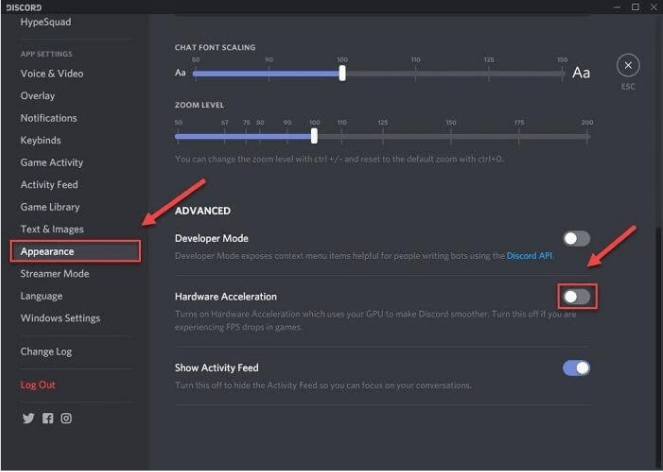
Hit the OK button to save the changes and re-launch the Discord app to see whether the Black Screen issue has been resolved or not.
METHOD 8 = Try Disabling The Aero Theme
This workaround works perfectly for users who are operating on older versions of Windows that run Aero themes. Consider disabling them for some time and check if it fixes the Discord Black Screen error. It has been reported the Aero Themes have been causing issues with a variety of programs over the years. So, you never know, disabling it might help you as well!
METHOD 9 = Update The Discord App
If there are any potential bugs or software glitches with the Discord app, you may encounter a variety of errors, including the ‘Black Screen’ one. So, make sure you are running the latest and compatible version of the Discord app. Navigate to the official website of Discord and install the right version for your PC.
METHOD 10 = Update Your Windows OS
Well, providing an optimal environment for running all the programs is an essential action. If you are running an outdated version of the Operating System, there are high chances of witnessing numerous errors and issues related to both software and hardware. Hence, it is highly recommended to install the latest version of Windows on your PC/Laptop. To do so:
STEP 1 = Launch Windows Settings.
STEP 2 = Find and select the Update & Security module.
STEP 3 = Navigate to the Check for updates option and hit the same.
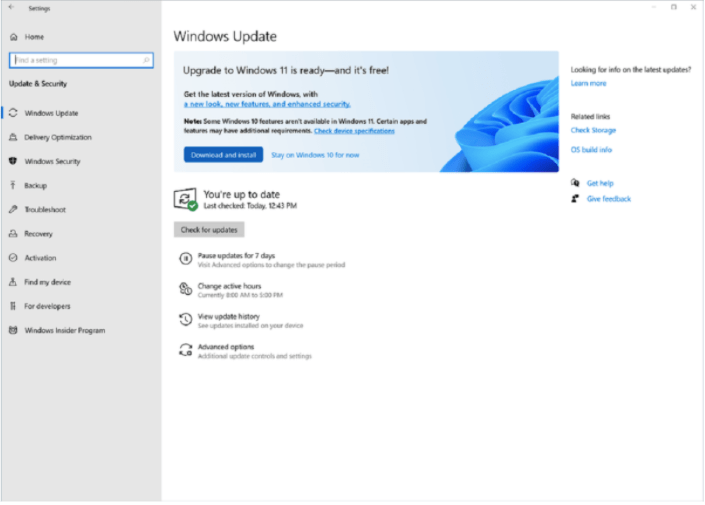
Let your OS look for the available updates for your PC. Click on the Install button and follow the on-screen instructions to successfully update Windows.
If you know a fix not listed in the aforementioned solutions, let us know in the comments section below!
Frequently Asked Questions:
Q1. Why is screen sharing not working?
There are a variety of reasons why screen sharing may not work while on Discord:
- You are running an outdated version of the Discord app.
- You are operating on the older Windows OS.
- You have an old, incompatible or faulty graphics driver.
- Your system has accumulated tons of caches.
Q2. How do I fix a black screen on Discord screen sharing?
One of the easiest ways to fix Discord Screen Share Shows Black Screen issue:
METHOD 1 = Close All The Discord Related Processes
METHOD 2 = Run Discord With Admin Privileges
METHOD 3 = Switch To The Windowed Mode
METHOD 4 = Update Your Graphics Driver
METHOD 5 = Reinstall Discord App
Q3. Why is my screen black when I screen share?
Well, one of the most common causes of the screen going black when using the Screen Share feature in Discord is the non-support for Full Screen. Hence, try switching to the Windowed mode in Discord Settings to fix the issue.
Also Read





