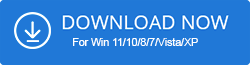Keeping your Rollo printer driver up-to-date is crucial for seamless label printing. In this guide, we’ll explore the straightforward process of updating the Rollo printer driver, ensuring optimal performance.
Whether it’s to unlock new features or address compatibility issues, understanding this update process empowers you to maximize your label printing experience. Join us as we demystify the steps to keep your Rollo printer operating at its best.
Update All Rollo Drivers In one click with Driver Booster
How to Download & Update Rollo Printer Driver
Let’s read the further article to learn about the methods to download the Rollo printer driver.
1. From Official Website
You can download Rollo drivers from this link https://www.rollo.com/setup/
The driver file name will be saved to the default location of your system according to your browser settings. The driver file name would be Rollo-Windows-Latest.zip. You need to know where you have saved the zip file.
To install the Rollo printer driver on the Windows PC go to the place where you have saved the Rollo-Windows-Latest.zip file and open it. You will get an application file named RolloPrinter_ Driver_Win_1.4.4.exe, now double-click on it.
- A prompt box will appear, click on the Run option.
- After that, a window will appear stating that you want to allow this app to make changes to your device. Click on the yes option.
- Now, you need to click on the next option to start the installation process.
- On the next page, click on the install option.
- Now, the device driver installation wizard will pop up, you need to click on the next option.
- At last, click on finish to complete the process of the device driver installation wizard.
- Again go to Rollo printer drivers 1.4.4 setup page and click finish.
When you perform all these steps it will successfully install Rollo printer on your Windows PC.
Configuration Process
Following are the steps to configure the Rollo printer on your PC:
- Firstly, navigate to the start menu search for the control panel, and click on it.
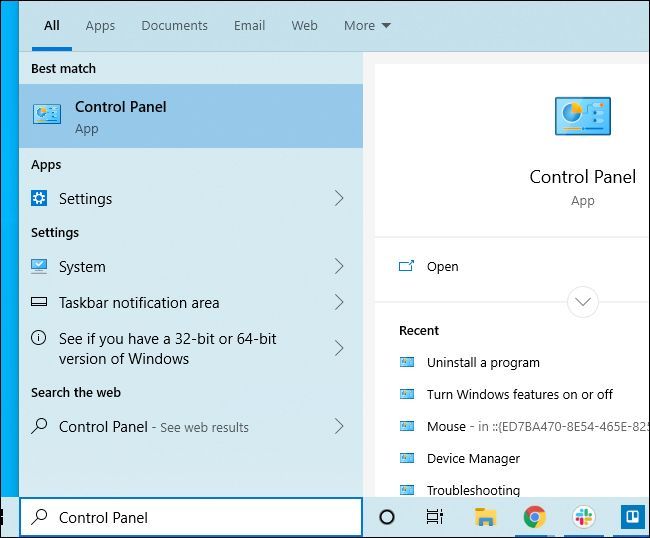
- On the control panel page, go to the hardware and sound section and click on view devices and printers.
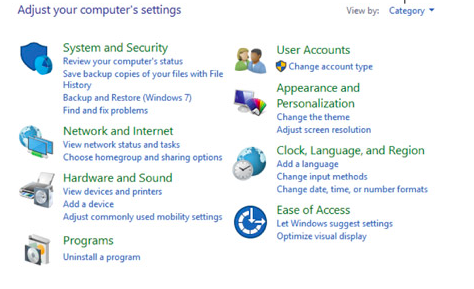
- In the printer list your Rollo printer would be seen if it is successfully connected to your PC and also turned on.
- Right-click on the Rollo printer icon and click on the printing preferences option.
- The printing preferences page will appear now go to the layout tab and click on advanced.
- Next, click on the paper size and select the size of the label you want to print.
- After selecting the required size click ok.
Now, you are ready to use the Rollo printer to print labels.
2. Using Driver Booster Software
Below are the steps to download the driver booster on your PC:
- Download Driver Booster software from the below button.
- After installing Driver Booster launch it.
- Now, click on scan. It will scan all the outdated, missing, and corrupted drivers.
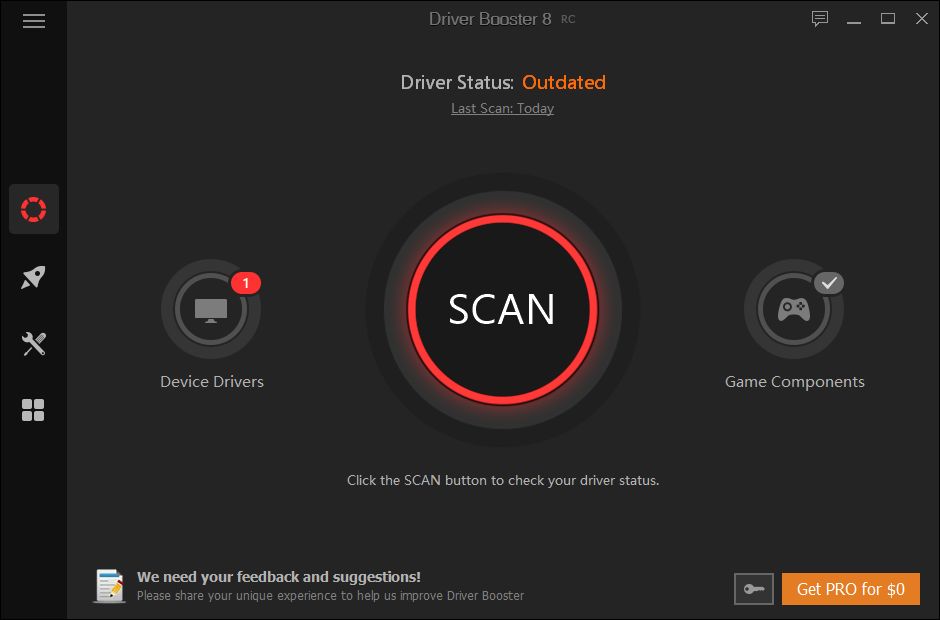
- After the scanning process completes, a list of missing and outdated drivers appears.
- You can click on the update option next to it. It will automatically install the latest version of the driver.
- Search for the Rollo printer driver in the list then it will automatically download and install the Rollo printer driver.
- At last when the installation process completes restart your PC.
Driver Booster is the best software you can use to download Rollo drivers on your Windows PC. It requires only a few clicks to download the latest drivers on your PC.
FAQs
How do I download Rollo drivers?
You can download Rollo drivers from its official website. In the above article, we have mentioned the steps to download Rollo printer drivers easily.
Does Rollo work with Fedex?
Yes, Rollo works with Fedex and are approved Fedex partner.
What does Rollo work with?
Rollo works with major shipping platforms like USPS, UPS, Fedex, Rollo Ship Manager, ShipWorks, ShippingEasy, ShipStation, Shippo, and marketplaces like ebay, Shopify, Amazon and many others.
Is Rollo a Bluetooth?
No, Rollo is not a Bluetooth it is a printer but it requires a USB connection.
Also Read