Are you suddenly in the middle of something important and start seeing the blue screen Driver Corrupted Expool error on Windows 10? Well, if so, then don’t worry because you are absolutely in the right place to find a resolution for this annoying trouble.
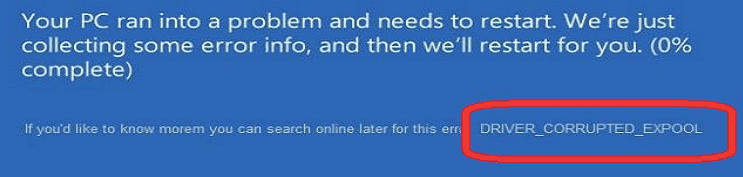
This error usually occurs when the Windows machine is trying to access some invalid memory at a process IRQL which is too high to access. It is most likely happening because of troublesome device drivers. When a driver becomes incompatible with the operating system, then it corrupts the system pool. Such a scenario also happens if the configuration files become corrupted.
So, in this blog, we have described five methods that can resolve the Windows 10 corrupted Expool error easily.
How To Fix Driver-Corrupted Expool Error on Windows 10
Let’s quickly jump at the resolutions of the corrupted Expool error on a Windows 10 computer.
Fix 1. Run Blue Screen Troubleshooter
One quick way to resolve driver corrupted Expool error on Windows 10 is to run the built-in blue screen troubleshooter wizard. Below are the steps for the same:
- Hit the Windows + I keys to launch the Settings window.
- Next, click the Update & Security section.

- Further, click on the Troubleshoot option on the left-side panel.
- After this, click on Additional Troubleshooters.
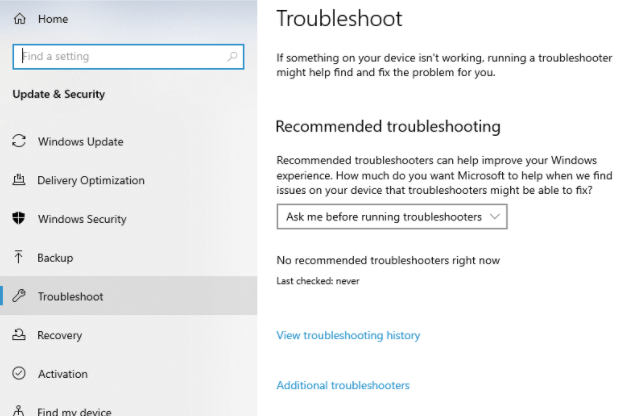
- Here click on the Program Compatibility Troubleshooter.
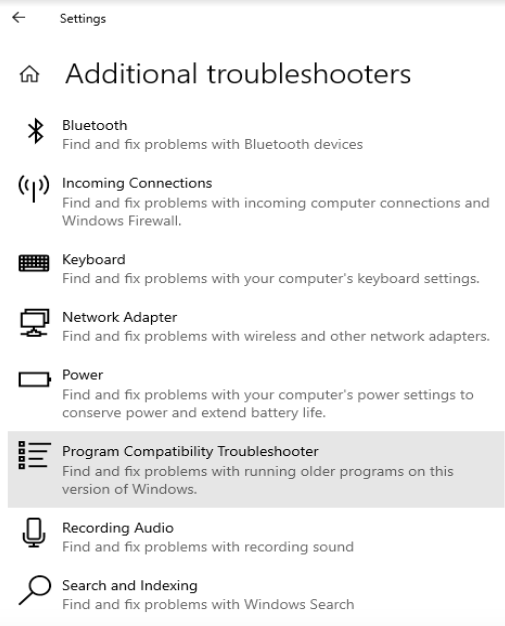
After this, follow the on-screen prompts and wait for the troubleshooting wizard to complete the process.
Fix 2. Uninstall corrupted drivers
If upon investigation you find that the driver corrupted Expool error on Windows 10 is occurring due to corrupted drivers, then you need to first identify the particular drivers that are causing the trouble. Post this, it is advisable to uninstall them with the help of the following steps:
- Click the Windows + X keys together on your keyboard and then click on Device Manager.
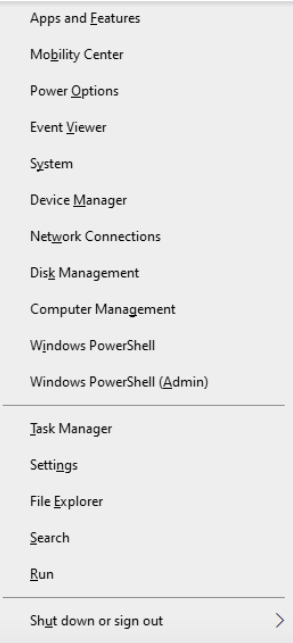
- Once the Device Manager window opens, you need to scroll down to locate if there are any faulty drivers on your system. The corrupted drivers would be indicated with a yellow exclamation mark.
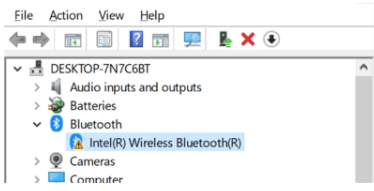
- Now, right-click on the particular driver and then choose the Uninstall option from the context menu.
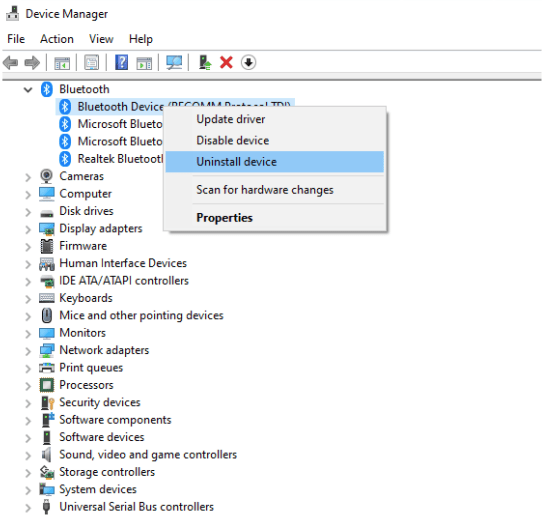
- Follow the on-screen prompts and wait till the process completes.
- Finally, reboot the computer again to allow Windows to reinstall the missing driver software on your PC automatically.
Fix 3. Update device drivers
Outdated drivers are primarily responsible for BSOD errors including the Driver corrupted Expool error on Windows 10. Updating the device drivers; especially the graphics drivers can resolve the issue quickly for you.
You can either update the device drivers with the help of the Device Manager or you can take help of some third-party software to automatically update your drivers. Below we have explained the steps of manual update via Device Manager.
- Type “Device Manager” in the Windows Start menu search box and click to open the app.
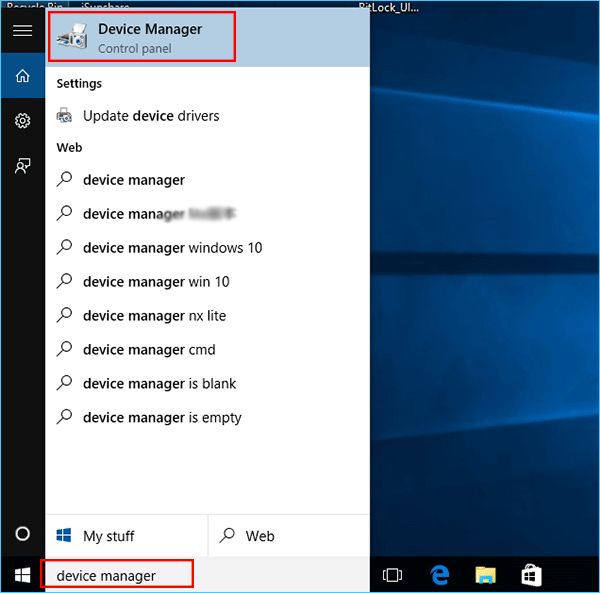
- Now click to expand the respective adapter section and right-click on the default device driver to choose the Update Driver option from the context menu.
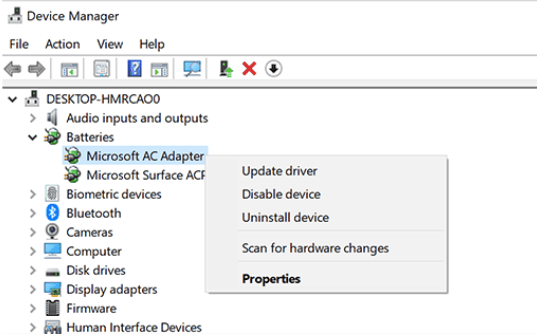
- After this, you will receive a prompt where you have to choose “Search automatically for updated driver software.”
- Now let Windows finish updating the driver and then reboot your system.
Fix 4. Try System Restore
If updating drivers has failed to resolve the BSOD error, then try System Restore to take back the Windows to a previously stable state. Ensure to back up your PC before proceeding with System Restore.
- Launch the Settings app from the Windows Start menu.
- Now click on the Update & Security section and then choose the Recovery option from the side panel.
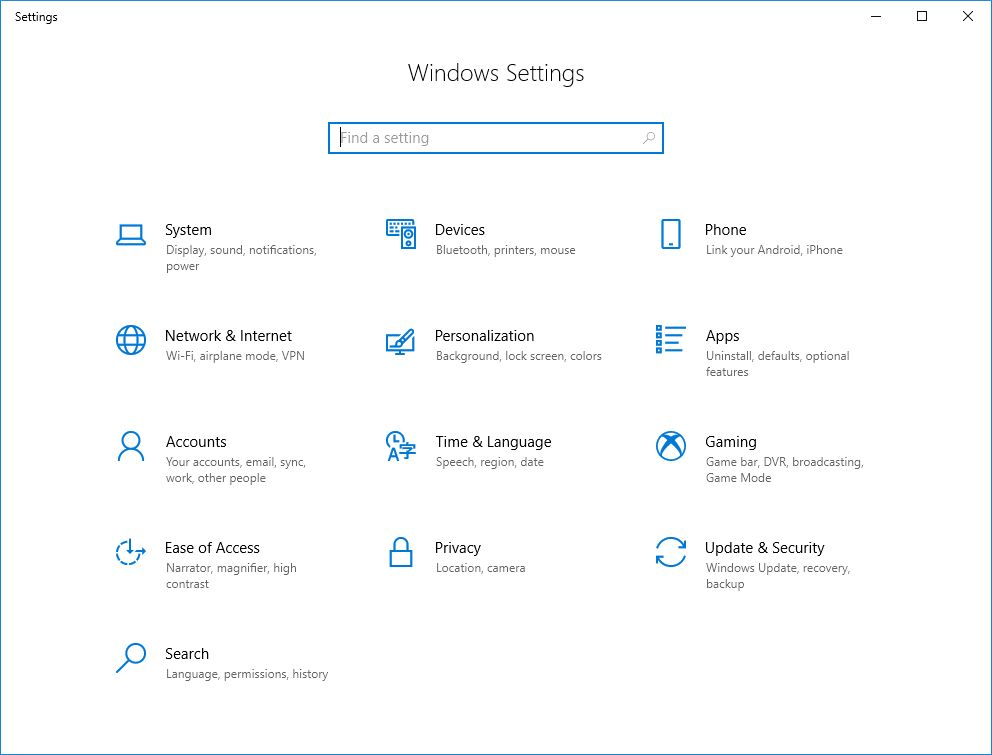
- Next, click on Open System Restore and press the Next button.
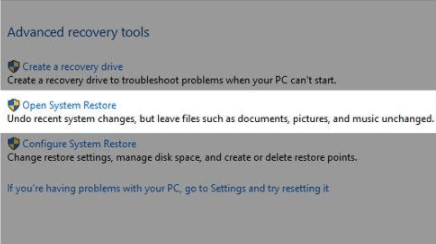
- Select a restore point and then click Next.
- Ultimately click Finish.
Fix 5. Update BIOS
BIOS modifications are not recommended as BIOS is an essential part of your device.
However, if you decide to go ahead with it, then begin by clicking the Windows+R keys. Further, the Run dialog box will come up and in it, type the msinfo32 command and then tap on the Enter key. The system information will open up and in the search field type in BIOS version and then click on the Enter key.
From the manufacturer’s website, obtain the latest version of BIOS by downloading it on your device.
Install the new version of BIOS and do a DBL-Click on the file downloaded. Further, boot your device to enable the changes.
Conclusion
As we approach the concluding part of this article, you have learned successfully what are the five different and self-executable ways to solve the driver corrupted Expool error on Windows 10. Ultimately, fixing the device drivers will have a significant impact on Windows and it will help resolve the error. However, the other methods can also be tried if only updating the drivers fails to do the trick.
FAQs
How do I fix a corrupted Expool driver?
There are several ways to fix the corrupted Expool error. Some of these include restoring the system. Updating device drivers, uninstalling faulty drivers, updating the BIOS, etc. You can find the step-by-step guide in the above portions of the article.
How do I fix a corrupted driver?
To fix corrupted drivers, you have to either manually or automatically uninstall them or update them.
What does it mean if a driver is corrupted?
A corrupted driver refers to a driver that has either become inoperable or is no longer compatible with the operating system.
How do I fix a corrupted graphics driver?
You can fix a corrupted graphics driver from the Device Manager or with the help of a third-party driver updater tool.
Also Read





