Despite your good habit of taking backups, there’s certainly a huge risk attached to your data. That’s why using reliable backup software is certainly a wise choice to automate the entire process of taking frequent backups at a secured location. Today we are reviewing one such solution, EaseUS Todo Backup. An excellent utility for keeping all your backups up-to-date. The program offers both paid and free versions. In this blog post, we’ll get to know all about the data backup service.
Losing precious photos, videos, and files can be quite stressful. Moreover, dealing with damaged or corrupted data can be the worst nightmare for anyone who works with computers. That’s why it’s very important to keep backups. To be honest, keeping multiple copies is certainly easier said than done. For instance, using an external hard drive or cloud storage to backup files/folders is a good idea.
But how often do you actually take the trouble to back up all your data? Once a month or maybe when you happen to remember it, right?
What Is EaseUS Todo Backup?
EaseUS Todo Backup is a multi-purpose solution that features a couple of methods to back up your Windows or Mac, either locally to a NAS or network drive to cloud storage platforms like Google Drive, Dropbox, and Microsoft OneDrive.
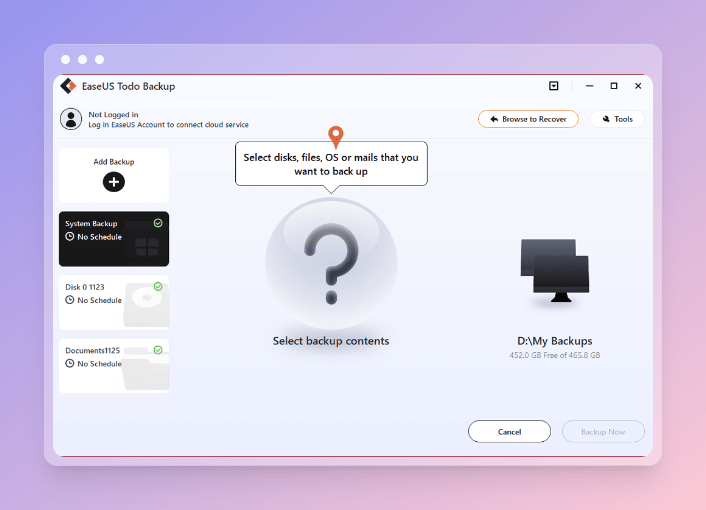
Talking about the types of backups that are supported with EaseUS Todo Backup includes – Full Backup, Incremental Backup, and Differential backup. All the backups are saved in PBD file format and can be securely stored on your local hard drive, external storage media, and a network folder.
Besides backing up your files and folders securely, it also allows users to clone a hard drive or partition. It also holds the ability to mount disk images within Windows PC for advanced file recovery. Using this tool, individuals can also build emergency WinPE or Linux bootable disks to restart the system.
In addition to the aforementioned capabilities, with EaseUS Todo Backup you can easily move our entire Operating System from one computer to another. You can even back up and restore MS Outlook and create a portable version of Windows on a USB Stick.
EaseUS Todo Backup Review
EaseUS Todo Backup is considered one of the best data backup and disk cloning utilities, available for Windows and Mac Operating systems. But it is certainly beyond that. Check out the list:
- Holds the ability to backup over 1000+ file types and folders in a couple of clicks.
- Easily back up your entire hard drive or a particular disk partition.
- Allows users to restore the system backup image to a previous working state.
- Supports Auto Backup functionality to schedule automatic backup on a daily, weekly, or monthly basis.
- Helps users to manage their backup images effectively. Delete the older ones or simply merge multiple backups into one.
- Backups are split into smaller-size files for better management of your storage.
- Manage how much processing power should be allocated to the backup software so that no performance is degraded during the backup process.
- Backup compression is supported: Choose either Normal, Fast, or High. The latter two options are available with the premium edition only.
- Password-protect your backups to ensure solid protection.
- Besides backing up your precious data to a local disk. It supports saving your files to cloud drives as well.
- Allows users to back up every sector, including the used and unused space as well.
- Offers multiple backup modes: Full backup, incremental backup, and differential backup according to user’s needs and preferences.
- Set this tool to shut down or sleep soon after the backup process gets completed.
- Keep a track of your backup files by renaming them according to your convenience.
- All your backups can be easily mounted as a virtual drive on Windows.
- Easily calculate the amount of storage space needed in the destination folder, to ensure there’s enough space before you start the backup process.
- Has a Logs section, where you can easily browse, search, filter, and export the successful and failed backups in a few clicks.
Tech Specifications
Here’s the list of system and hardware requirements you need to fulfill before investing in EaseUS Todo Backup.
| Editions of EaseUS Todo Backup |
|
| Compatibility |
|
| Supported File System |
|
| Minimum Disk Space Required | 1 GB |
| Processor | 500 MHz processor or faster |
| RAM | Equal or larger than 1GB |
| Language Supported | English, German, Spanish, French, Italian, Chinese, Japanese, Polish, Korean, Portuguese |
| Supported Device Type | HDD, SSD, Hardware RAIDs, Large Capacity Hard Disks, Removable Devices |
| Tech Support | Free of cost |
Pros & Cons
Here’re the major advantages and disadvantages.
| Pros | Cons |
| Well-designed & intuitive dashboard | Low speed during image creation. |
| Automatic scheduling. | Pretty large installer file. |
| Ability to backup files/folders to the cloud. | |
| Supports 4 compression modes. | |
| Supports multiple backup modes. | |
| Cloud storage is available. | |
| Supports disk cloning & migration. | |
| Bootable media builder included both WinPE & Linux. | |
| The free edition is available of the backup solution. | |
| Offers an option to “Exclude Folders.” |
How To Use EaseUS Todo Backup Home?
Follow the instructions stated below to learn the process of backing up the disk.
STEP 1 = Install and launch the EaseUS Todo Backup on your device.
STEP 2 = From the main dashboard, hit the ‘Select backup contents’ option to initiate the process.
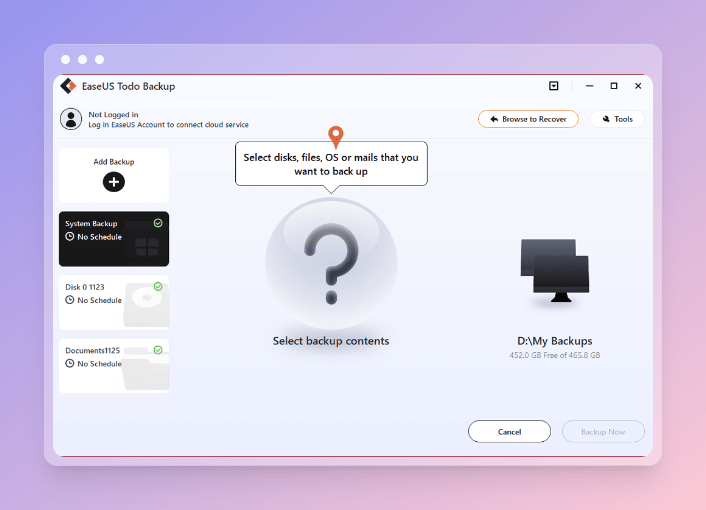
STEP 3 = You are offered different backup categories like File, Disk, OS, and Mail. Choose the File option and proceed.
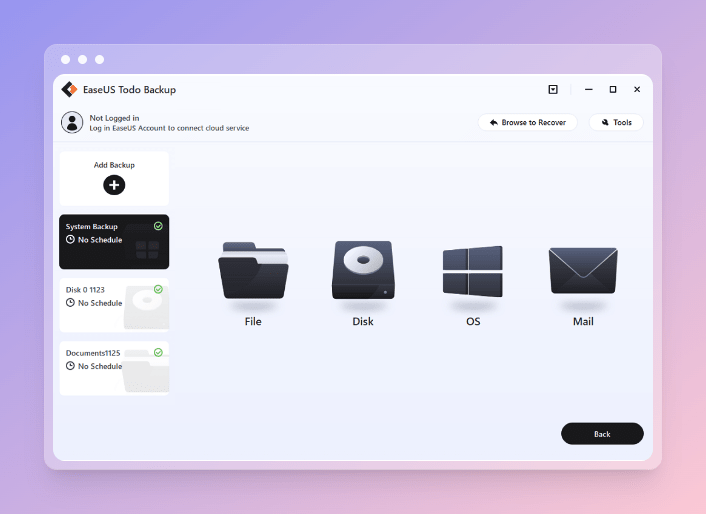
STEP 4 = Choose the files you wish to backup. All the Local and Network files can be seen in the left side panel.
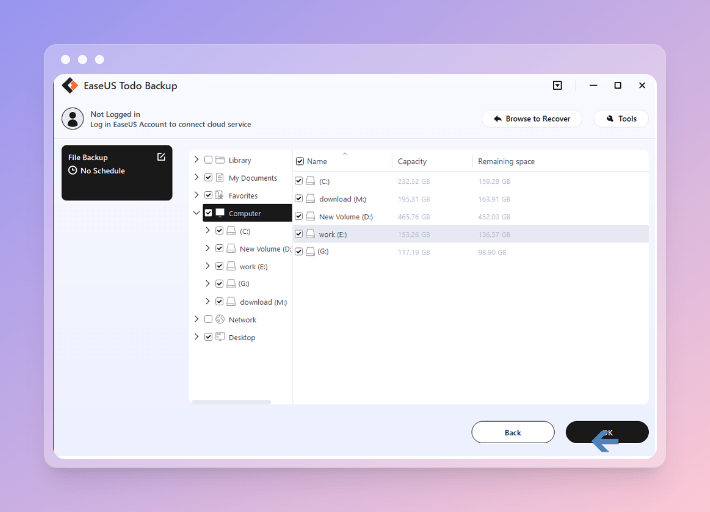
STEP 5 = At this step, you need to select the location where you would like to store your backed up files.
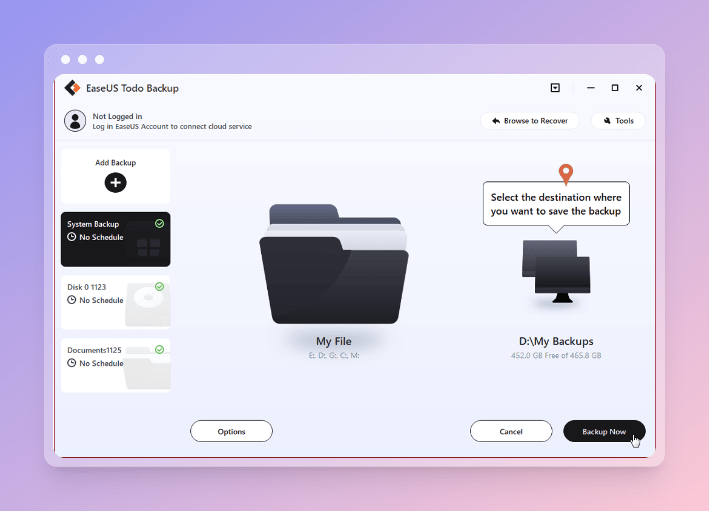
STEP 6 = Once decided, hit the Options button to encrypt the backup with a password. Additionally, you can set a schedule to automate the process of backing up your files. There are even dozens of customization options for the backup process.
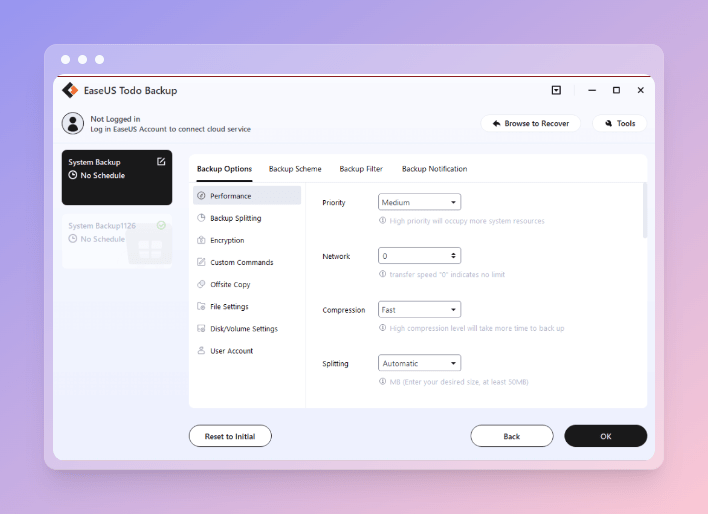
You may also consider saving your backup to a local disk, an online service or a NAS.
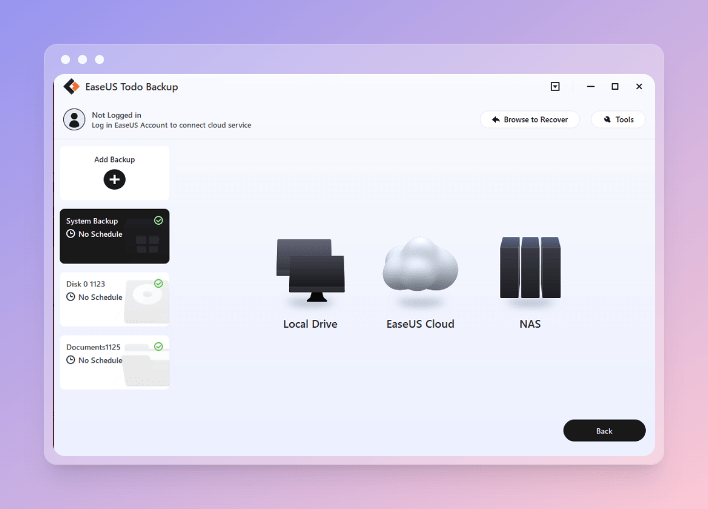
If you choose to save all your data to a third-party cloud service, you can choose between DropBox, Google Drive, and OneDrive.
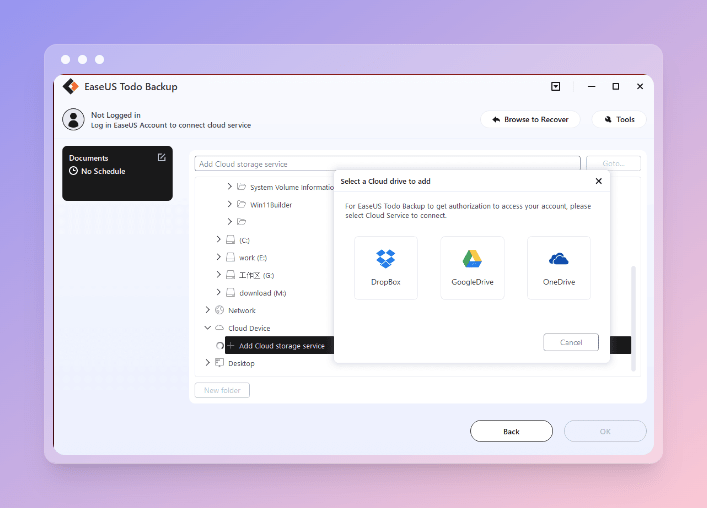
You can further explore options related to System Clone and so on!
Frequently Asked Questions
Q1. Is EaseUS Todo Backup reliable?
EaseUS Todo Backup Home is a highly reliable solution that features a couple of methods to back up your Windows or Mac, either locally to a NAS or network drive to cloud storage platforms like Google Drive, Dropbox, and Microsoft OneDrive.
Q2. Is EaseUS Todo Backup really free?
Yes! EaseUS Todo Backup is a free data backup software that allows users to backup files/folders saved in the system drive or the entire hard disk.
Q3. What is the best utility program to back up your files?
EaseUS Todo Backup, pCloud, and AomeiTech are one of the best data recovery solutions that you can try using to back up all your precious photos, videos, documents, music files & more.
Q4. Is EaseUS a Chinese company?
Yes! EaseUS is based in China, CHENGDU YIWO Tech Development Co. Ltd.
Q5. Is EaseUS Todo Backup safe?
EaseUS Todo Backup is an absolutely safe data backup software that offers a user-friendly and easy-to-configure setup. EaseUS provides a variety of programs for Windows PC, Mac, and other devices.
Q6. Is EaseUS worth buying?
EaseUS Todo Backup is a data backup and disk cloning utility, available for Windows and Mac. Besides backing up your files and folders securely, EaseUS Todo Backup also allows users to clone a hard drive or partition. It also holds the ability to mount disk images within Windows PC for advanced file recovery.
Also Read





