Are you also getting error code 0xc0000005 while launching any program or updating windows? Looking for the solutions that can help you in getting rid of it then you have landed on the right platform. In this article, we will guide you about some methods that will help you in fixing the error code 0xc0000005. But before going further let’s discuss why you get error code 0xc0000005 for Windows 11 / 10.
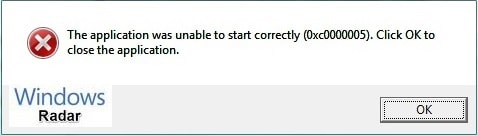
Why 0xc0000005 Error code occurs
Basically, 0xc0000005 error code occurs due to the access violation. When you update your OS to Windows 11 then there might be a chance that you will encounter this error and the other reason can be when you start any application and due to the wrong configuration process it may end with an error code and the application automatically shuts down.
There can be many reasons behind the occurrence of error code 0xc0000005, some of the most common possibilities are:
- Deficient RAM
- Due to malware and viruses
- Incompatible drivers
- Invalid DLL files
- Corrupted Registry
- Windows security features
- Wrong installation drivers or software
How to Fix Application Error 0xc0000005 Windows 11/10
All the above are the reasons of the error but you need not worry further. We have come up with an article that will surely help you in fixing the error code 0xc0000005. Let’s take a look at the 7 solutions we have mentioned in the below article.
Method 1: Check if your PC fulfils the minimum requirements to operate Windows 11
The first and basic thing you must consider before updating to Windows 11 is that checking if your Windows OS meets all the minimum requirements or not. If you PC doesn’t fulfils the basic requirements then while updating to Windows 11 you will face the error code 0xc0000005. Below is list of requirements:
- 4 GB or higher RAM
- 64-bit processor
- 1 GHz clock speed (2 or more cores)
- Trusted platform module version 2.0
- HD 9 inch display with minimum resolution 1366×768
- Compatible with DirectX 12 or later with WDDM 2.0 driver
- UEFI, secure boot capable
Method 2: Check RAM
As we have already mentioned above the error code 0xc0000005 can be occurred due to the faulty RAM. So in this condition replace your RAM or you can also swap RAM slots. Start your PC and check if you still facing the error or not.
Method 3: Use System Restore to fix the error
System restore can also help you in getting rid off the error code 0xc0000005. But this method works only when you have generated a restore point. Below are the steps you need to follow:
- Open Run box by pressing win + R keys and type sysdm.cpl” and hit enter key.
- System properties window will appear and click on the system protection tab.
- Now, click on system restore option.

- Click next in the system restore window.
- At last, choose the restore point you want to roll back and follow the instructions to finish restoration process.
Method 4: Deactivate Data Execution Prevention (DEP)
Data Execution Prevention (DEP) is a Windows feature that safeguards your system from the destruction caused by viruses and other threats. But sometimes you will face the error code 0xc0000005 due to DEP as some programs are not compatible with it. In that condition, you need to disable DEP. Following are the steps you need to follow to deactivate Data Execution Prevention:
- Firstly, hold Windows + R keys together to open the Run box.
- Now, type “sysdm.cpl” and hit enter key.
- A system property window will appear and select the advanced tab.
- Look under the performance section and click on settings.
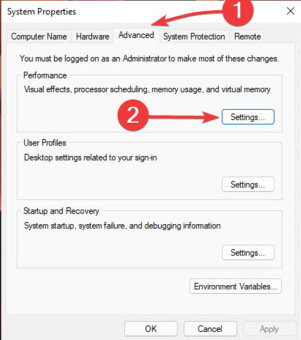
- Now, a pop-up window will appear, select the Data Execution Prevention tab.

- After that click on Turn on DEP for all programs and services except those I select.
- Now, click on the add option and search for the .exe file of the problematic program.
- At last, click on apply and then Ok.
After following all the steps properly shut down your PC and start it again and see if the error is fixed or not. The error will only be fixed when any program is incompatible with this security feature.
Method 5: Fixing the Registry can resolve the error
One of the reasons behind the error code 0xc0000005 is corrupted registry files. It would be beneficial if you have the backup of your registry files. In case you don’t have the backup then you need to modify them. But it could be risky to modify the registry files so make a backup before applying any changes.
Below are the steps you need to follow to modify registry files:
- Firstly, press the Win + R keys to open the Run box and type “regedit” and hit the enter key.
- A registry editor window will appear go to the given below path:
HKEY_LOCAL_MACHINE\SOFTWARE\Microsoft\Windows NT\CurrentVersion\Windows
- Now, look for the LoadAppInit_DLLs and double-click on it to change the value from 1 to 0.
- After changing the value click on OK.
- At last close the Window and restart your PC to check if you are still facing the error or not.
Method 6: Check for General updates or update system drivers to fix error code
Sometimes due to the outdated drivers, many errors occur. If you update or install Windows updates could resolve your problem. That is why you should check for the general update to fix the error code 0xc0000005. Following are the steps you need to follow:
- Firstly, go to the start icon and select settings.
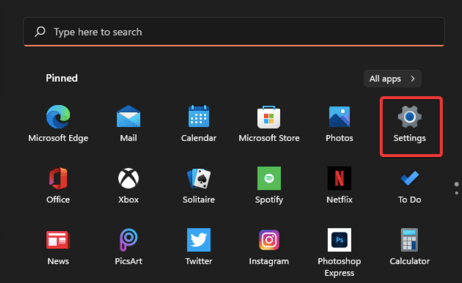
- When Windows settings page appears, click on Windows Update.

- On the next page, click check for updates option.
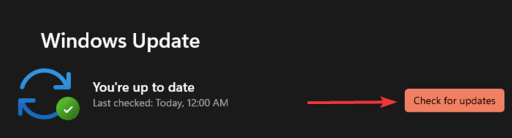
- If there is any general Windows update available, Windows will let you know.
To look for driver updates follow the steps:
- Click on the advanced option and then optional features.

- Windows will display a list of available driver updates.
- Choose the one you want to update and click on the download and install option.
This is a manual method of updating outdated system drivers but if you want an automatic method then you can choose any Driver updater software that will automatically scan for missing or outdated drivers.
Method 7: Run System File Checker to avoid error
Running a system file checker can remove all the corrupted files which can help in fixing error code 0xc0000005. To execute this method you need to follow some steps that are given below:
- Firstly, go to the search bar and type cmd, and under the command prompt click on Run as administrator.
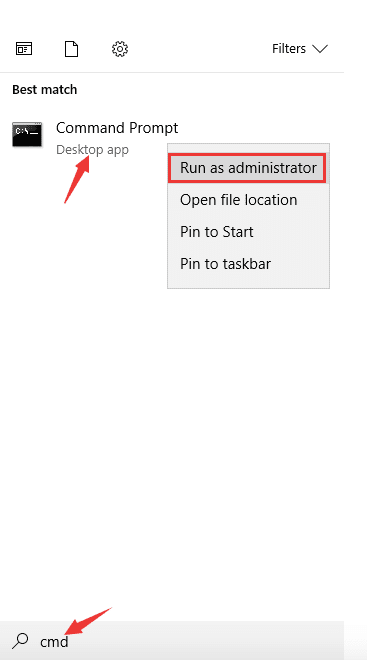
- A window will appear and type sfc/scannow command and press enter key.
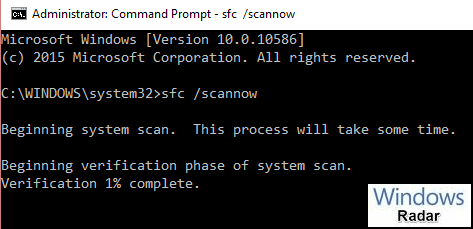
- It will scan all the secure system files and if there is any corrupted file then it replaces it with a cached copy.
- When the verification process is completed shutdown your PC and restart it to check if the problem of error code 0xc0000005 is fixed or not.
So this is another way to fix application error 0xc0000005 in your system.
Conclusion On 0xc0000005 Error in Windows 11 and 10
The application Error code 0xc0000005 can be resolved by checking the RAM, disabling the antivirus software, restoring the previous version of Windows, Restoring the drivers, System file checker, and Boot configuration data checkup, etc.
Also Read





