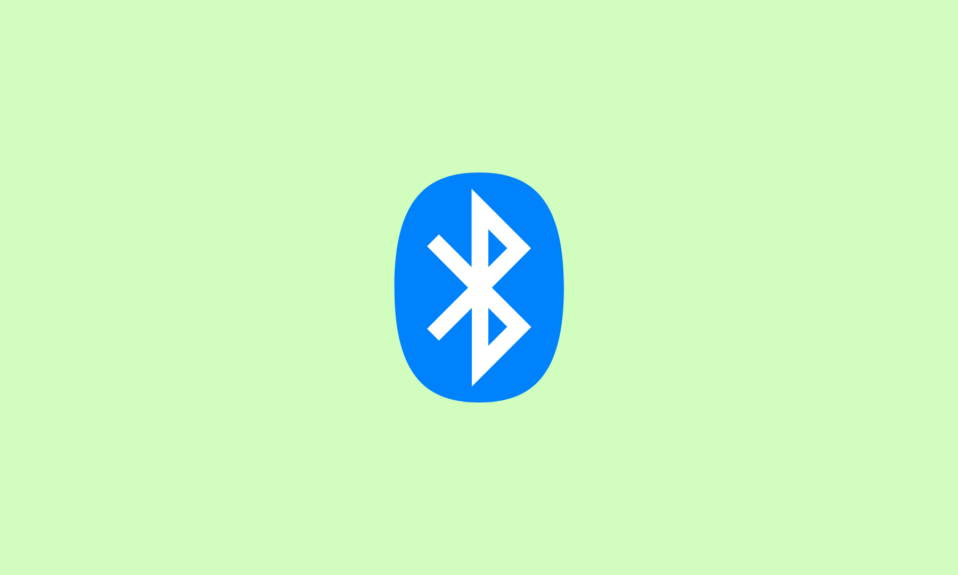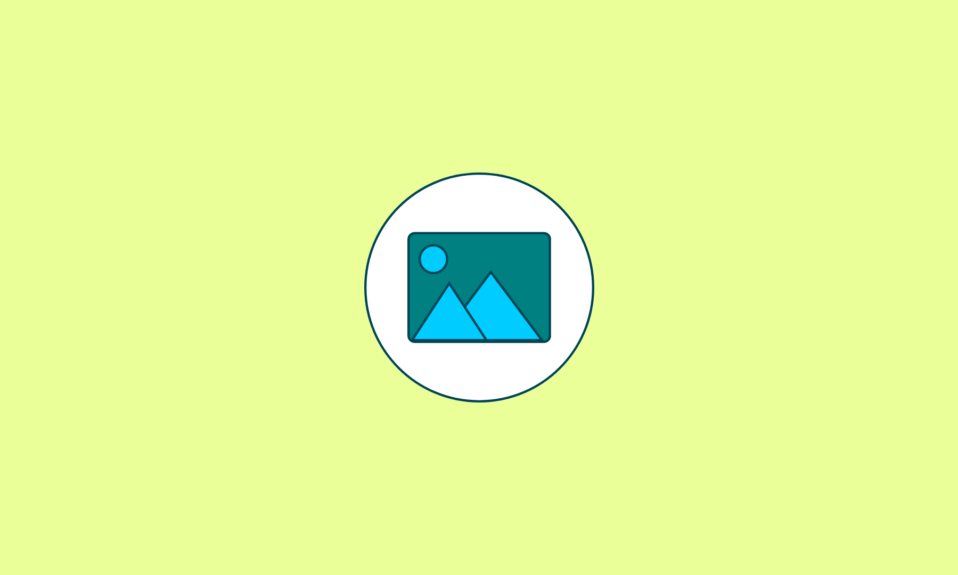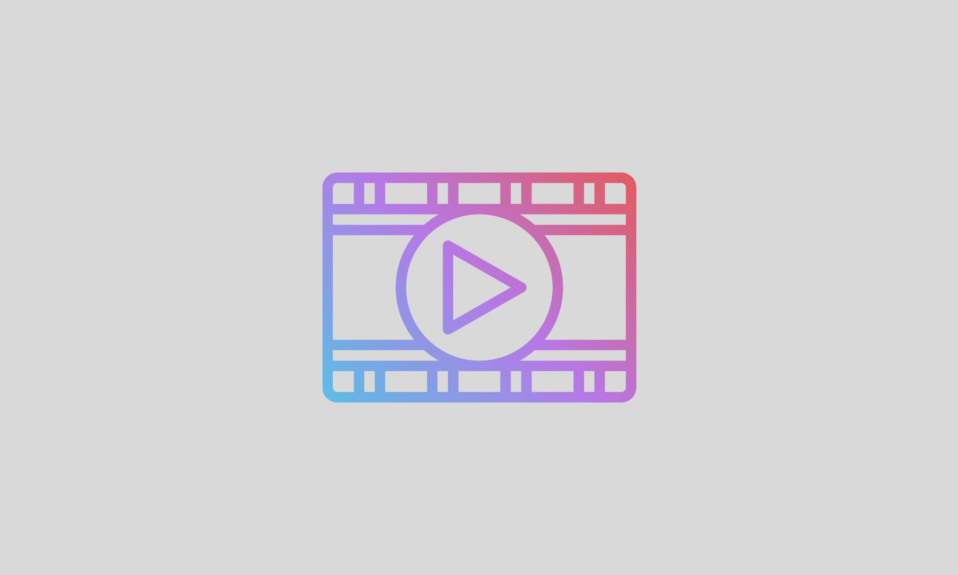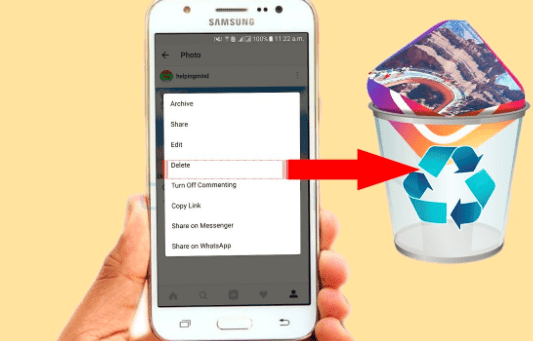Recently, several users have complained that whenever they attempt to pair a Bluetooth audio device (such as a headset, speaker, or set of headphones) or Miracast wireless displays with a Windows 10 PC, they receive the error message that the Bluetooth device is not discoverable or “Bluetooth not working” especially when there is an error concerning connections to Bluetooth audio devices and wireless displays in windows 10
Since the release of Windows 10, difficulties have persisted. One of the most frequent Bluetooth problems that arise after upgrading to Windows 10 is trouble making connections to Bluetooth audio devices and wireless displays.
After upgrading from Windows 8.1/8/7/Vista/XP to Windows 10, it may infiltrate any Bluetooth devices, including Bluetooth speakers, headphones, wireless keyboards, and headsets.
Not sure how to repair Bluetooth audio devices and wireless display connections in Windows 10? Read to know about the common issues related to connections to Bluetooth audio devices and wireless displays in Windows 10 and the solutions.
Fix Bluetooth driver issues in one click with DRIVER BOOSTER
Why Connections to Bluetooth Audio Devices and Wireless Displays Errors Occur
With the error message “Devices that are not compatible with it,” Windows 10 connections to Bluetooth audio devices and wireless displays have problems, indicating that Bluetooth functionality has been removed following the upgrade to Windows 10. In general, there are two main causes of Bluetooth not working situation:
1. You haven’t enabled Bluetooth on your devices. (Your computer or the Bluetooth devices you want to connect to it)
2. Windows 10 does not support Bluetooth drivers.
3. The Windows 10 computer cannot be found by other Bluetooth-enabled devices.
Bluetooth driver that is incompatible or malfunctioning.
4. Bluetooth settings in Windows 10 are incorrectly configured.
To resolve Bluetooth audio device and wireless display connections that aren’t operating properly, are missing, or are having other Bluetooth device issues on Windows 10, you should try the below-mentioned remedies until the problem of connections to Bluetooth audio devices and wireless displays in windows ten is resolved.
Common Problems You Might Encounter
1. Typical Bluetooth issues with Windows 10
The issues that you can encounter when attempting to pair a Bluetooth audio device or a wireless display with Windows 10 are listed below.
2. After the Windows 10 upgrade is implemented, Bluetooth devices are not detectable
Following a Windows 7 or Windows 8 upgrade to Windows 10, Bluetooth is unable to locate devices.
3. Additional issues that might occur
- Bluetooth in Windows 10 won’t activate.
- Windows 10’s Device Manager doesn’t list Bluetooth.
- Windows 10 cannot pair Bluetooth devices.
Try these methods to fix connections to Bluetooth audio devices and wireless displays in windows 10 errors.
How to Fix Connections To Bluetooth Audio Devices And Wireless Displays In Windows 10
1. Update Bluetooth Drivers
Bluetooth drivers might not be present or get damaged during the Windows 10 upgrade process, or change after the update. Using Device Manager, you can update the compatible drivers for your Bluetooth or wireless devices as shown below.
1. Select Device Manager using Win + X.
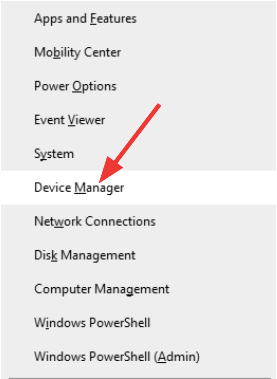
2. Locate your Bluetooth devices by expanding the Bluetooth category.
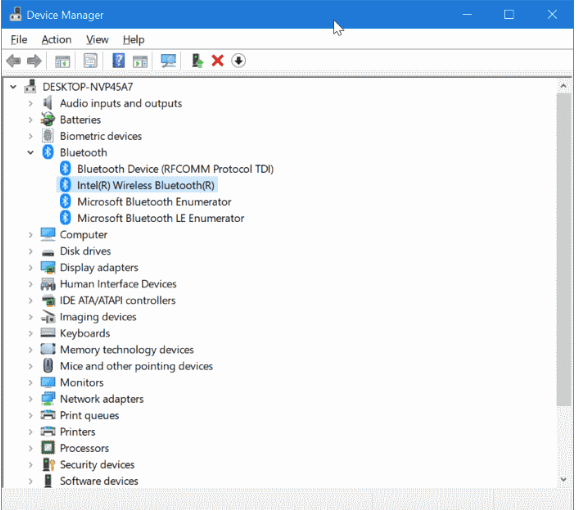
3. Use the right mouse button to select Update Driver Software from the menu.
4. Select Automatically check for driver software updates.
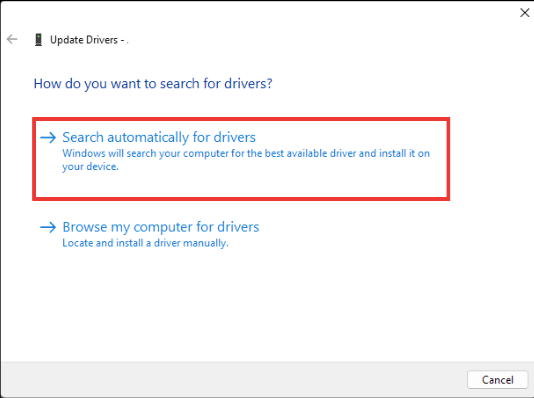
Or you can rely on a reputable automatic driver updater tool or a well-known driver update application that can quickly fix Bluetooth driver problems.
Determine Bluetooth Driver Problems
Launch a driver update tool to scan every driver on your system to fix the connections to Bluetooth audio devices and wireless displays in windows 10. You will see every problematic motorist in a matter of seconds. If it’s a bad one, the Bluetooth drivers will be listed.
Update Bluetooth Drivers by downloading them
Repair Bluetooth drivers by selecting “Repair,” and the tool driver update tool will look for and install the best-suited drivers for you.
If a driver fails or another computer mistake occurs, always remember to back up your drivers before installing any new ones.
Restart your computer
To make the recently updated wireless drivers effective, restart your computer. These are some of the quick-fix methods to try out!
2. Bluetooth audio devices and wireless displays can be connected using wireless HDML devices

Your devices can find and connect wireless devices, which function like a wireless HDMI cable and that can fix connections to Bluetooth audio devices and wireless displays in Windows 10.
Make sure your Windows device, your computer’s monitor or display, and your Wi-Fi are turned on if you wish to utilize these devices to link Bluetooth audio devices and wireless displays.
3. Removing and fixing Bluetooth devices
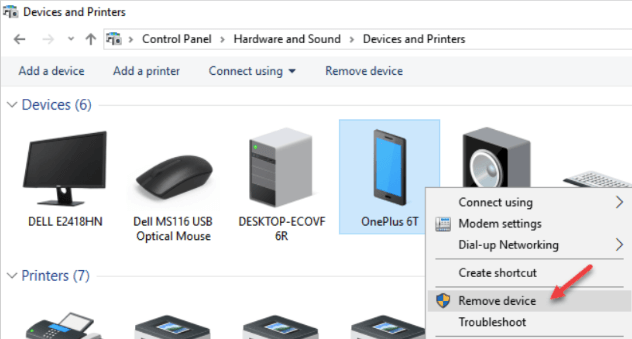
Try removing and then reinserting the Bluetooth audio device or wireless device if the problem persists after attempting the aforementioned two methods.
1. Select Control Panel
2. Click the option called Hardware and Sound
3. Click on Bluetooth Devices from the menu
4. Find the faulty wireless devices you want to remove or delete
5. Check the box that says “My device is ready to be found,” then click “Next”
6. Select the Bluetooth device after it has been located and click Next
7. Comply with the wizard on the screen
4. Ensure Bluetooth devices can connect to your computer
Make sure Bluetooth devices are turned on on both the PC and Bluetooth devices before you perform any driver upgrading procedures or other additional steps to resolve Bluetooth device difficulties. Likewise, let your computer’s wireless gadgets connect.
To connect them, adhere to the guidelines below.
- Select Start
- From there, click on Settings
- Now click on the option of Devices

- Click on Bluetooth from the menu
- You can see the Bluetooth device settings on the right side.
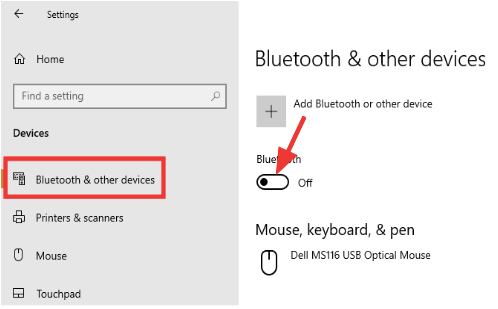
- Click More Bluetooth options after making sure Bluetooth is turned on.
- Select “Allow Bluetooth devices to connect to this computer” under the checkbox
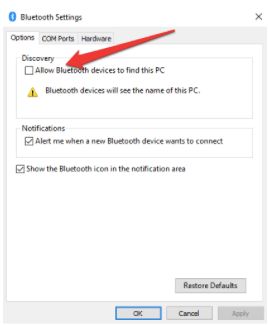
- Check to see if the Bluetooth device you want to connect to your PC appears
Hopefully, these steps might solve your issues!
5. Update Through Device Manager
- Simultaneously press the Windows key and X, then select Device Manager
- Expand the Bluetooth category
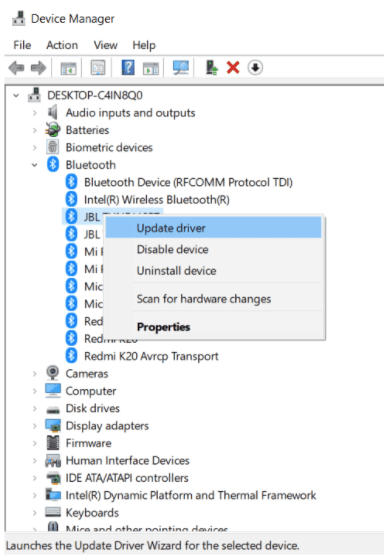
- Then select Update Driver Software from the context menu when you right-click on a device
- Then select Automatically check for driver software updates
6. Problem With Your Computer?
If you click the Connect button in the action center but can’t see your PC, there are steps that you can follow to solve this issue.
- Ensure that Wi-Fi is turned on
- Verify that your PC is hooked in and supports wireless cable
- Make sure that your PC is set up to be found by going to Settings
- Click on System
- Projecting to this PC
Final note
Troubleshooting Bluetooth audio device connections in Windows 10 involves several steps to ensure seamless connectivity. By navigating through device settings, updating drivers, and checking for system updates, users can often resolve connectivity issues.
Resetting Bluetooth settings or troubleshooting specific device connections can also aid in restoring proper functionality. However, if these steps don’t resolve the issue, seeking further assistance from support forums or contacting device manufacturers might provide additional solutions. Ultimately, following these troubleshooting steps can significantly improve Bluetooth audio device connections on Windows 10 systems.
Also Read