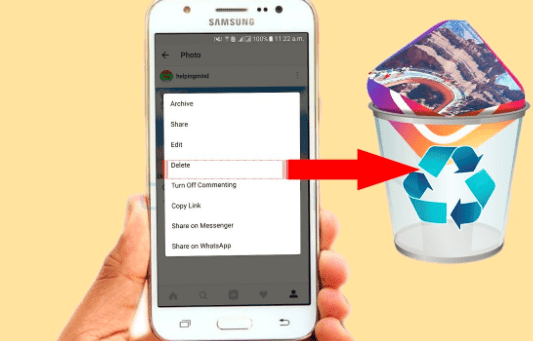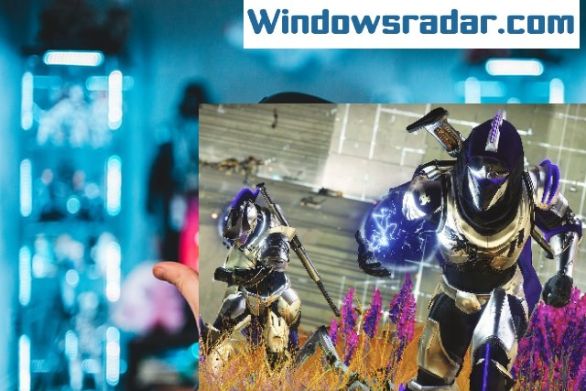When you are in the middle of an important meeting or need to deliver a project on an urgent basis, then running into an internet connection issue can be a harrowing experience. Abrupt problems are a usual occurrence in Windows 10 and all Windows users must have one or the other error at some point in time.
So, if you have run into Windows 10 network connection issues, then here is a blog to help you figure out how to deal with it quickly and easily. But before that let us understand what is meant by network connectivity issues and what are the common network issues.
What are network connectivity issues
Network connectivity issues are usually characterized by the inability of your Windows 10 system to reach any form of internet connection. When your Windows 10 PC throws the error of “unable to connect to a network,” then it might not be arising out of one cause always.
What are the common network issues
Common Windows 10 network connection issues are as follows:
- Slow internet speed
- DNS issues
- Physical connectivity issues
- High bandwidth usage
- Bad streaming quality
- High usage of system resources
Some reasons why network errors happen on Windows 10 are:
- Misconfiguration
- Security breach incidents or malware attacks
- Software conflicts
- Power failures
- Hardware failures
- Outdated or missing network drivers
How To Fix Network Connection Issues on Windows 10
1. Check the power connection and cables
If you have a faulty power connection or cables, there are chances for network connection issues. In case of using an Ethernet cable connected to a modem or router, you could unplug it and put it back.
2. Restart your router & modem
After verifying your cables, you can check your modem and router connections. There could be issues where they might suddenly stop working for no reason and to test them, you might need to check your electric cables.
3. Turn off firewall
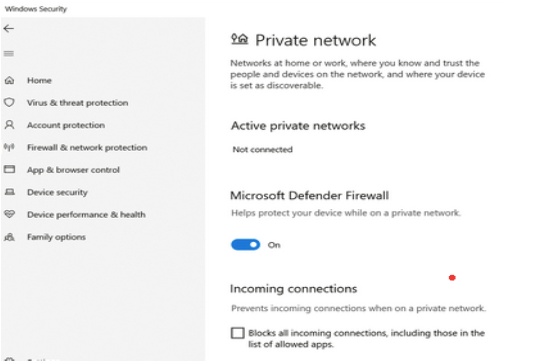
The default Windows Firewall present in your system might prevent your device from being connected to the internet connections available. If you wish to find out about the default Firewall in your system being the issue, you need to temporarily disable it.
This is how you can do it.
- After you press the Windows tab, you must search for your Windows Security option.
- Press the Firewall and the Network protection option.
- After that press, the Private Network option, and from there turn off the Firewall switch.
- Open the browser and connect to the internet to find out if your issue is resolved.
If your issue is not due to the Firewall, you can re-enable it back by using the same steps like the ones you used to disable it. Simply turn the switch on by sliding it back to the same position.
4. Disable third-party antivirus
If you want to disable the third-party antivirus or malware to check if that solves your problem, you need to follow the below steps.
- Go to your third-party antivirus.
- Search for the switch that will help disable it.
- Toggle it to disable your third party anti-virus.
Check to see if the Windows 10 network connection issue is resolved.
5. Run network troubleshooter
With the network troubleshooter, you can easily fix any underlying issue interfering with the internet connectivity of your Windows 10 PC. Below are the steps to use the network adapter.
- Launch the Settings app by hitting the Windows + X keys.
- From the context menu, click on the option “Settings” and then on the segment “Update & Security.”
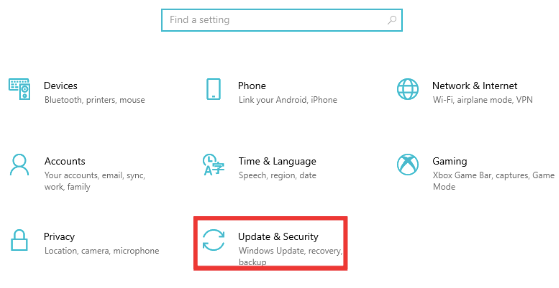
- Click on Troubleshoot from the left panel next.
- Now click on “Additional troubleshooters.”
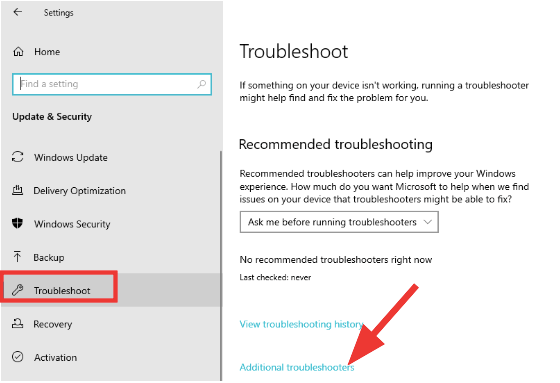
- After this, under “Find and fix other problems,” click on “Incoming Connections.”
- You will see a “Run the troubleshooter” button which you can press and let it automatically find and fix your PC’s problem.
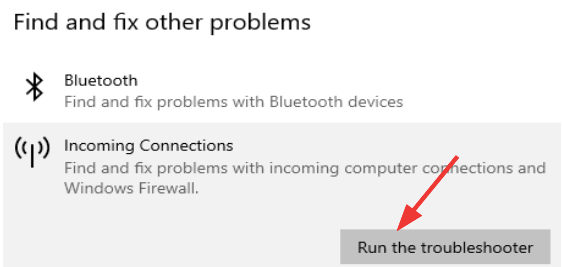
6. Update network adapter driver
Outdated or missing network adapter drivers can cause network connectivity issues. Therefore, the one and the only way to fix them is by updating them to their latest version. Here’s how you could do it yourself.
- Navigate to the Device Manager window by clicking Windows + X keys and then choosing the relevant option from the Start Menu.
- After this, click on “Network Adapter” to expand the section.
- Right-click on the relevant device driver and choose the option of “Update driver” from the drop-down menu.
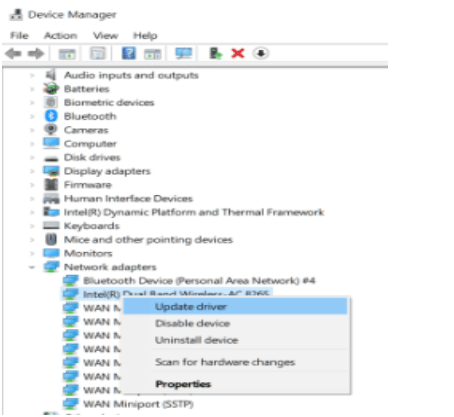
- Further, you can either browse your PC to find the previously downloaded version of the driver or let Windows search automatically for the latest version of the driver.
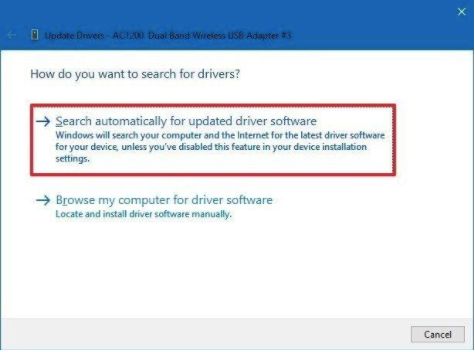
7. Troubleshoot with Network Reset
Using network reset should be one of the final resorts to troubleshooting Windows 10 network connection issues. It should be noted that it will remove all the installed network adapters from your PC along with their settings.
- From the Start menu, open the Windows 10 Settings app.
- Now navigate to the “Network & Internet” section.
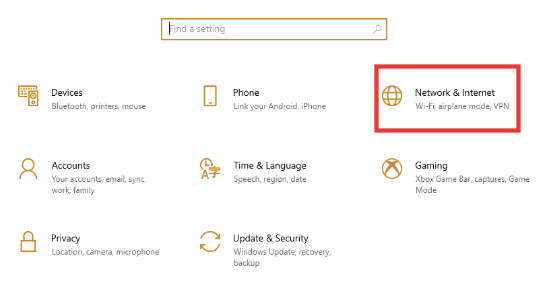
- Click on “Status” and then choose the option “Network reset.”
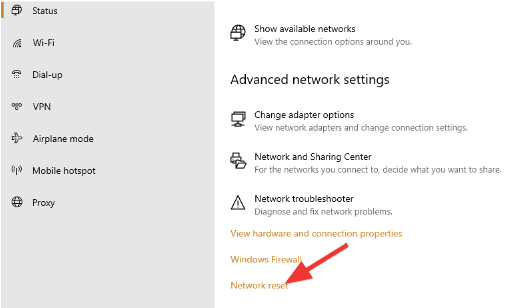
- Finally, click the “Reset now” button.
- Then hit “Yes” to affirm your action.
8. Rollback to previous Network Adapter Driver
You can try to connect with the previous driver of the network adapter. In many cases, when you update the new drivers, you fail to connect to the Internet connection. If you could connect to the Internet when you were using the previous driver, you should try to roll back to it. You can roll back to the last network adapter driver to resolve Windows 10 network connection issues. Follow the instructions to resolve the issue.
- Open the start menu and search for the Device Manager.
- Select the Device Manager option.
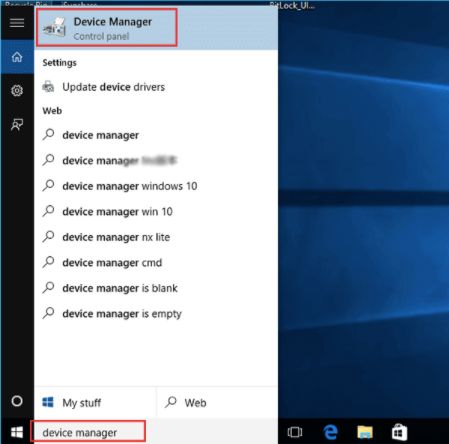
- Click on the Network Adapter.
- Right-click on the Network Adapter you want to choose.
- Click on Properties.
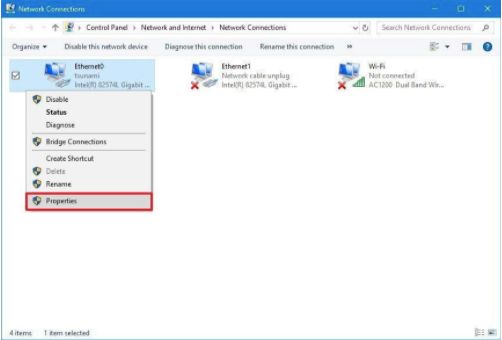
- Now, choose the Driver Tab.
- Click on the Rollback driver option.
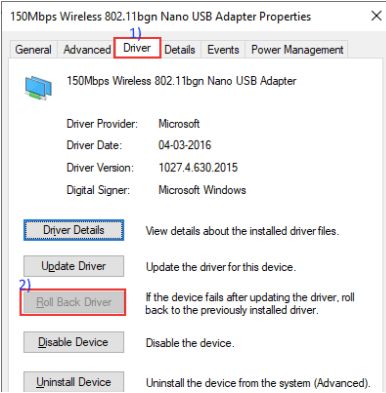
You can just follow the step by step instructions to get back the previous Network Adapter driver. Now check if the issue is solved.
Conclusion On Windows 10 Network Connection Issues
Windows 10 network connection issues are common and so if you have suddenly run into such an error, then you can take the help of the above-described methods to troubleshoot them. If the advanced fixes also fail to resolve your internet connectivity issues, then you could contact an expert or get in touch with your internet service provider.
FAQs
What causes network connection failure?
Network connection failure can be caused by power outages, incompatible hardware, or outdated network drivers.
How do I fix network connection problems?
To know how you can fix network connectivity errors, you can refer to the above blog. However, updating network drivers and running the internet troubleshooter along with checking the cable and wires can most of the time fix your problem.
Why can’t I connect to the internet on my PC?
You might be experiencing network connectivity issues, therefore unable to connect to the internet on your Windows 10 PC.
How do I check my network connection issues?
You can go to Network Connections from the Windows 10 Settings app to check your network connection issues.
Also Read