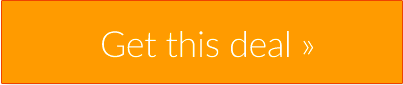When you utilize the browser, application, or system to perform some task, then technical data gets stored in your hard drive. These technical data are referred to as cache files. This may be sometimes useful to you as it may contain some ‘shortcuts’ of the task that you may want to perform the next time. However, too much of cache files will cause system slowness and will clutter your system. In some cases, the piling up of cache can even cause task conflicts. Hence for faster performance of your Mac, it is important to delete the unnecessary cache files from time to time.
In this article, we will guide you on how to clear the cache on Mac.
Before digging into the process you must familiarize yourself with the type of cache files for Mac. There are four types of cache data, namely system cache, browser cache, app cache, and user cache.
How to Clear Cache on Mac In Simple Steps
CleanMyMac X is a great app and is probably the best app for deleting the cache files in Mac. It has an easy user interface and even newbies can use the app Easily.
Follow the below steps to clean cache files on Mac with Clean My Mac:
- Download the CleanMyMac Software
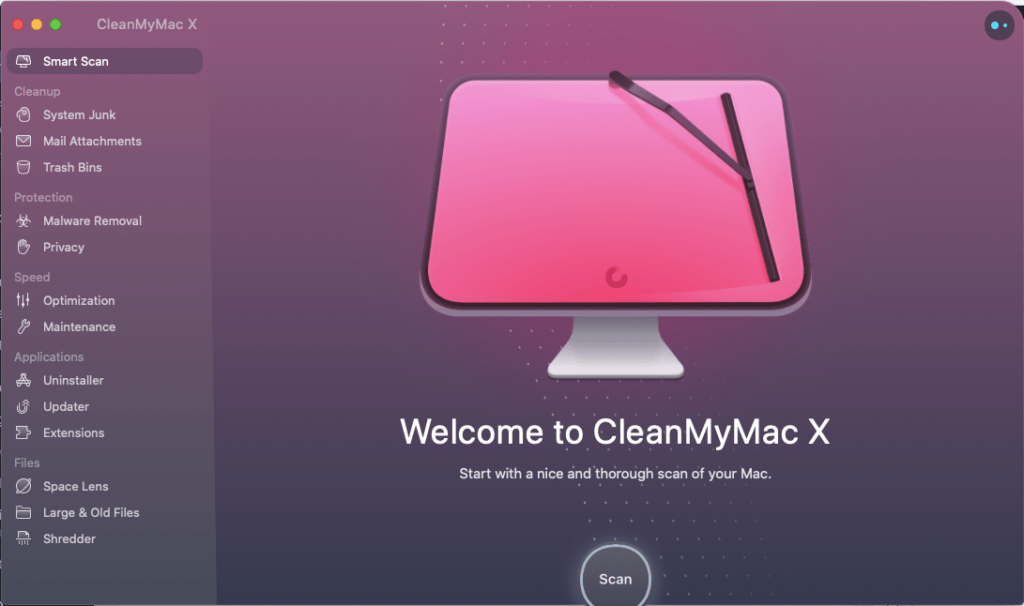
- Run the software
- Find your system junk and hit the scan button
- Click Clean once scanning is over.
- How to clear the cache on your Mac without shortcut
- For deleting the cache on Mac without shortcut you can refer to the manual steps given above
Read the Complete Cleanmymac X Review
Clear Cache on Mac With Manually Method
System cache may be irksome as they will make your Mac extremely slow. To get rid of the system caches follow the below steps:
Clear cache on Mac manually:
- Open Finder and go to the specific folder where cache files are present
- You can also type ~/Library/Caches to find the caches easily
- Check the files carefully. If you are dubious about some files then keep the same and delete the rest.
Clear Cache on Mac With the help of shortcut
You can use the shortcut and hit [CMD] + [ALT] + [E] to delete the cache files from Mac
Deleting the browser cache on Mac
Browser caches can store your confidential information hence it becomes mandatory to clear the browser caches for your safety. Clearing the browser caches to refrain from using the old forms. Also, the applications run faster when the browser caches are deleted. Scroll below to check the process of deletion of caches from different browsers like Firefox, Chrome, and Safari.
In chrome
Caches can be cleared in chrome easily by going to settings in chrome and by choosing history and then clearing the browsing data. This simple step can be useful to clear cache in Mac
In Firefox
Follow the below steps to clear cache in Firefox:
- Go to History and click on ‘Clear recent history’
- You need to select ‘everything’ from the time range menu
- Select whatever you want to delete and click on clear.
In Safari
- The cache can be cleared easily by going to history and clicking on ‘Clear History’ in the menu bar.
- Alternately you can also follow the below manual steps to clear cache on Mac while using Safari:
- Caches can be deleted from the develop menu option. In the develop option you get an option called ‘empty caches’
- For displaying the develop option go to preferences and select the advanced tab and enable development an option to display the same.
Disclaimer: This post contains some affiliate links that may provide me a small commission at no cost to you if you decide to purchase. This is the best way to clear the cache on mac that you must use. Also, read the full affiliate disclosure in my privacy policy.
Clear Cache on Mac – Conclusion
The cache and cookies in Mac can be deleted easily with the help of CleanMyMacX. This is free software and is highly effective to clear cache in Mac. It is also useful for deleting cookies. In the privacy module, you will get a cookie option. Click on the same and delete it
For deleting cookies in Safari you can go to the menu and select preferences. Select manage website data in the privacy tab and then remove all. Similarly in the chrome browser, you can get rid of the Mac cookies by selecting ‘cookies and other site data’ in the privacy and security option. Then you need to delete the same.in the Firefox browser also click on cookies and site data in the Privacy & Security option and clear the same. Clearing the cache data does not affect your logins here.
Also, Read
How To Clean Junk Files on Mac