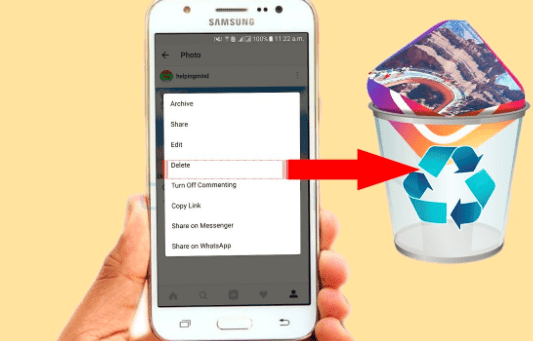The all-new Windows 11 has been here for a while now and most keen users are busy figuring out the new changes that have been incorporated into the Operating System. The tech giant, Microsoft has completely revamped the Settings menu and you can instantly spot the alterations as soon as you see it. The list of changes includes Bluetooth as well!
With several peripherals and devices like speakers, smartphones connecting through Bluetooth features, lots of users find the need to enable Bluetooth on Windows 11. In this blog post, we’ll learn different ways to turn on Bluetooth on Windows 11, how to pair a Bluetooth device, how to remove a Bluetooth device on Windows 11 and what to do when ‘Bluetooth is not working’?
How To Enable Bluetooth On Windows 11
So, without wasting any time, let’s get started!
PART 1 = How To Enable Bluetooth On Windows 11?
There are two major ways to turn Bluetooth on Windows 11. The first option is through using Action Center and the other option is via the Window Settings app.
WORKAROUND 1 = Enable Bluetooth On Windows 11 With Action Center
Follow the instructions mentioned below to get started:
STEP 1 = Navigate to the Action Center and click on the Bluetooth icon to turn on the setting. This method will only work if the icon is available on the Action Center.
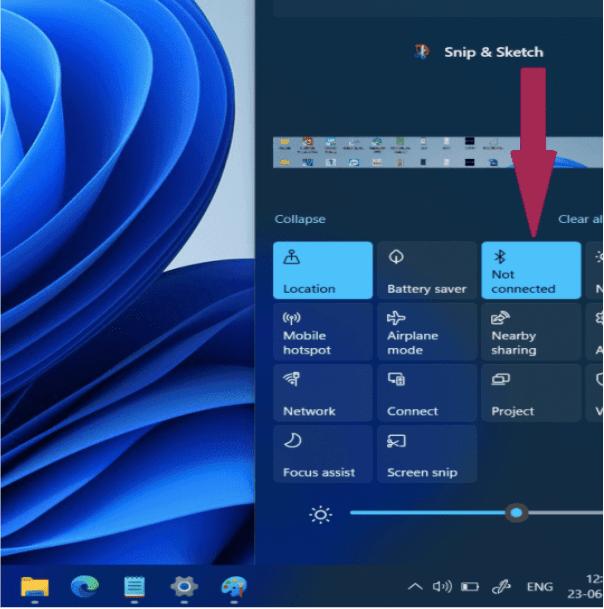
STEP 2 = If the Bluetooth icon is invisible, simply right-click in the Action Center and choose Edit quick actions option. From the bottom of the screen, you need to click on the Add button and choose Bluetooth from the list to add it to Action Center.
STEP 3 = To reveal more options related to Bluetooth, right-click on Go to Settings.
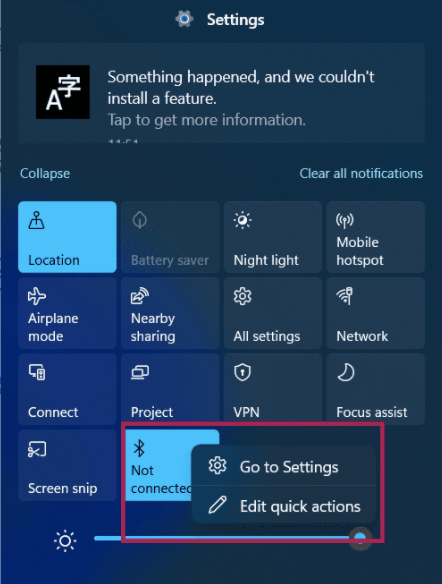
STEP 4 = As soon as you click it, Bluetooth and other devices window will be opened.
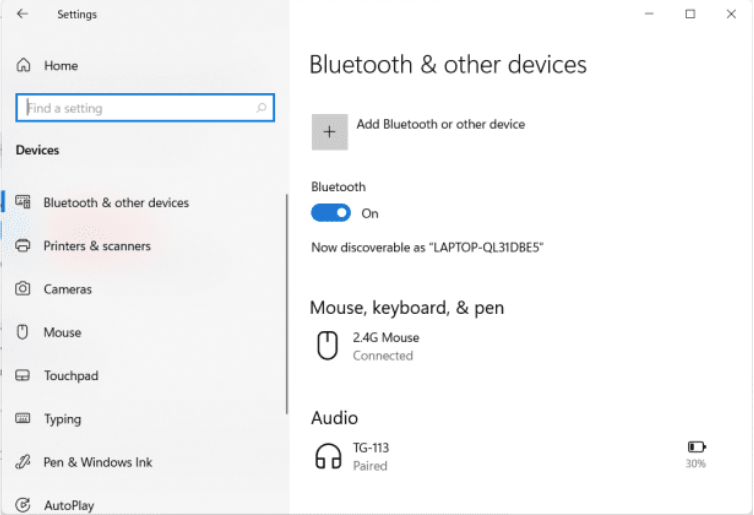
Here you can check and pair Bluetooth devices on Windows 11. To learn the further steps for pairing devices, you can skip to PART 2.
WORKAROUND 2 = Turn On Bluetooth Feature Using Windows Settings
Follow the steps shared below to activate Bluetooth functionality on Windows 11:
STEP 1 = Hit the shortcut keys – WINDOWS + I altogether to launch computer settings. Alternatively, you can navigate to the Search bar and type Settings > click on the relevant result that appears on your screen.
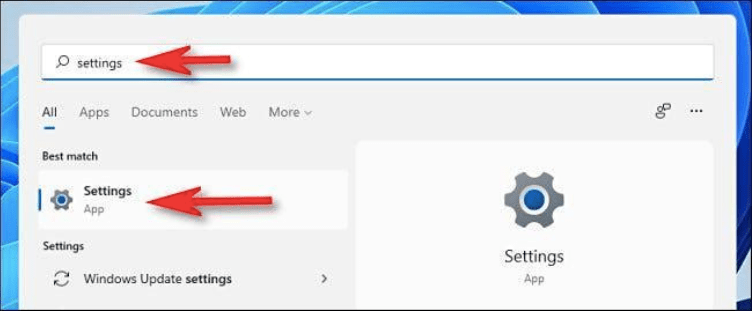
STEP 2 = From the Settings app, find and click Bluetooth & devices module.
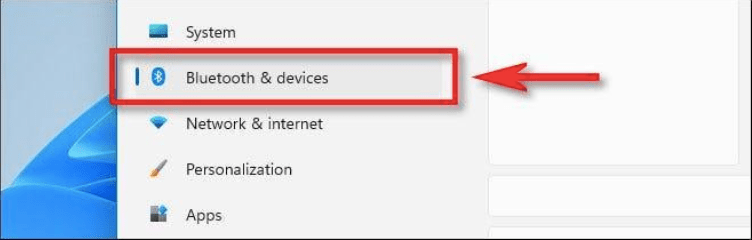
STEP 3 = As soon as you enter the Bluetooth settings, you need to toggle on the option Bluetooth.
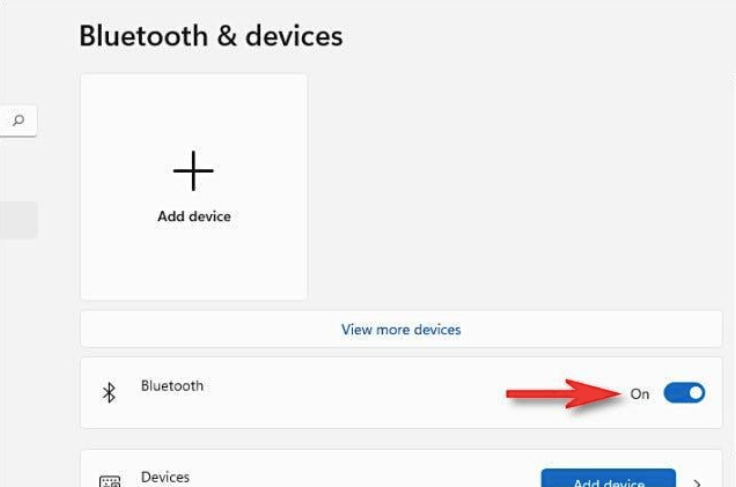
That’s it! You are all set to establish your first connection. You can follow the instructions shared below to learn how to add or pair a Bluetooth device on Windows 11 OS.
PART 2 – How To Pair Bluetooth Device On Windows 11 OS?
Implement the step-by-step instructions shared below to start pairing Bluetooth device:
STEP 1 = Launch Settings app, and click on Bluetooth & devices module.
STEP 2 = From the Bluetooth settings, hit the Add device button.
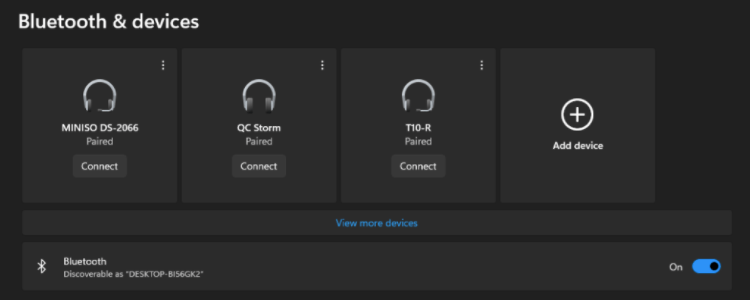
STEP 3 = From the next window, you need to click on the Bluetooth option that appears on the screen.
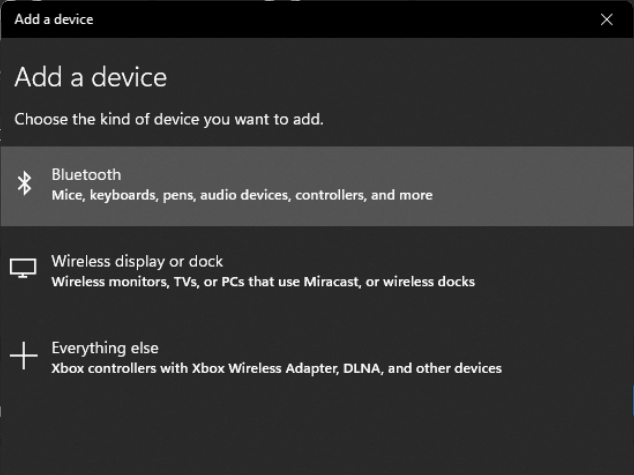
STEP 4 = At this step, you need to select a device which you would like to pair from the list. Hit the Connect button to establish the pairing process.
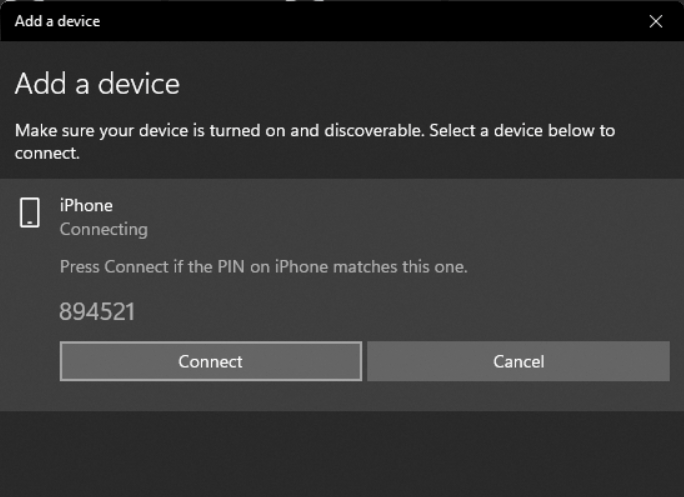
A prompt may appear on your screen, asking you to accept the Pairing process. Hit the Done button to finishing Bluetooth pairing on Windows 11.
PART 3 = How To Unpair A Bluetooth Device On Windows 11?
Are you looking for a way to disconnect a Bluetooth-connected device from your Windows 11? If yes, then simply follow the steps shared below.
STEP 1 = = Launch Settings app, and click on Bluetooth & devices module.
STEP 2 = On the Bluetooth & devices window, you can find all the paired Bluetooth devices from the right-side panel.
STEP 3 = To remove a Bluetooth device on Windows 11, simply click on the three-vertical dots near the connected device and click on the Remove device option.
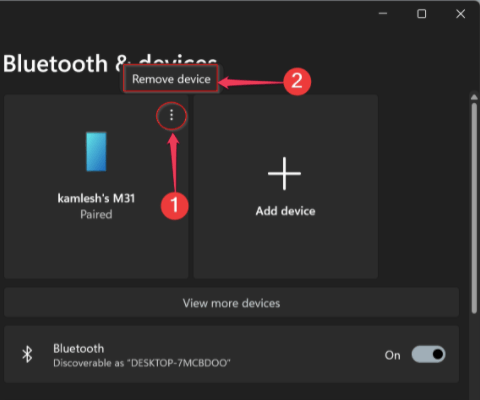
That’s it! Now the connected Bluetooth device will automatically be unpaired on Windows 11. The device should disappear from the paired Bluetooth list as well.
PART 4 = How To Fix ‘Windows 11 Bluetooth Is Not Working’ Issue?
Several users might face issues in finding the option to enable Bluetooth on Windows 11. Others may face issues in pairing or using the devices. But don’t worry, in this part of the blog post, we will be discussing a few effective solutions that can help you successfully turn on Bluetooth on Windows 11 and deal with no issues in establishing connections also.
METHOD 1 = Unable To Turn Bluetooth On Windows 11? Check If Your PC Supports Bluetooth
To check whether your device supports Bluetooth functionality or not, follow the instructions mentioned below:
STEP 1 = Go To the Start menu and search for Device Manager.
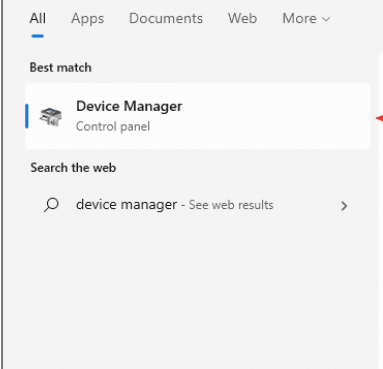
STEP 2 = Under the Device Manager window, simply find the Bluetooth option from the list.
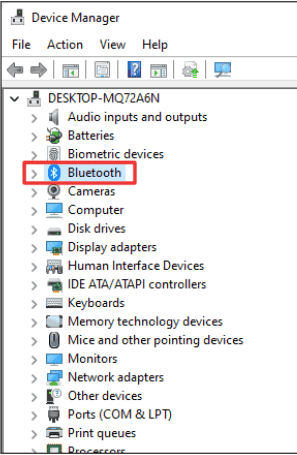
In case you are not able to find the Bluetooth entry in this list, you should navigate to the Network Adapters option and expand the category to find Bluetooth entry in the same.
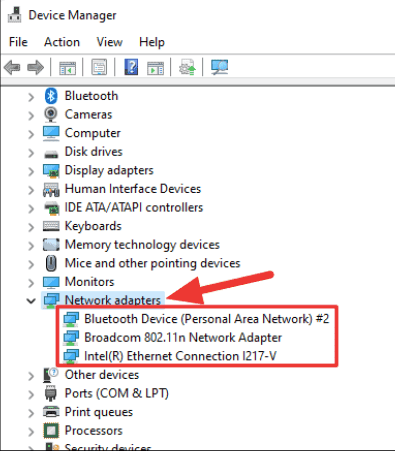
In case you are not able to find the Bluetooth option in Device Manager under both categories, it clearly indicates that the Bluetooth feature isn’t supported on your Windows 11. Hence, you can easily enable Bluetooth on Windows 11 OS.
METHOD 2 = Try Using The Physical Key To Turn Bluetooth On Windows 11
Several computers and laptops proffer a physical key, that is specifically designed to enable and disable Bluetooth on your Operating System. But first, you need to check whether the particular key is set to enable Bluetooth on Windows 11 or not. We recommend you check the manual that comes along with your device for any such physical key present on your keyboard to activate or deactivate Bluetooth on your Windows system.
METHOD 3 = Run The Bluetooth Troubleshooter
Using this built-in functionality can certainly help you fix a variety of issues related to your Bluetooth connection and problems related to enabling/disabling the Bluetooth feature on Windows 11. To use this functionality, follow the instructions shared below:
STEP 1 = Launch Windows Settings. Press the shortcut keys – WINDOWS + I altogether to open the Settings app.
STEP 2 = Navigate to the Update & Security module and click on the Troubleshoot option.
STEP 3 = Head towards the Additional troubleshooters option and click on the Bluetooth.
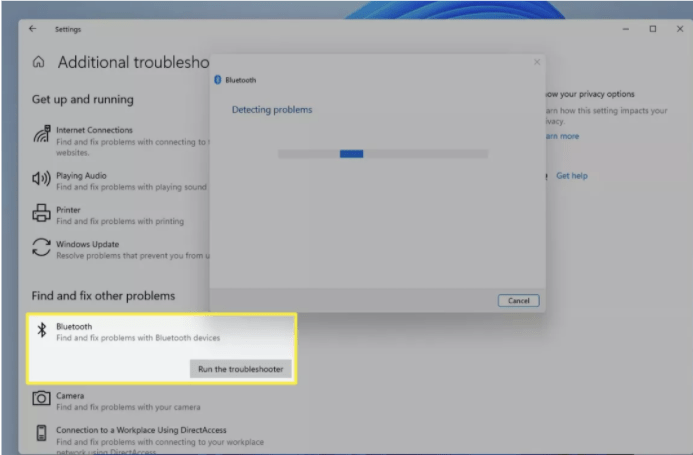
Now simply select the option that says ‘Run the troubleshooter’ to fix all the potential issues related to Bluetooth on your Windows 11.
METHOD 4 = Consider Updating Bluetooth Drivers On Windows 11
If you are still facing Bluetooth problems on your Windows 11 OS, it might be happening due to outdated, missing or damaged Bluetooth drivers on your PC. Hence, we highly recommend our users update Bluetooth Drivers and see is if it resolves all the potential issues.
STEP 1 = Go to the Start menu and open the Device Manager window.
STEP 2 = A list of all the hardware on your computer will be listed under the Device Manager window. Here, you need to find the Bluetooth category!
STEP 3 = Once found, simply double-click on the same to expand the category.
STEP 4 = Doing so, you will be able to see a list of all the Bluetooth devices, simply right-click on them and choose the Update driver option from the context menu.
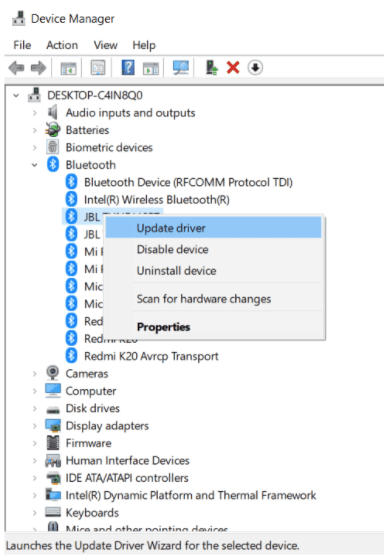
Since you are doing the task of updating drivers manually, you need to repeat the steps for all the Bluetooth devices. To save time and effort, we recommend using professional driver updater software that allows users to install and replace current drivers with the latest and most compatible driver versions. Also, using a dedicated driver updater utility ensures that all the versions are installed from a trustworthy and authentic source.
Hopefully, now you won’t be facing any issues related to Bluetooth. Try to implement the steps for How To Enable Bluetooth on Windows 11, you will be able to establish a successful connection now!
Frequently Asked Questions
Q1. Why can’t I turn on Bluetooth on my PC?
In case the Airplane feature is On, you might face issues in turning Bluetooth on Windows 11. Besides this, if your system is running outdated or faulty Bluetooth drivers, you may face issues while enabling Bluetooth feature on Windows 11.
Q2. How do I enable Bluetooth on Windows 11?
This is the easiest way to turn on Bluetooth on Windows 11:
- Launch Windows Settings.
- From the Settings app, find and click Bluetooth & devices module.
- Now, toggle on the Bluetooth feature.
That’s it! You are all set to establish your first connection.
Q3. Why I am unable to connect to my Bluetooth Device?
In case the devices you are trying to connect to your Windows 11 are out of range or not in pairing mode, you may face constant issues in enabling Bluetooth on Windows. We suggest you try forgetting the connection and then reconnecting it again to your Bluetooth.
Q4. How to fix Bluetooth not working in Windows 11?
Here is a list of ways you can implement to troubleshoot common Windows Bluetooth issues:
- Check If Your PC Supports Bluetooth
- Restart the Bluetooth device.
- Run the Bluetooth Troubleshooter feature.
- Update Bluetooth Drivers On Windows 11
Also Read