Duplicate files are the main reason for the slower performance of your Windows PC. Most of your PC’s space is hogged up due to duplicate files. That is why it is necessary to find and remove duplicate files from your PC. The reason behind storing duplicate files can be many most often it is because you have mistakenly downloaded files multiple times and downloaded the same picture twice.
Due to lots of duplicate files including photos, music, videos, documents, sheets and many others in your system then it starts hanging or freezing. To avoid system issues and boost its speed and performance you need to delete duplicate files in Windows.
But it is quite an annoying task to search for duplicate files. You first need to go through the duplicate files and folders manually and delete them. That is why we are here with an article to guide you on how to find duplicate files and delete them from your Windows 11 and 10 PC.
In this article, we have listed several effective ways to search and remove duplicate files. It will not only help you improve system performance but also free up a lot of disk space. So, without any delay let’s start with the article.
How to Find Duplicate Files in Windows 10/11
Before deleting the duplicate files firstly we have to search for them. It is quite a complicated task to find duplicate files. You can do it either manually or automatically. For the automatic method, you should use a third-party tool which we will discuss in the article later on. If you want to choose the manual method then you can use the method we will discuss below.
1. Sort duplicate files with File Explorer
To use this method follow the given below steps:
- Open Windows Explorer by pressing Win + E keys together on the keyboard.
- Click on the sort option given at the top of the page in the Command bar.
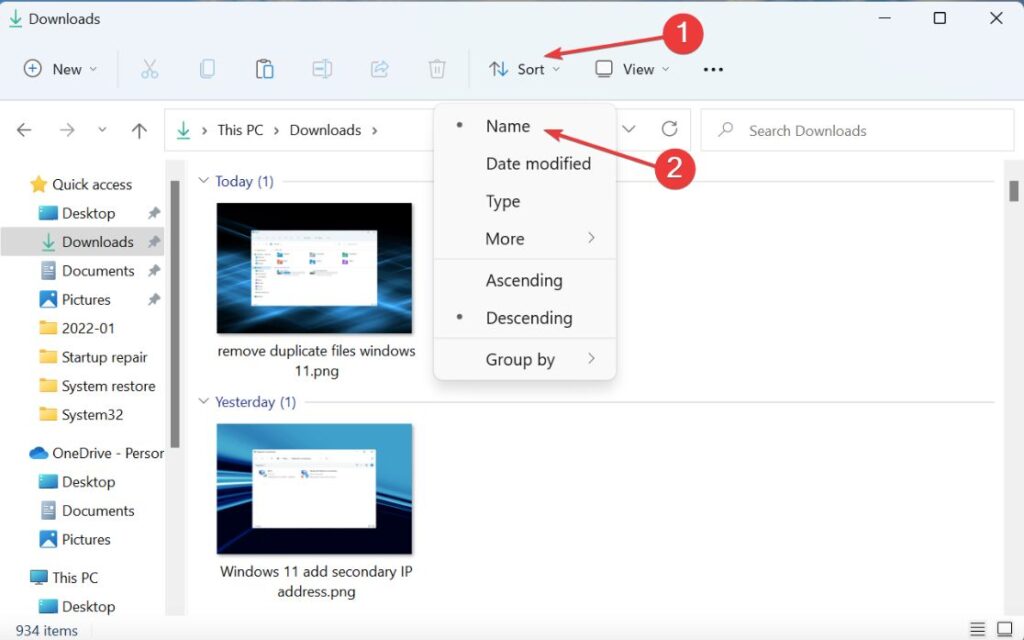
- Next, click on the name option.
- Now, all the files will be sorted according to their names, and the duplicate files will be named with copy suffixed. Apart from the name, you can also sort duplicate files by type and size.
This way you will find all the duplicate photos and other duplicate files on your Windows 10 and 11.
Now, we have discussed how to search for duplicate files let’s know the ways to delete duplicate files on a Windows PC.
How to Remove Duplicate Files On Windows 11/10
1. Use Command Prompt to Remove Duplicate Files
You can delete the duplicate files on Windows PC by using Command Prompt. You need to perform some steps to use this method:
- Firstly, click on the start icon and type cmd in the search bar.
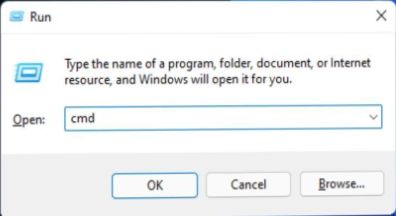
- After that click on the command prompt and then click run as administrator.
- Now, locate the folder containing duplicate files and right-click on it. Choose copy as a path to proceed.
- When you get the path to the folder, go to the search menu and enter Windows Terminal.
- Now, click on run as administrator.
- In the user account control pop up click on yes.
- On the next page, click on the arrow which is facing downward and click on the command prompt.
- Now, type the following command to replace the folder path.
cd/d “folder path”
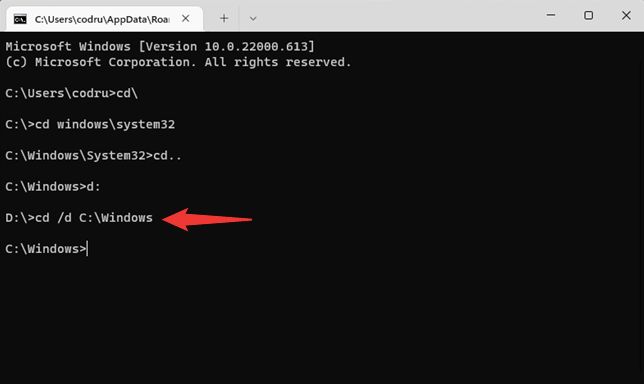
- After that, type the following command and press enter key.
del “* – Copy.png”
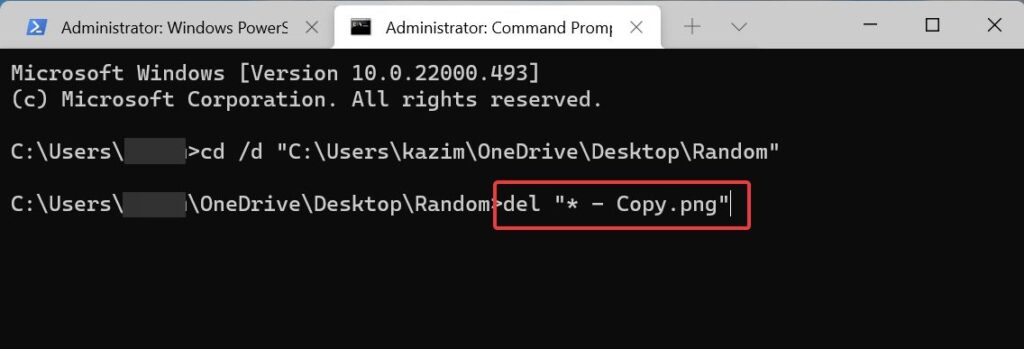
- This way all the duplicate files that come under the command will be deleted from your PC.
2. Use File Explorer to Remove Duplicate Files
- Open file explorer and then search for duplicate files by navigating to the sort and details view tab.
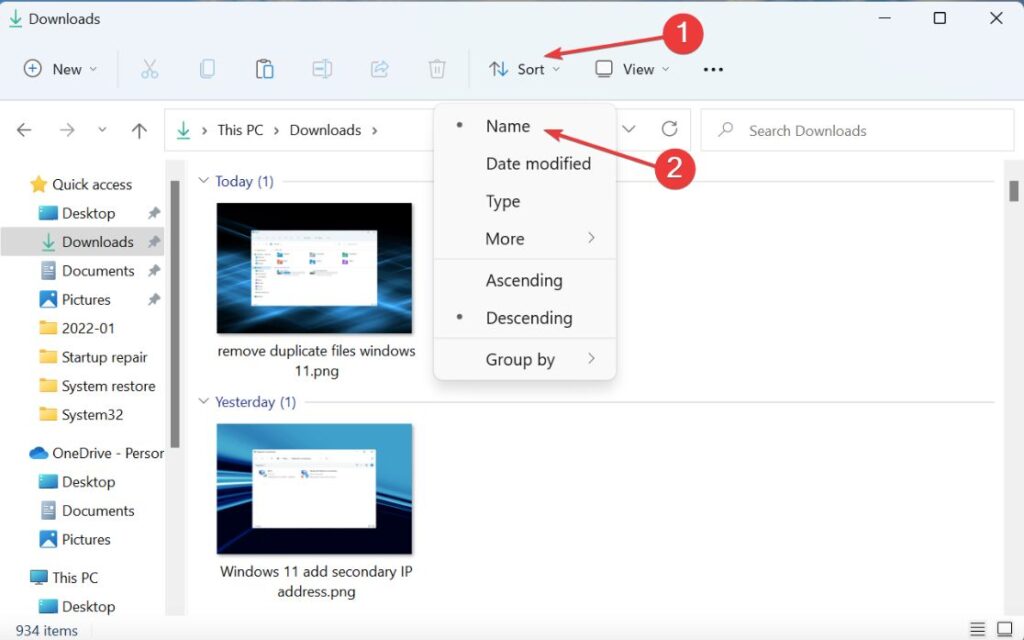
- Once you locate all the duplicate files, press the del key on keyboard or you can also click on delete icon in the command bar.
- If you want to click all the duplicate files at once then press the ctrl key and select all the files you want to delete and press the del key.
- If a confirmation box pops us then click on yes to complete the process.
This is one of the easiest ways to delete duplicate files from your Windows 10 and 11. But at the same time, it is time-consuming as you first have to search for duplicate files by navigating to each folder and then sorting the files accordingly, finding the identical files and removing them. To make your work easier I suggest you use third-party tools. They are reliable and also an effective way to remove similar files.
3. Delete Duplicate Files using Easy Duplicate Finder
Easy Duplicate Finder uses smart technology to search for duplicate and identical files from your PC and remove them to free up a huge amount of storage space. It is very easy to use and has over 10 scan modes so that none of the duplicate files remains on your PC.
Before deleting the files it first previews them so that you can choose which file you want to keep and which to delete. It also lets you clean duplicate files from Google Drive and Dropbox. It includes various features and customisable settings which you can change according to your preferences. Moreover, it has a undo feature which lets you recover the file which you have mistakenly deleted. It provides 100% accuracy and allows you to sort duplicate files based on name, type, size and content.
Follow the given below steps to use Easy Duplicate Finder to delete duplicate files in Windows:
- First, download and install Easy Duplicate Finder on your PC through its official website.
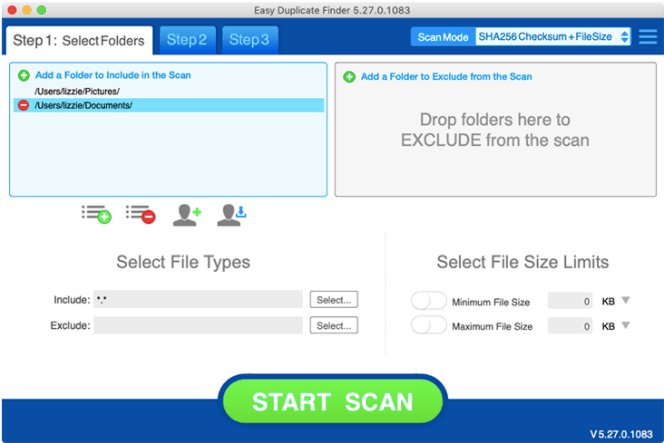
- Now, select the scan and search mode (it has more than 10 scan and search modes).
- Within a few seconds, it will examine from different angles and brings a list of all the duplicate files for review.
- Now, choose the duplicate files you want to delete and click on delete all to remove them at once.
That’s it, now you have regained lots of disk space and your PC will work smoother than ever again.
Conclusion
Duplicate files are annoying as it unwantedly hogging a lot of system space and slow down the performance of your PC. But duplicate files keep on storing with time which is why we must remove them from time to time to keep our system clean.
Though you can remove duplicate files using the manual method I recommend you to choose Easy Duplicate Finder as it is the quite effective and easiest way to detect and remove all types of duplicate files from your Windows 11 and 10. Now, it’s your choice which method you want to choose. I hope the article will help in removing duplicate files and smooth working of your PC.
Also Read





