Malware in a Mac can harm its performance and can cause several errors which can damage the Mac. Although Mac has its security tool that is Xprotect which runs in the background and detects malware by scanning all the downloaded files and apps but anyhow malware attacks the macOS. It is crucial to detect malware and remove malware from Mac.
In this article, we will discuss how to clean malware from a Mac. Here, we have listed the top 7 methods to remove malware from macOS to keep it safe from viruses, spyware and other dangerous malware which can destroy the Mac. But before going further let’s know what is malware actually is and how would we detect if it is malware?
What is malware?
You must know that malware is something that is created by developers or computer hackers to harm your device, server and network. The main purpose of the malware is to destroy or lower the speed of your system. The malware can be downloaded when you download any file or apps without letting you know.
Symptoms of having Malware in your Mac
- There was a time when the Mac is fully free from viruses and malware. But for some years Mac is also finding infected by viruses and malware. To detect if your Mac has affected by malware you must see its performance and Mac’s temperature. When your Mac has any kind of malware then it starts working slow and gets overheated.
- It starts acting weird, automatically opens any files or apps which you don’t want to open or freeze-ups while running automatically installs any updates without taking your permission. These can be the symptoms you can find in the case of having malware in your Mac.
To avoid the malware and remove them from your Mac one thing you must do is regularly scan your Mac with a malware scanning tool that quickly detects any kind of malware, viruses, Trojans, Spywares, etc. It will keep your system clean and remove malware from Mac with ease.
How to Remove Malware from Mac
Below are 7 methods that can help you to remove malware from Mac if you follow the steps properly.
1. Remove malware using CleanMyMac X
CleanMyMac X is the best solution to remove malware from Mac. It helps in boosting the speed of your Mac and cleans all type of malware and viruses from your device. It is a free application and the best Mac malware removal software for all Mac users. Apart from this, it removes unwanted files, outdated caches, broken downloads, etc to get rid of malware in your macOS.
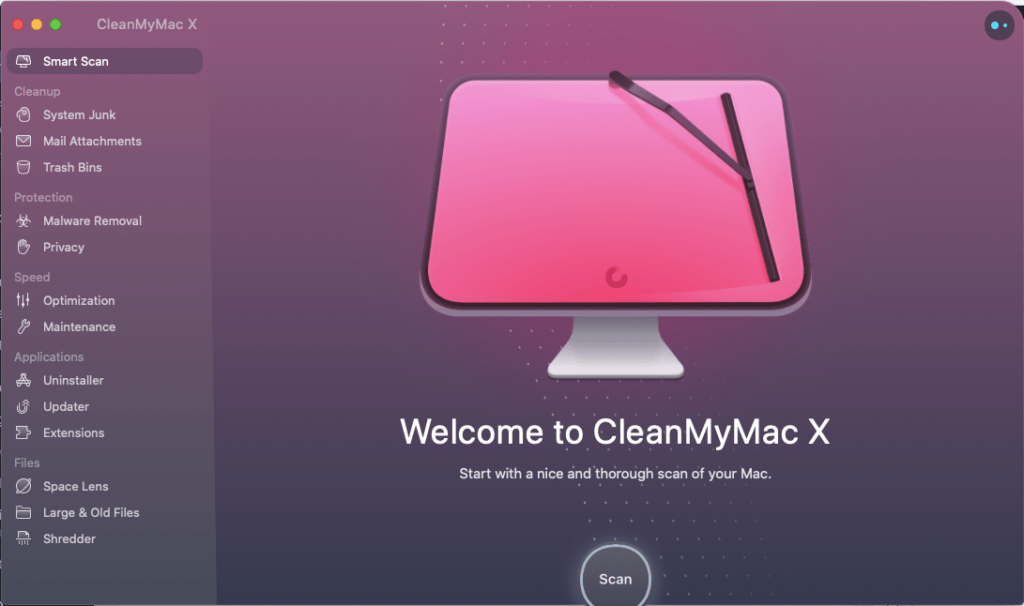
CleanMyMac X helps in removing outdated apps and installs new and latest apps in your system. It also offers updates for all the software in your system. It is an all-in-one tool that makes your Mac clutter-free and offers fast scanning of malware in your device.
Below are the steps you need to follow to clean malware from Mac using CleanMyMac X:
- Firstly, download CleanMyMac X in your MacOS and open it
- When the applications open up, click on the Malware Removal tab and click on the scan option
- At last, click remove and it will remove the malware completely.
2. Remove malware manually using the Activity Monitor
It is the best way to remove malware from your Mac with ease. You need to detect which app is creating trouble for you and malicious. Below are the steps you need to follow to execute the method:
- Firstly, launch Activity Monitor in the Mac
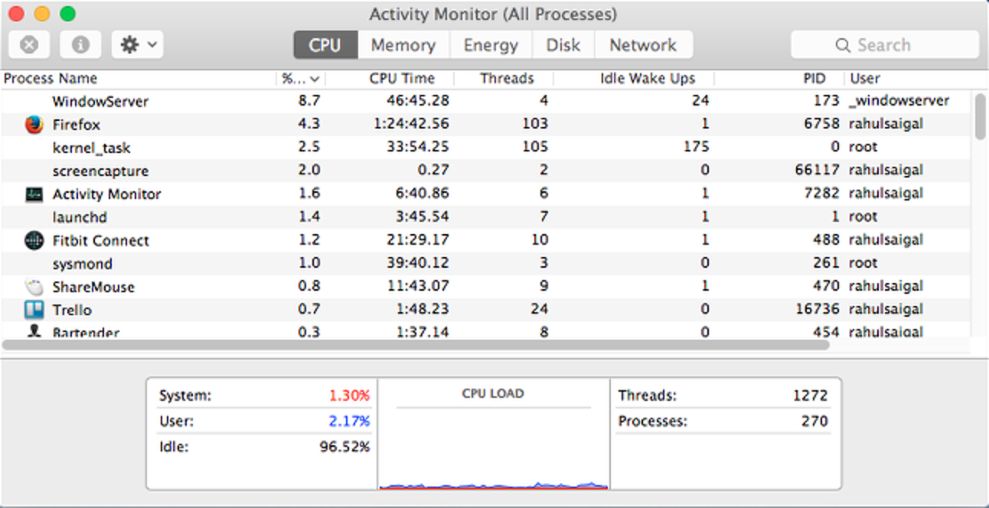
- Now under the Process Name search for the app which is creating troubles
- Make use of the [x] button to stop the process
- Now, go to the application and keep it in the trash bin and clear the trash to remove all the traces of the malware
Although the method is quite effective still it leaves some traces of virus and malware in your Mac so it is better to use a powerful malware uninstaller tool to remove the malware from Mac.
3. Remove the system’s cache
Your system’s cache may be responsible for the malware in your system. So, it is the best option to clean the cache to remove malware from Mac. Let’s see how to delete cache for Safari and Chrome.
Steps to clear the cache on Chrome:
- Firstly, open Google Chrome
- When the page opens up, click on the three-doted icon at the right-upper corner of the window
- Now, move to the history option and click history or simply press Ctrl + H keys
- On the history window, click on the Clear Browsing Data option on the left side of the page.
- It will ask you to select the time range then select all time
- To complete the process, click on the Clear Data option.
Steps to clear the cache on Safari:
- Open the Safari window and click on preferences and then select privacy.
- After that click on manage website data
- At last, click on Remove all option to delete the Mac cache.
4. Eliminate pop-ups ads on Mac
Steps to eliminate pop-up ads in Chrome:
- Firstly, open the Google Chrome page and then click on the three-dotted icon at the right-upper corner of the page
- Now, select settings and on the settings page, click on the Privacy & Security option on the left side of the window.
- Now, click on-site settings and scroll down the page and select Pop-ups and redirects

- Search for the Popups tab and block them.
5. Clear malware in Login items
You can remove malware from Mac in Login items. Below are the steps you need to perform:
- Firstly, navigate to the Apple menu and then select System preferences.
- Click on the Users & Groups option
- On the next page, look for your username and select the Login Items tab
- Use the “-“ sign to incapacitate all the dubious apps
- At last, restart your Mac to apply changes.
6. Uninstall Unwanted apps
The unwanted apps can cause the slow speed of your Mac thus it is necessary to delete the apps. The best way to uninstall the apps without having a fear of scratches left behind is using CleanMyMac.
It has the uninstaller option which helps you in removing the unwanted app. It also deletes leftover files with its leftovers module.
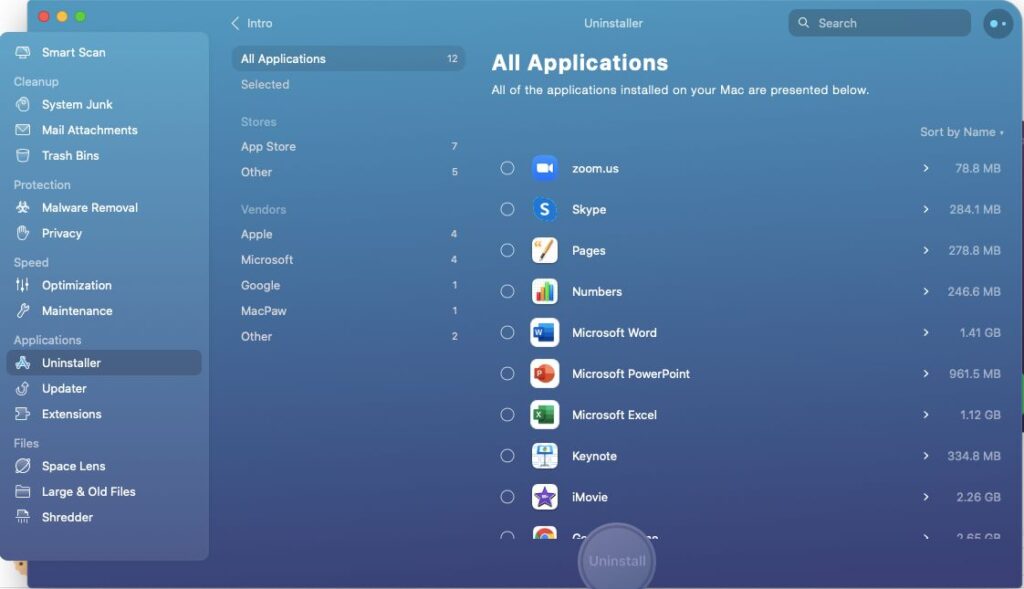
You just need to choose the file you want to delete and click on uninstall option which is shown below in the Window.
7. Disconnect the internet while no use
If you are detecting any malicious activity in your Mac then disconnect the internet and stay offline as much as possible. It will prevent you from the malware spreading in your Mac and stop your data sent to the malware server. Connect only when to download the malware removal tool and immediately disconnect when completely downloaded.
When you are sure that the malware is removed from your Mac then you can connect to your internet again.
Conclusion on How to Find and Remove Malware From Mac
The above mentioned are the best ways to remove malware from Mac and keeps your system free from viruses, spyware and adware. I suggest you choose the CleanMyMac X app to scan your Mac from malicious files and viruses. It can quickly detect the malware and remove the file or app which is causing troubles to the Mac and destroy its performance. I hope the article would be useful for you to clean malware from your Mac.





