Drivers play an important role in the system to connect with hardware and the device driver helps in connecting your operating system with the particular computer hardware. If there is any problem occurs related to the hardware then surely it is because of the outdated device driver. Without the device driver, the computer is unable to work properly and the speed and performance are affected. In this article, we will discuss four methods to Update Device Drivers on Windows 10.
But, sometimes you require to perform a manual update when the system is not able to identify an appropriate driver or the driver it installs is not up to date.
Update All Drivers In one click with Driver Booster
How to Update Drivers on Windows 10
In this article, we will discuss both manual and automatic methods through which you can easily update the device drivers on Windows 10.
Method 1: Windows Update
Windows Update is the best way to update the device drivers on Windows 10 as it is easy to perform its steps. Below are the steps that you should follow to use Windows update for installing the latest device drivers.
- Firstly, go to the start icon and click on the Settings option.
- When the Windows settings page appears, click on the Update & security option.
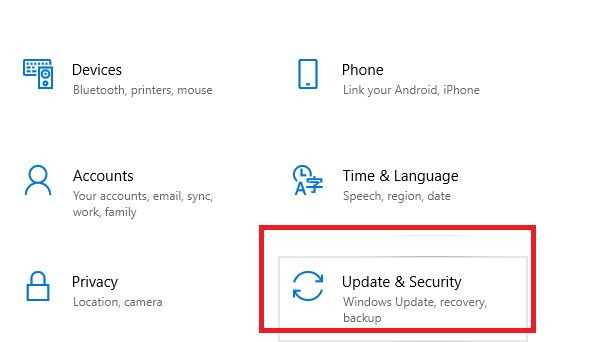
- In the next window, click on the check for updates option.
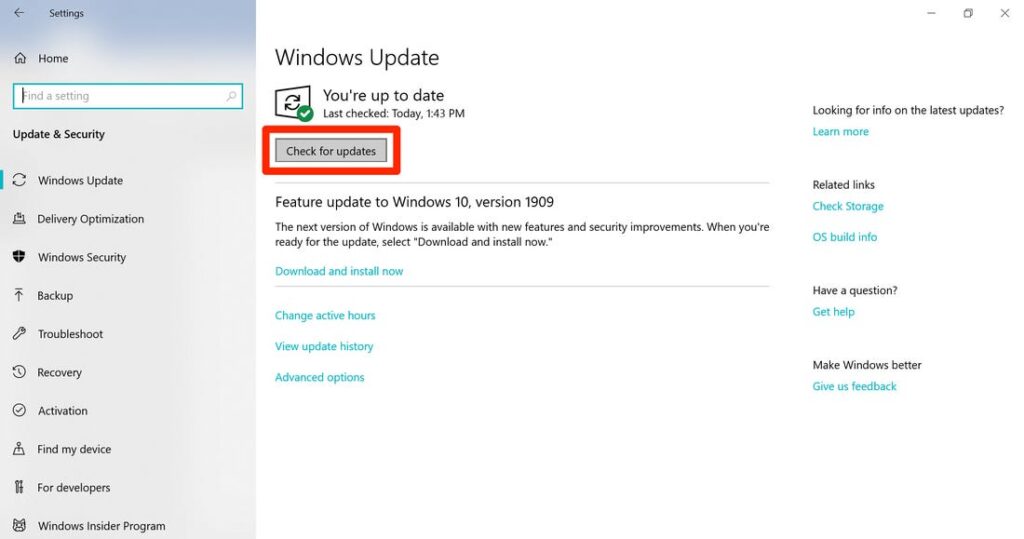
- It will allow Windows to search for the latest device drivers and if any update is available it will automatically install on your Windows 11 PC.
Method 2: Device Manager
You can update device drivers with the help of Device Manager by following the given steps:
- Firstly, you need to open the device manager, for that go to the start icon and type device manager, and click on the very first option in the search result.
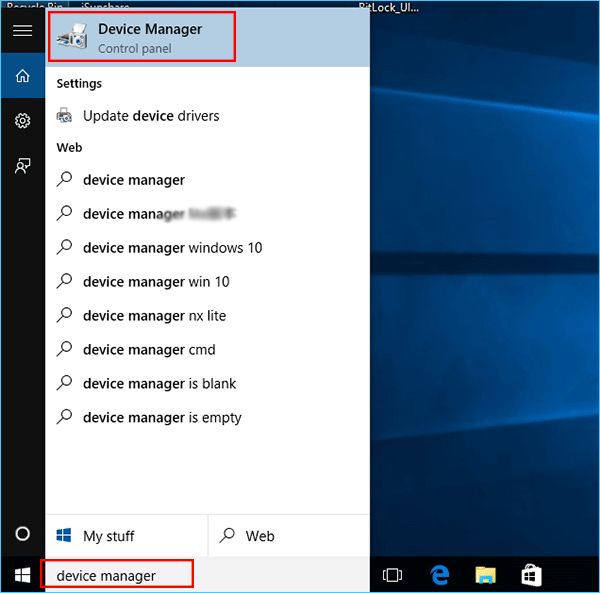
- When the Device Manager window opens up, click on the Display adapters to expand the list and choose the device you want the driver to update.
- After that, right-tap on the device and click on the updated driver. In the next window, click on Search automatically for updated driver software, this will allow Windows to automatically search for the latest driver for your device and installs it.
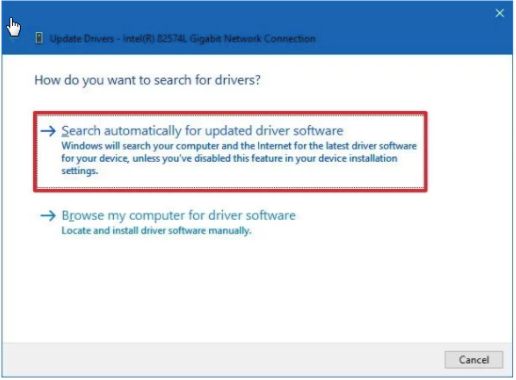
- At last, restart your computer to apply changes.
Method 3: Install drivers through the Device manufacturer’s website
The best way to update the device drivers is through the device manufacturer’s website. The drivers in the manufacturer’s sites are the most suitable and always correct. But you should know some details which should be authentic as wrong detail can slow down your system and cause more harm to your PC. Following are the steps to update Device drivers through the manufacturer’s website:
- Firstly, go to the official website of the device manufacturers.
- Now, search for the downloads page or support section on the website.
- Fill in the correct details like the model of your device, OS version, 32-bit or 64-bit to find the correct driver.
- Look for the correct driver for your device click the download option or link and save it in your system.
- Now, go to the Device Manager by pressing the Windows + R keys to open the run box type devmgmt.msc, and hit the enter key
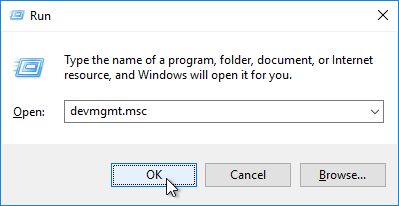
- On the device manager page, search for the device you want to update the driver and right-click on it, and click on update driver software.
- Now, in the next window click on Browse my computer for driver software
- Then, click on Let me pick from a list of device drivers on my computer after that click on have disk option.
- Next, click on the Browse option and locate the folder where you have saved the downloaded device driver file.
- Select the file and click open. After that follow the given instructions to install the device driver.
- At last, restart your PC to apply changes.
Method 4: Using the third-party tool for automatic update
There are several driver updater tools available in the market for updating device drivers. Here, I am taking Driver Booster which is the best driver tool and trusted by many users. The software helps in updating drivers to the latest version quickly. It has the fastest scanning speed and it can detect all the broken, outdated, and missing drivers, and offers its update. It also offers an offline driver update service.
You need to follow some steps to update device drivers using Driver Booster.
- Firstly, Download driver booster software in your system.
- After the installation completes, launch Driver Booster.
- Now just click on the Scan option.
- It will automatically detect all the outdated drivers of your system and present a list in front of you.
- It is up to you if you want to update drivers one by one or at the instance.
- If you want to update each driver yourself then click on the update option next to the driver and if you want to update all drivers at once then click on the update all option given below on the page.
- Driver Booster will install the latest version of all the outdated device drivers in two steps.
Conclusion
In the above article, we have discussed the four best methods with the proper steps so that you can easily update the device driver on Windows without any trouble. Although all the methods are best and require lesser computer skills to perform the update process I suggest you choose the third-party tool to keep your drivers updated automatically.
It takes very few seconds and only two steps to perform for the update. The driver updater software can update all the outdated device drivers of your system quickly and easily. I hope the article will be helpful for you and that you can update the outdated device drivers without any hassle.
Also Read






