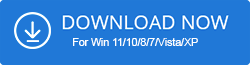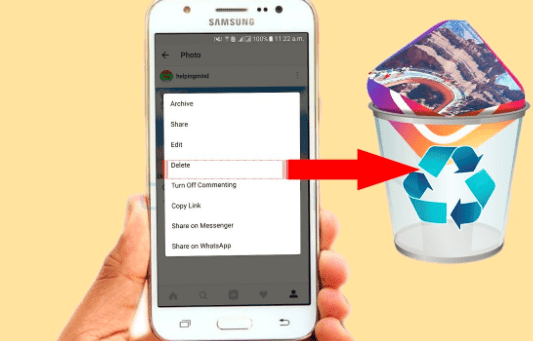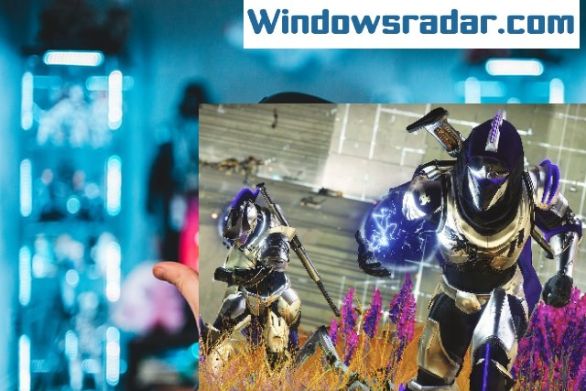In this article, we are going to discuss the three best ways to update HP WiFi drivers for Windows 11 and 10 PC. So, let us have a look at the methods to update drivers.
HP is the most popular and widely used brand that produces laptops, computers, and other computer accessories. Most of the users have HP laptops and newer laptops and PCs which are integrated with Wi-Fi support. So, when you try to connect your HP device to the Wi-Fi network around you and get errors then you need to update the related drivers.
It is mandatory to install and update the latest HP Wi-Fi drivers for better connectivity. Due to outdated, missing, or corrupted drivers, you may face several errors like system crashes, freezes and other common issues.
To avoid such issues you should keep the drivers updated. So, if you face an error while connecting to any Wi-Fi network then install and update the drivers to get rid of the issue.
How to Download & Update HP WiFi Drivers for Windows PC
There are two ways of downloading and updating HP WiFi drivers one is the manual way and another one is automatic. Let’s have a look at both methods one by one.
Method 1: Update the HP WiFi driver Using the Official Website
This is a manual method and is quite harder than other methods. To follow this method make sure you know each detail related to your Windows OS and device. Otherwise, you may end up installing the wrong drivers.
So, if you are good at computers and sure to follow this method then follow the given below steps to execute this method.
1. Firstly, navigate to the official website of HP.
2. Then go to the support tab and then click on software and drivers.
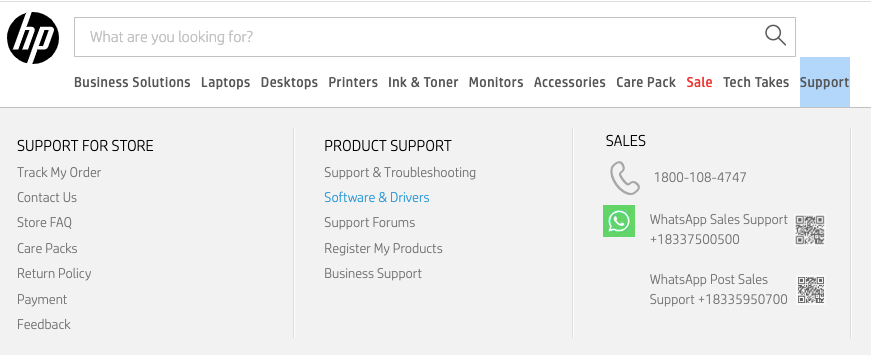
3. Choose the product from the given options for which you are updating the drivers.
4. Next, click on Let HP detect your product.
5. Follow the on-screen instructions and then select your OS and expand the network head.
6. Next, click on the download button across the HP Wi-Fi drivers to download it.
7. After the downloading process ends, install the driver.
Method 2: Use Device Manager
Device Manager is an inbuilt utility in every Windows PC to deal with driver-related issues. You can update HP WiFi drivers easily by using Device Manager.
Follow the given below steps to download HP WiFi drivers for Windows 11, 10 PCs.
1. Press the Win + X keys together on the keyboard to open Device Manager directly.
2. Then expand the network adapter category and click right on the HP Wi-Fi device.
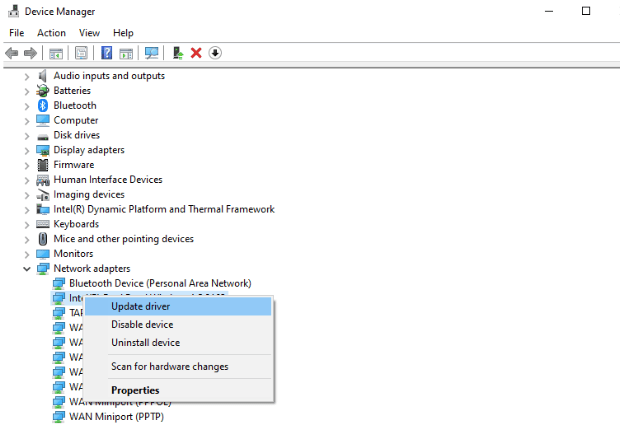
3. Choose the update driver option.
4. On the next page, click on search automatically for updated driver software.
5. Wait for some time until Windows searches for the latest drivers and installs them on your PC.
6. At last, restart your PC to apply changes.
Method 3: Update via Driver Booster
Driver Booster is one of the best driver updater tools which can deeply scan for outdated, missing, corrupted, or faulty drivers and search for the newest version to avoid all the errors you face while using the device.
It requires one or two simple clicks to scan and update the drivers. It has a huge driver database of about 6.5 million devices and drivers from 1200+ brands. All the drivers are installed from a trusted source so there is no risk of installing the wrong drivers.
Apart from updating the drivers it also helps in abolishing all the other common issues and enhances the overall system performance.
So, let’s have a look at the steps you need to follow to update HP WiFi drivers using Driver Booster.
1. Firstly, download and install the Driver Booster on your PC.
2. After installing, launch Driver Booster.
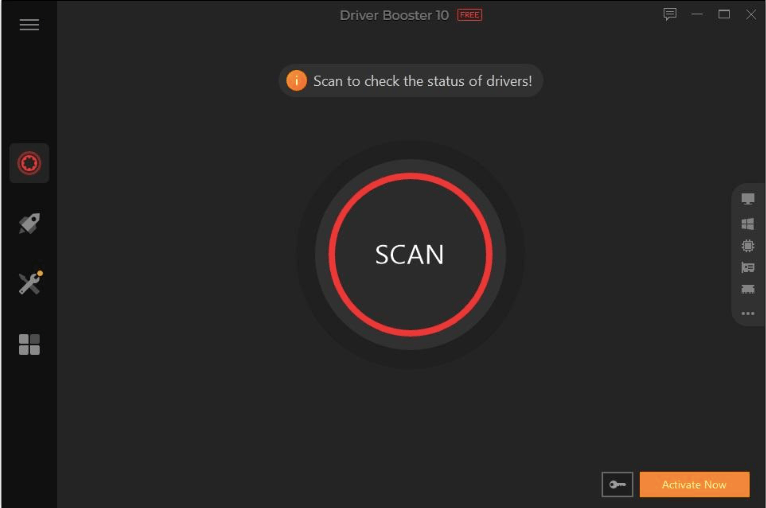
3. Now, click on the scan option, and within a few seconds, it will present a list of all problematic drivers in your PC.
4. Choose your wireless adapter and click on the update option given next to it.
5. You can either click on the update all option to update all the outdated drivers at once.
This is it. All you need to do is follow the above steps and all your device drivers including HP WiFi drivers will be automatically installed in your PC without putting so much effort.
Conclusion
These are some of the effective methods to update HP WiFi drivers. If you have adequate computer skills and patience then you can use the manual methods.
But if you are in a hurry and don’t know how to follow the steps manually then I recommend you to use driver updater software which automatically updates the latest HP WiFi drivers for your PC
Also Read
- Download Microphone Driver for Windows PC
- Download PCI Simple Communications Controller Driver
- Download HP Envy 4520 Drivers for Windows
- How to Update HP Laptop Bluetooth Driver
- How to Download Epson L3150 Driver on Windows
- Download SM Bus Controller Driver For Windows
- How to Spy on Devices Connected to My WiFi
- WiFi Connected But No Internet? How to fix