If you want to know how to fix the Nvidia Graphics Driver Not Compatible with this Windows version, this article will help you. If you are using an older version, you may not be aware of the fact that some newer revisions of graphic cards include upgraded versions of some of the older components, such as memory and hard drive capacity.
However, if you are still having trouble with your graphics card, you should check out our tutorial on how to fix NVIDIA Driver not compatible with this OS.
To solve the problem, you just need to follow some simple steps, which will help you restore the performance of your system. Your computer might be having issues with its display driver since it is not designed to work with the latest display technology.
Fix NVIDIA Graphics Driver not compatible with this Windows version
Method 1: Update your Driver using Driver Booster
If you have problems with your computer, one of the first things you need to do after scanning malware is to update your drivers. Driver Booster identifies backups and fixes outdated, missing, or incorrect drivers on your computer. One of the most useful features of this program is the automatic update of the drivers, which can save users a lot of trouble.
It is a driver updater software to ensure that your computer is running the latest version. Driver Booster (free of charge) was developed by iObit works with just one click and is suitable for experienced and inexperienced users alike. Driver Booster scans drivers on your hardware and automatically updates old ones that no longer work.
Step 1: Close the Antivirus program running on your device.
Step 2: Download and Launch the Driver Booster software
Step 3: It will automatically scan for outdated drivers.
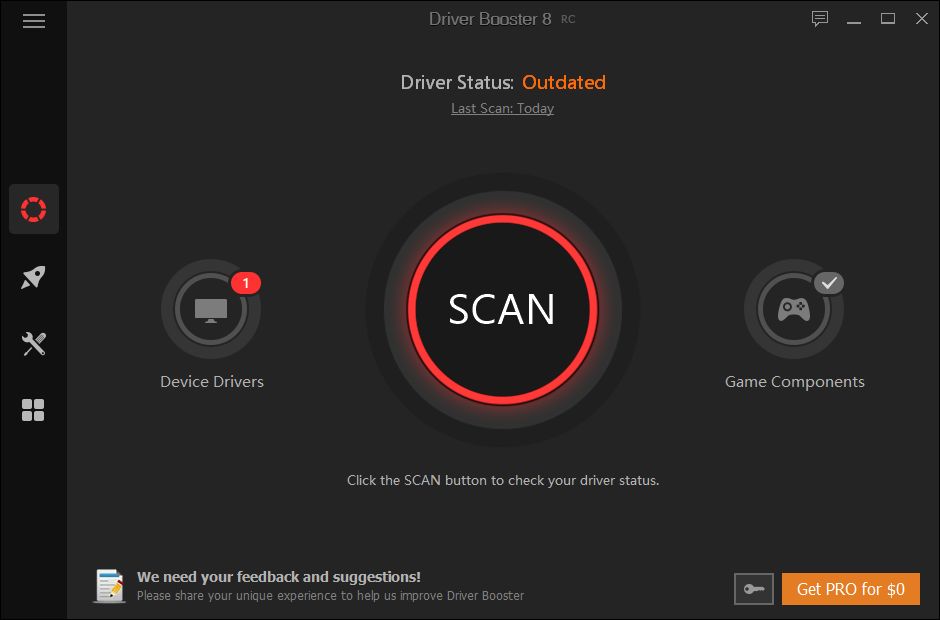
Step 4: Then the driver booster will display the list of outdated drivers, So use the Update Now button for updates.
Driver Booster is one of the top-rated driver updater software. Iobit makes many utilities, but Driver Booster is one of their best. If your graphics card is an older one, you might want to consider updating it to the latest official graphics driver. The update will solve most display device problems such as broken connection, flickering, and other noticeable issues.
Method 2: Uninstall using DDU & Download manually
The second thing you can do is to fix the Nvidia Graphics Driver Not Compatible with this Windows version to uninstall and then reinstall the OS. To manually uninstall, you should use the Control Panel. On the Control Panel, you can find the Driver in the Process tree. Once you open the window, you should find all the devices that are installed in your computer.
Depending on your OS installation, you will see many devices in your list, including audio and video card drivers. Double-click on it, click on Uninstall, and on the following dialog box, click on Yes. After you have successfully uninstalled the OS, you need to restart your computer for the system to read the new drivers.
Display Driver Uninstaller (DDU) is the automatic driver uninstaller software that will automatically detect the bad drivers installed and uninstall them.
Step 1: Download the DDU (Display Driver Uninstaller)
Step 2: Launch the app and turn off the internet connection.
Step 3: Select the NVIDIA graphics driver from the dropdown menu.
Step 4: You’ll find a “Clean and Restart (Highly Recommended)” button, click on that for further process.
Step 5: Once the drivers are uninstalled, Restart your PC.
Method 3: Reinstall the NVIDIA Drivers Manually
Step 1: Navigate to the official NVIDIA website to install the drivers manually.
Step 2: Fill up the required details given in the table.
Step 3: Follow the further instructions and install the drivers accordingly.
Step 4: Select the Custom Installation option and mark the tick on the Perform Clean Install checkbox.
Step 5: Restart the PC.
Method 4: Download using GeForce Experience
The third thing you can do on how to fix an Nvidia Graphics Driver Not Compatible with this Windows version is to download the NVIDIA drivers from GeForce. GeForce Experience is the best tool that provides GPU information.
Step 1: Navigate to the GeForce website.
Step 2: Download and install the GeForce application on your PC.
Step 3: Log in to the application by providing the login credentials.
Step 4: Tap on the Drivers tab to find out the driver list.
Step 5: Click on the “Check Updates” button and choose one option from the Express Installation and Custom Installation.
Step 6: Mark the “Perform a Clean Installation” checkbox.
Step 7: When the installation completes, restart your PC.
Method 5: Update your Windows OS
Many computer users make the mistake of installing the latest and most advanced graphics card that they can find in the market without checking if the device will also work on their OS. In many cases, this is not a problem, especially if the device is really old.
However, if you have a modern computer and you still encounter this problem, it means that you are working on outdated drivers. To ensure that you do not run into this kind of problem in the future, you should update your OS before attempting any driver installation procedure. As long as you have the latest official drivers, you should be good to go.
Step 1: Press the Start button from your keyboard and search for the Settings.
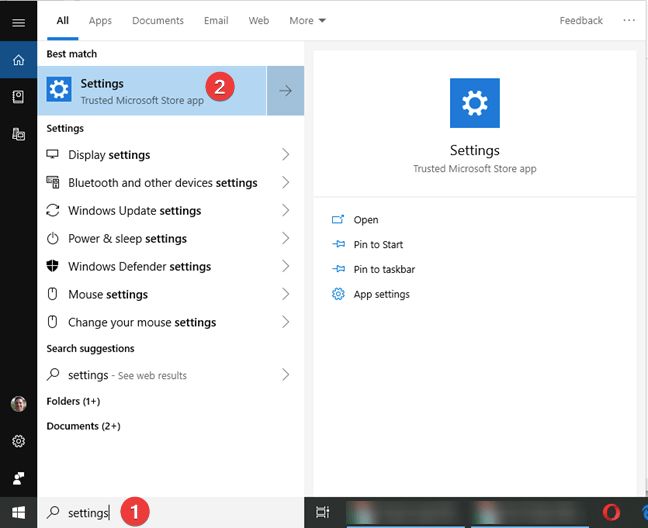
Step 2: Then navigate to “Security and Updates” from the settings.
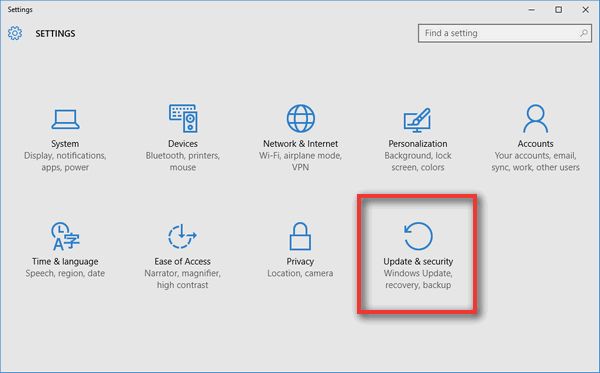
Step 3: Select Windows Update from the left panel.
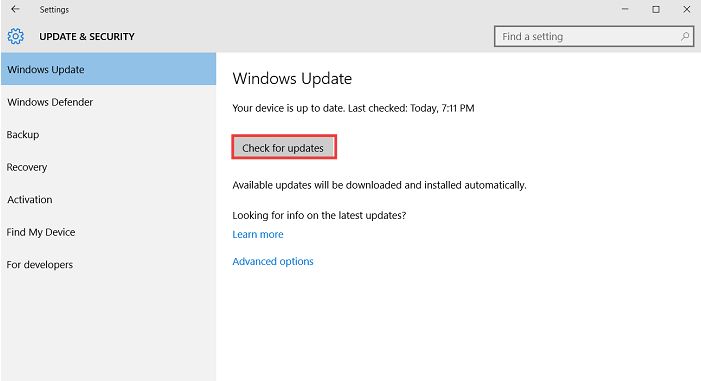
Step 4: Then it will show one notification “Updates are ready to download”.
Step 5: Click on the Download button and wait for a few moments.
Conclusion
In conclusion, resolving the NVidia Graphics Driver compatibility issue is essential for seamless graphics performance on your Windows system. By following the outlined steps, you’ve gained the knowledge to address and fix this compatibility concern effectively.
Whether it’s for gaming, content creation, or other graphic-intensive tasks, these insights empower you to optimize your graphics experience. We trust this guide has provided clarity, offering a hassle-free solution to ensure your NVidia Graphics Driver is compatible and operates smoothly with your Windows version.
Also Read






