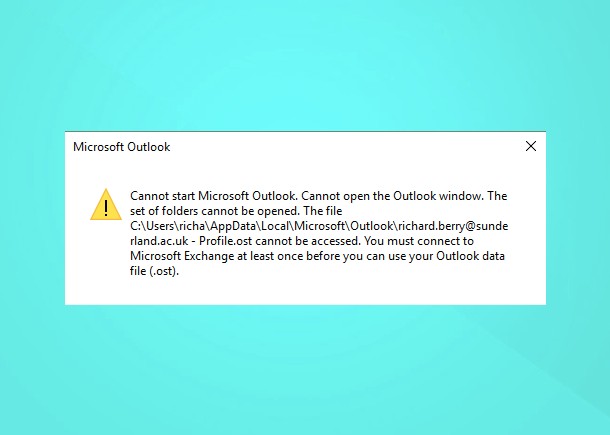Are you facing Microsoft Outlook cannot connect to server error? Outlook errors are a common occurrence every now and then. These errors prevent you from sending important emails and also hinder receiving them from other Outlook users. These errors can happen due to various reasons beginning from minor issues such as lost internet connectivity to configuration errors, problems with driver software, etc.
So, if you are suffering due to the fact that Outlook cannot connect to server error, then here are eleven excellent tips to overcome this problem and resolve it quickly.
11 Effective fixes for Outlook Cannot Connect to Server Error
Read ahead to find out methods that work for sure to resolve the email cannot connect to a server error.
Fix 1: Reboot your system
The first way to fix your Outlook’s problem is rather a simple one that requires you to only give your system a restart. This is because numerous things can happen in the background and a minor problem in one of those processes can hinder Outlook’s performance and prevent it from establishing a firm connection to the internet.
Once you have restarted your computer, after that you can also restart your Microsoft Outlook mailbox to check if it is now working as before.
Fix 2: Check your internet connectivity
If the above solution failed to resolve your error, then you can try checking your PC’s internet connection. This is because Outlook requires a stable internet connection to work seamlessly without errors. To check if your internet connectivity is functioning normally or not, you can open your browser and open a page.
If you detect problems with your internet connectivity, then restart your Wi-Fi router or modem, check the cable connections, and try troubleshooting the network error issue to ensure that Outlook functions normally.
Fix 3: Check if Outlook is online
If Outlook is still throwing the “Outlook cannot connect to server” error, then check if Outlook is appearing online. This happens because Outlook has an offline mode too which you might have activated sometime earlier. In the offline mode, Outlook can’t connect to Microsoft Exchange servers. Therefore, follow the below steps to change Outlook’s Work mode to online:
- Open Microsoft Outlook and navigate to the Send/Receive tab.
- Click the Work Offline option there.
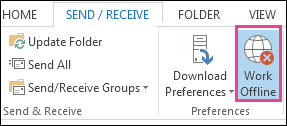
- Doing this will disable the offline mode and will automatically help Outlook connect to the Microsoft Exchange servers.
Fix 4: Verify your account credentials
Follow the below steps to ensure that your Outlook details and exchange server names are correct.
- Launch Microsoft Outlook and go to the Account Settings by following the below path:
File > Info > Account and Social Network Settings > Account Settings
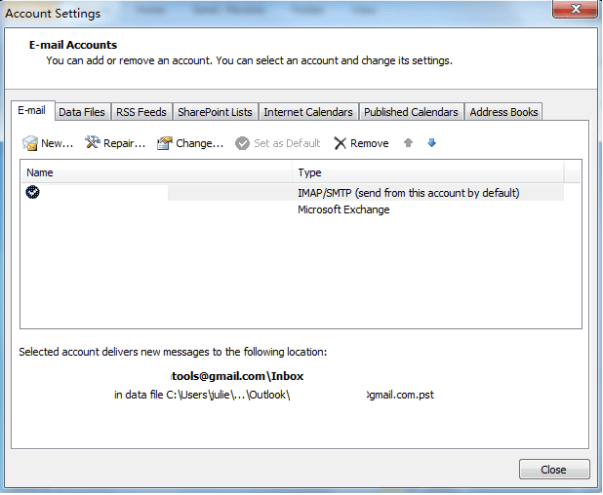
- In the dialogue box, select the existing account to remove it and then re-enter your account credentials correctly.
Fix 5: Re-create your Microsoft Outlook profile
Recreating your Outlook profile can solve the error of Outlook cannot connect to server. Here are the steps to recreate your profile:
- Go to the Control Panel and then search for Mail in the top-right search box.
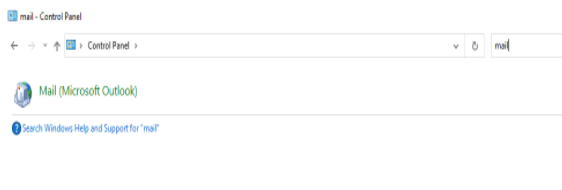
- Now click the Add button to create a new profile. Also, provide a new name to it.
- After this, complete the on-screen commands of the Outlook wizard to finish this setup.
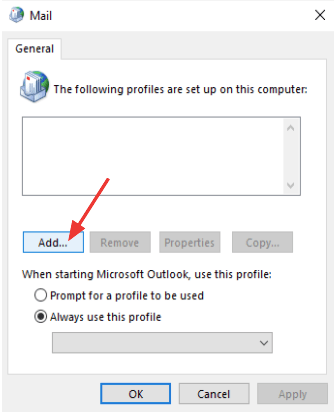
- Finally, access the profile and see if you can connect to the internet. If the new profile works then delete the older profile.
Fix 6: Check Microsoft Exchange server connection
If the Microsoft Exchange server connection has some problem, then here’s how you can check it:
- Launch Microsoft Outlook and go to Account Settings by following the below path:
File > Info > Account and Social Network Settings > Account Settings
- If there is some problem with the Microsoft Exchange connection then it will be indicated with an orange color icon.
- In case of this error, there is nothing to be done at your end because this means that the Exchange servers are down at Microsoft’s end. You can connect once the servers are online again.
Fix 7: Update Microsoft Outlook
If your Outlook is outdated, then also there is a high possibility that you might encounter Outlook cannot connect to server error. Updates usually happen automatically when Microsoft sends renewed codes to fix identified bugs; however, if you canceled or delayed an update and a bug remains unpatched, then here’s how you can fix it:
- Launch Outlook and go to File option, followed by choosing Office Account.
- On the right-hand panel, you will find Update Options.
- Clicking on the pending updates will ensure that these are installed on your system.
- Finally, restart your computer and check if the problem is resolved.
Fix 8: Repair Outlook
You can try this fix by following the below steps:
- Go to Account Settings of Outlook by following the below path:
File > Info > Account and Social Network Settings > Account Settings
- Then, choose your account and click the repair icon above it.
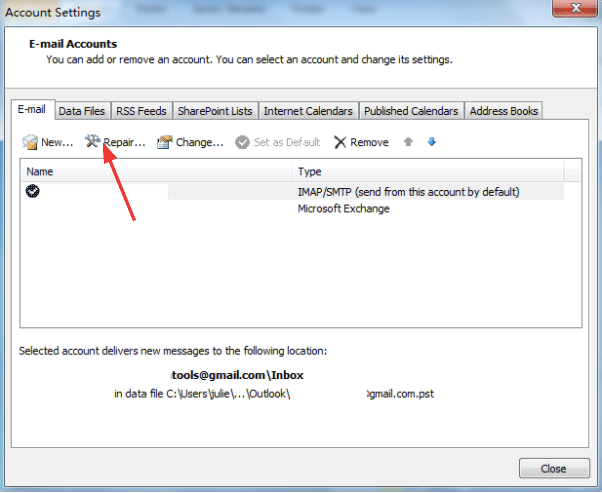
- Confirm your action by entering your Outlook account password again.
Fix 9: Delete Outlook data file
The Outlook data file when rebuilt can resolve its error of not being able to establish a connection with the server. Outlook stores its data into an external file, so when you delete it forcefully, Outlook will identify its absence and rebuild it automatically from scratch. Meanwhile, your persistent error will also get addressed effectively.
- Launch Outlook and open the Account Settings.
- Under the Data Files tab click the option Open File Location.
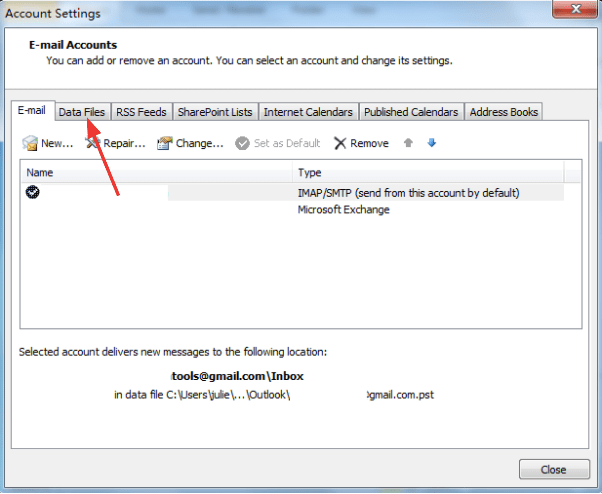
- Further, either move the file to another location or rename it.
- Now, open Outlook again to allow it to rebuild the data file.
Fix 10: Disable extensions
If you have installed an Outlook extension that has caused the Outlook cannot connect to server error, then here’s how you can disable it:
- Open Outlook, navigate to File, and then Options, followed by Add-ins.
- On the right-hand pane, navigate to the bottom and then select COM add-ins from the drop-down list.
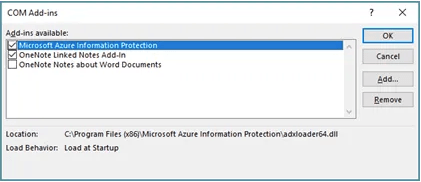
- After this, click the Go button and uncheck all extensions.
- Finally, click the OK button and restart Outlook.
- Doing this should remove all extensions.
Fix 11: Reinstall Outlook
If the above methods failed to fix the email unable to connect to server error, then the final resolution would be to reinstall Outlook. Follow the below instructions for the same:
- Hit Windows + R keys to open the Run dialogue box and type the below command followed by clicking the OK button.
“appwiz.cpl”
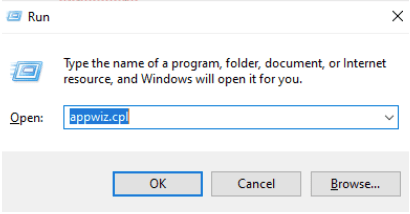
- This will take you to Programs & Features under the Control Panel.
- Now scroll down to find Microsoft Outlook and click on it to further click on the Change option located above.
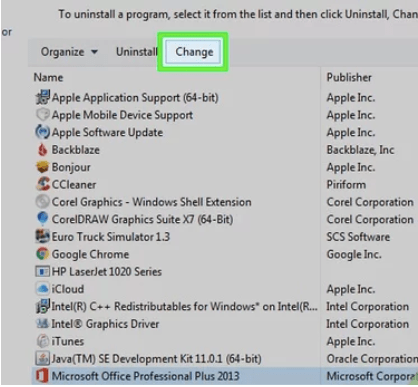
- After this, select the Repair option and hit the Continue button.
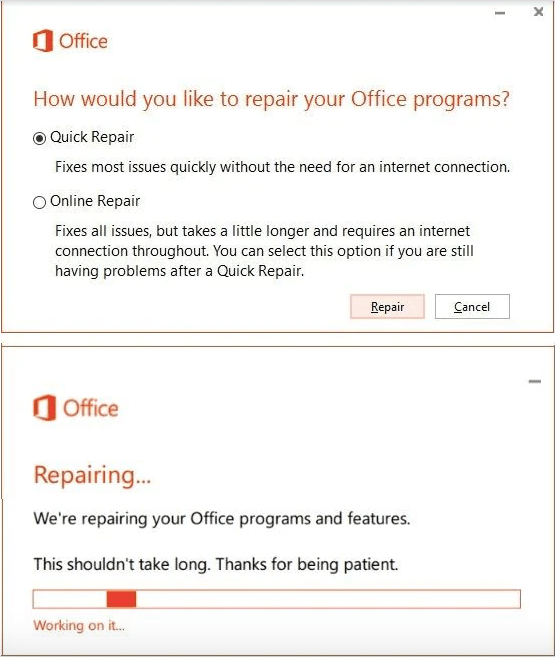
- Process through the on-screen prompts and then restart Outlook.
- If the problem persists, then Uninstall Outlook.
- Finally, Reinstall it from the Microsoft Store.
Conclusion
In conclusion, the 11 tips provided offer a comprehensive guide to troubleshooting and resolving the “Cannot Connect to Server” error in Outlook. By addressing network connectivity issues, verifying server settings, and ensuring software updates are current, users can effectively diagnose and resolve the issue.
Additionally, proactive measures such as checking firewall settings and seeking assistance from IT professionals can further aid in resolving the error promptly. Following these steps methodically can help users restore connectivity to the server and regain uninterrupted access to their email accounts.
FAQs
What do you do when Outlook says Cannot connect to the server?
You can simply check your internet connectivity and ensure that Outlook is appearing online. If these simple fixes cannot solve your problem, then you can try some more advanced solutions by referring to the above article.
How do I reconnect Outlook to a server?
You can reconnect Outlook to a server by using SSL or by configuring a connection to a proxy server.
How do I fix the email not connecting to a server?
You can repair Outlook, you can alter email server settings, and do a lot more to fix email not connecting to a server error. For more details, you can refer to our methods provided in the above portion of the blog.
Why does it say unable to connect to the server?
It says unable to connect to the server because the mail client is disconnected to both the servers for reading and receiving mail.
Also Read