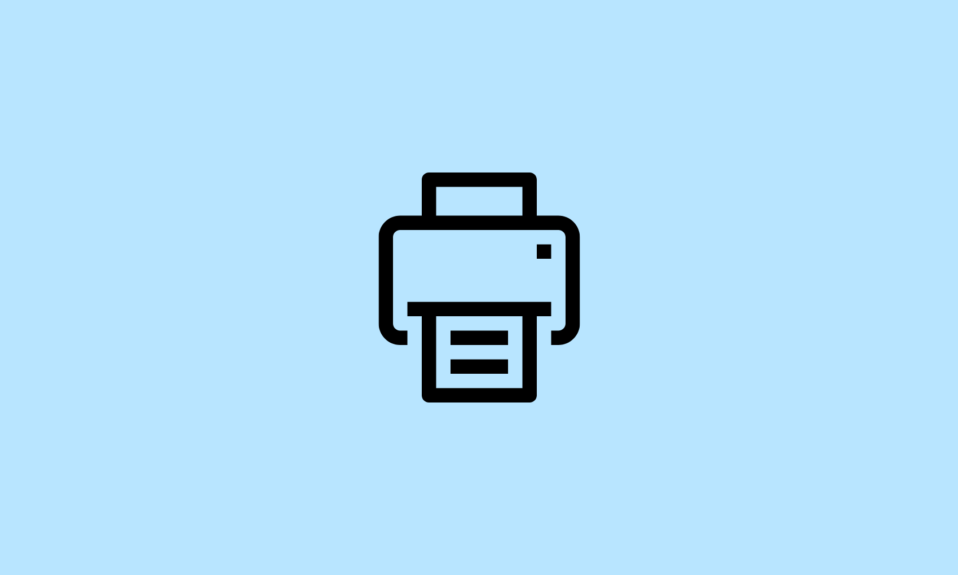Sometimes when you are working on Windows 10, you need to print some documents or you might come across some situations where you want to get some documents scanned, you get an error message displaying, “Printer Driver is unavailable”. You get this error on your computer probably due to some factors which are listed below. Have a look and you can get the fix yourself the error yourself because of a printer.
Your Windows version might be outdated or the device driver is outdated you get the error. If the driver is corrupt or if it is a compatibility issue between the printer and Windows also if Printer Driver is unavailable, you can get the error message.
Update all types of Drivers in one click with DRIVER BOOSTER
Fix Printer Driver Is Unavailable In Windows 10
- First of all, you should try troubleshooting, the problem of incompatibility and corrupt drivers also can be fixed by using the Windows 10 troubleshooter.
- You have to go to Settings, then Update and Security, and then, select Troubleshoot
- You can click on the Printers section and then click Run the Troubleshooter.
The troubleshooter can easily find compatibility issues and detect hardware problems too. Then follow step-by-step instructions further and fix your printer.
Method 1. Update Windows Version
Another factor in getting the error Printer Driver is unavailable might be because the Windows version that you are using might be outdated.
Check for updates and update your Windows To the latest version.
- Go to Settings and select Update and Security.
- In the Windows update section to check for updates.
- Update your Windows to the latest version.
- Once the downloading is finished, you have to restart your PC to install the updates.
- Once you have installed the latest version of Windows you can try printing your documents using your printer and check whether the Printer Driver is unavailable error is fixed or not.
Method 2. Printer Driver May Be Corrupt
If the Printer Driver is unavailable error is still not fixed, then there might be an issue that your printer driver is corrupt.
You can try re-installing the device Driver by going into the control center. In the control center,
- Go to the Device Manager.
- Choose your printer driver and click on properties.
- You can try reinstalling that driver.
- Once you click on the driver you will see an option to uninstall
- You have to select the option to uninstall the device then your driver will be uninstalled then you can install an updated version of that printer driver.
- Once you install the latest version of that printer driver then you can try printing the documents and check whether the Printer Driver is unavailable on Windows 10.
Method 3. Printer Driver Is Unavailable Due To Damaged System
There might be some cases in which the printer driver becomes corrupted due to some corrupted or damaged system files. To fix this problem, Windows has an inbuilt tool named, SFC Scannow.
Use this tool to fix the corrupted or damaged system files.
- Search for Command Prompt in the Windows 10 search bar.
- Now right-click on the found search tool and select Run as Administrator.
- In the next window, in the command prompt, type SFC/ scannow.
- This utility will automatically find and fix damaged or corrupted Windows files.
Method 4. Reinstall the Latest Printer Driver
In the next method, you have to reinstall your printer. If the above method fails then you can try reinstalling your printer. There might be some glitches or irregularities in the printer also so that is why you are facing such issues. You can try the below-listed methods to reinstall your printer because of which you see the error Printer Driver is unavailable on Windows 10.
- Power off your printer and disconnect from the computer.
- Search for the control panel in the Windows search box. Open and click on Programs and Features.
- In the list, find your printer. Click on Uninstall. Your Printer Software will be uninstalled.
- Once the uninstallation process is finished, Restart your computer and connect your printer to the PC.
- Power on your printer And use the installation CD or USB to install the printer drivers and software. Once the installation is finished restart your computer and your printer. Try printing some documents, hope this works.
- If you don’t have the installation CD, you can download your printer drivers from the internet.
Method 4. Old Printer Device Driver
You might sometimes counter the problem that the printers are old and they do not support Windows 10. In this case, you need to install the printer drivers in Windows 10 compatibility mode. When you are trying to upgrade your Windows and the printer was installed using the previous build of Windows and in Windows 10 some drivers might not be available for some older printers. So, in this case, you need to install your printer in compatibility mode. Follow the instructions below.
- In the first step, you need to uninstall your previously installed driver for that printer.
- Once you uninstall the driver you can go to the official website of the printer and download the updated printer drivers.
- If you have the installation CD then you can proceed with that also.
- Right-click on the setup program of the driver and select Properties. Then go to the compatibility tab.
- In this section, select the tick mark of Run this Program in the compatibility mode and then either select the system such as Windows 7 or Windows 8.
- Follow the on-screen instructions to install the driver step by step and complete the installation procedure. Once the installation is complete restart your Windows 10 system and checks the problem is fixed.
This is the procedure for the installation of new printer drivers in case the older drivers became corrupted or if the system files were damaged and the printer was not working. If the printer is older and it was not compatible with the latest version of Windows 10, you can try any method, and actually, the Printer Driver Unavailable Error will be resolved.
Also Read