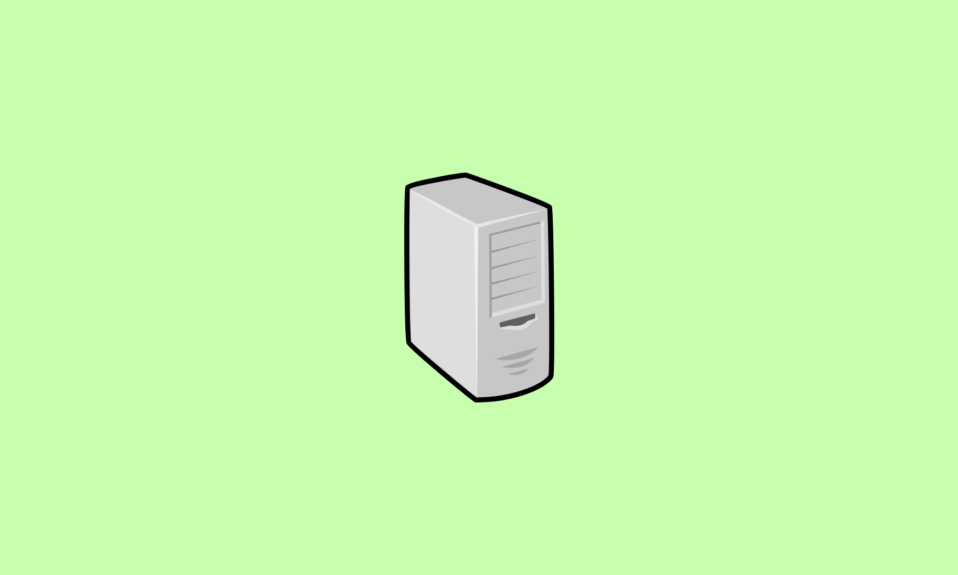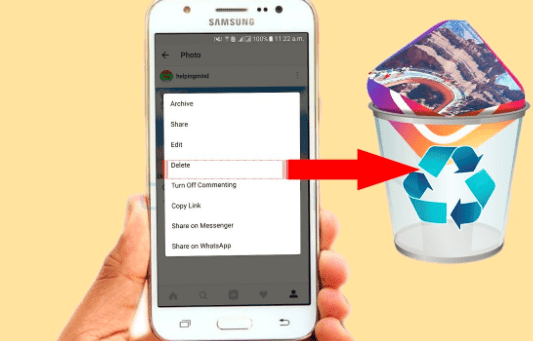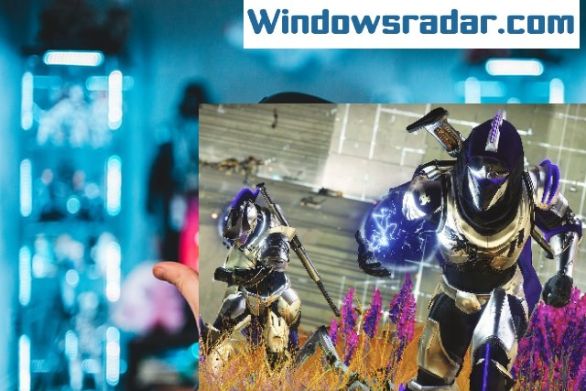If you are facing the problem of high CPU usage while using Steam Client Bootstrapper then you have come to the right platform. In this article, we will be discussing some of the most effective methods which would resolve this issue. But before landing on the methods let’s know about the stream client bootstrapper and the reasons which cause this issue. Let’s begin with the article.
What is Steam Client Bootstrapper
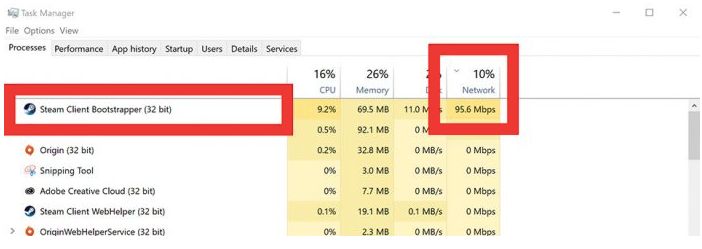
Steam Client Bootstrapper is basically an application that is installed on your computer. The main object of this app is it runs in the background of the window and identifies the latest versions and install updates or missing files if any.
But many users are getting issues with Steam Client Bootstrapper’s high usage. When it downloads and installs any updates then it is natural to consume heavy CPU usage. But users have noticed high usage even when the app is idle.
If it is consuming too many resources then you should fix it as soon as possible as it can affect your system. You can fix the steam client bootstrapper’s high usage by using several methods. We will discuss them further before that let’s learn the reasons which are causing steam client Bootstrapper’s high usage.
What causes Client Bootstrapper high CPU usage
Some of the common reasons causing Steam Client Bootstrapper high CPU usage are:
1. If you have set the Steam homepage to the store then you need to get back it to the library to avoid the risk of high CPU usage.
2. You may change the custom skin and due to this your Steam Client Bootstrapper start consuming more CPU power. If you change it to the default skin the issue can be fixed.
3. Red Shell Spyware installs automatically along with some steam games. Although the issue has been resolved, it may be possible that the Spyware is still in your PC and accumulating data and causing high CPU usage.
4. If you have enabled Steam overlay many games start facing instability and you may also notice heavy CPU usage. Disabling Steam overlay can fix this issue.
7 Ways To Fix Steam Client Bootstrapper High CPU Usage
Method 1: By Disabling Steam Overlay
Steam Overlay is basically a feature that provides you great gaming experience. It allows you to access several in-game features but sometimes it causes high CPU usage and it affects you worse when you have older PCs. You should disable steam overlay to get rid of the Steam client bootstrapper high usage problem. Follow the given below steps to disable Steam Overlay:
1. First of all open Steam by using whichever method suits you.
2. Click on settings in the client and then navigate to the in-game tab.
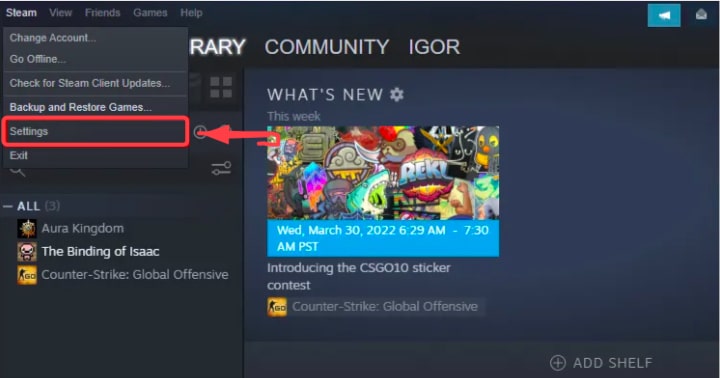
3. Search for the steam overlay option at the top of the window.
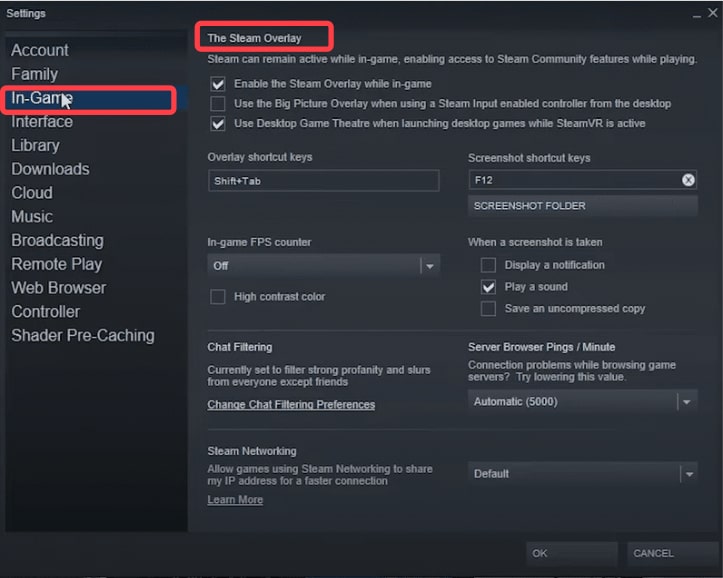
4. Now, uncheck enable the stream overlay while In-game and then click on OK.
5. Next, click on steam at the top left part of the steam client and click on exit. Don’t close the app by clicking the x icon.
6. Shut down your PC and restart it. Then again launch the Steam app and open the game you want to play and see if the issue of high usage still occurs or not.
Method 2: Change the Steam Client’s skin to default
It has been noticed by many users that changing the Steam Client’s skin may result in steam client bootstrapper High usage. You should set the skin to default to reduce the usage. Follow the given instructions to change the Steam Client’s skin to default.
1. Firstly, launch the Steam Client and click on the Steam option from the menu bar.
2. Then click on settings. After that choose interface from the left pane.
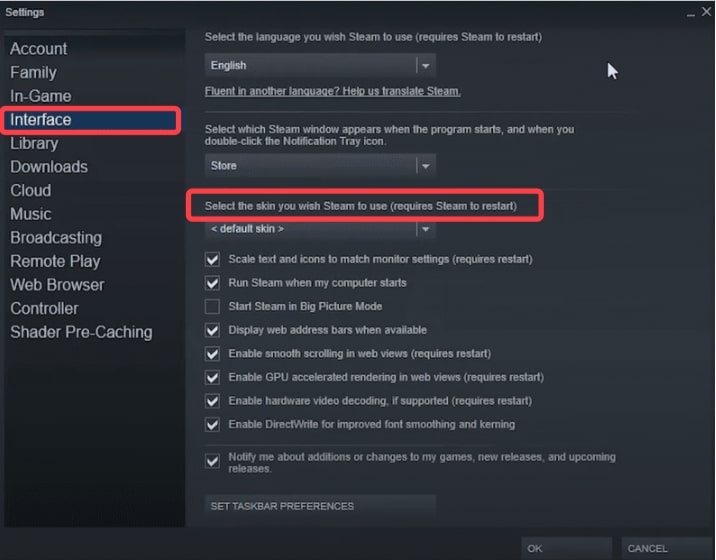
3. Navigate to select the skin you wish Steam to use and click on the drop-down arrow.
4. Next, click on the default skin and click Ok to save changes.
5. Lastly, click on restart Steam.
Method 3: Repair Service of Steam
This method is effective to reduce high CPU usage. Follow the given below steps to repair the steam service.
1. Press the Win + R keys to open the Run bar and enter the following command
“C:\Program Files (x86) \Steam\Bin\SteamService.exe”/repair
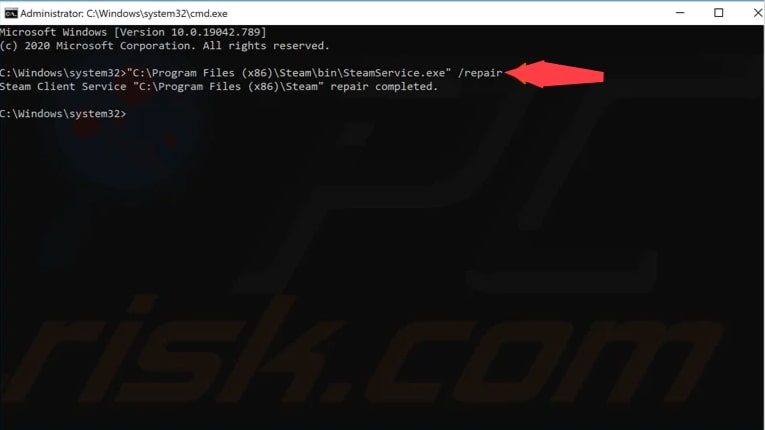
2. Press Ctrl+Shift+ Enter key to give the administrative access to the command.
3. Lastly, restart your PC and check if the high CPU usage is disappeared or not.
Method 4: Change Default Window to Library
When your Steam default window is set to store, then the Steam Client Bootstrapper uses a huge amount of CPU. But when the same default page is set to the library page it will not cause high CPU usage. Follow the given below steps to change the default Window to Library:
1. First, open Steam and then click on the steam option from the menu bar and choose settings.
2. Next, go to the interface tab where you will get to select which steam window appears when the program starts. Select the library option from the menu.
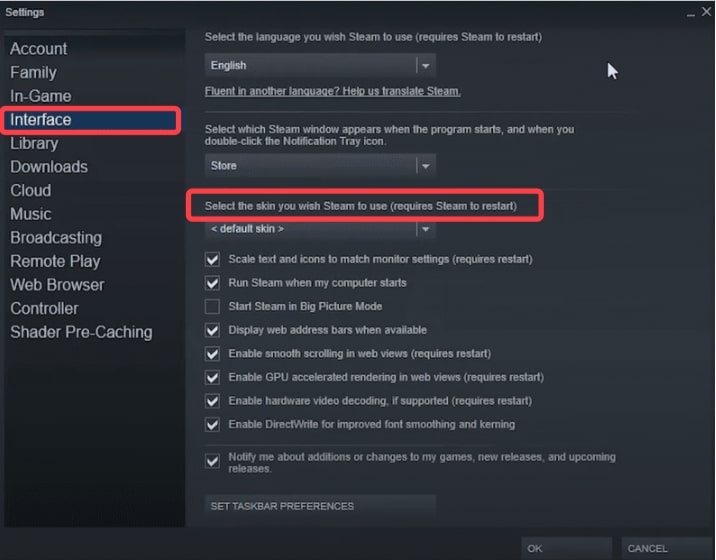
3. After that, click on steam in the menu bar and click on exit.
4. At last, restart Steam and launch the game to see if the issue is fixed or not.
Method 5: Search for Red Shell Spyware
Red Shell Spyware downloads along with some Steam games and track your system data and send it to a third party. It also results in Steam Client bootstrapper high CPU usage. So, follow the given below steps to search for Red Shell spyware.
1. Go to the start menu and look for the file explorer options.
2. When the page opens up, go to the view tab.
3. Search for the hidden files and folders option and then click on the radio icon.
4. Click on Ok to apply changes.
5. Now, go to the search bar and search for Notepad. Copy and paste the following command.
6. Save the file by pressing ctrl + S. Name the file script.bat. While saving as an option make sure to select all files.
7. Save the file on your PC so you can easily find it.
8. Locate the file, right-click on it and choose run as administrator.
Method 6: Disable Broadcasting on Steam
If the above methods don’t fix the High CPU usage then you can use this method. If you have enabled Broadcasting in Steam it results in High CPU usage. Follow the below-given steps to disable Broadcasting in Steam:
1. Open the Steam Client and then navigate to steam.
2. After that click on settings and choose Broadcasting from the left side.
3. Go to the privacy drop-down menu, and choose Broadcasting disabled.
4. Lastly, click OK and apply changes.
Method 7: Big Picture Mode
The Big picture mode is useful as it allows users to connect to the TV screen with a controller and much more. But it also consumes high CPU usage and the error starts occurring after the Windows 10 1903 update. If you want to use this method then follow the given below steps:
1. Launch the steam client and click on steam and then go to settings.
2. Click on the controller option given on the left side of the page.
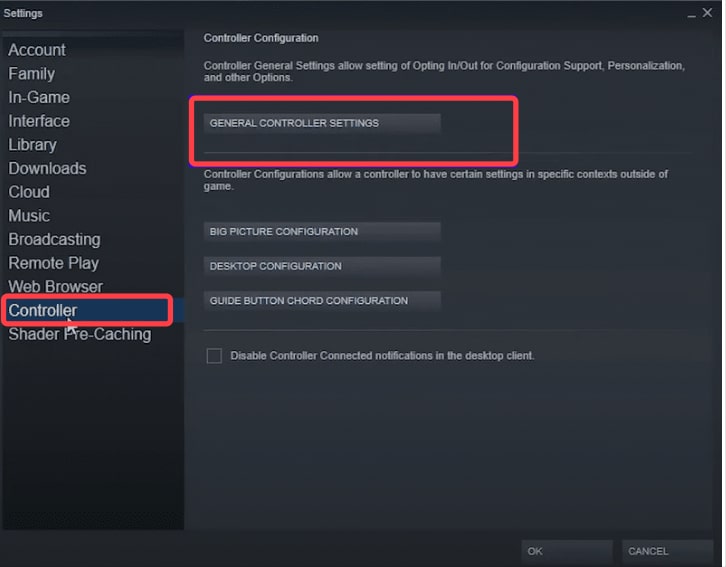
3. Then navigate to general controller settings and uncheck all the options then click back.
4. Open all the configurations one by one. So, firstly, click Big Picture Configuration and click on Ok.
5. You have to do the same with all the other configurations and then check if the issue has been fixed.
FAQs
Should I allow Steam Client Bootstrapper?
Yes, you should allow Steam Client Bootstrapper as it is an essential app that runs in the system’s background. But sometimes it consumes a lot of system resources unwantedly for this you can follow the below-given methods to resolve the issue.
What does Steam Client Bootstrapper do?
Steam Client Bootstrapper is an essential application to handle the process of the Steam app. It runs in the background and the main motive of the app is to update and install the latest updates of the game and also replace files.
How do I reduce Steam Client WebHelper CPU usage?
Follow the given below steps to disable Steam Client WebHelper:
- First, open the steam client.
- After this go to settings.
- Choose In-game.
- Lastly, untick the enable the steam overlay while in-game.
Also, Read
“PC-Doctor Module” High CPU & Disk Usage