If we are using Windows, we often face so many errors that irritate us to an extend. One of the main issues we have to face while using Windows is the system thread exception not handled error. It is Blue Screen of Death which is also known as BSOD. Everyone is familiar with BSOD, and whenever it occurs on Windows, it always makes us frustrated. It is a pervasive error, and it always appears on our system when anything goes wrong.
What is the system thread exception not handled error?
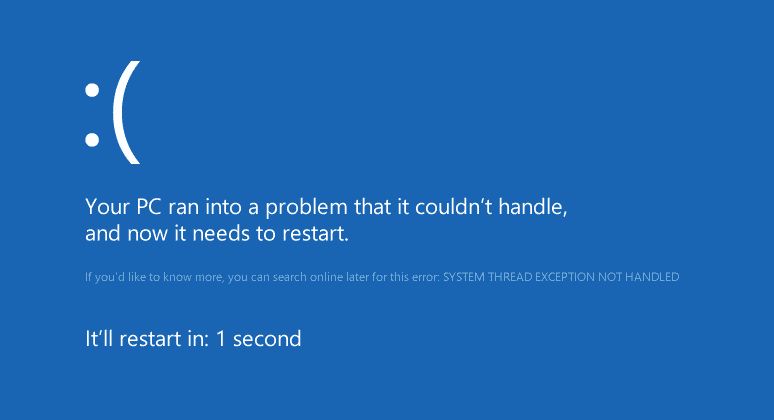
A system thread exception error not handled is nothing but a blue screen error that might have come up in your system on several occasions. Whenever an essential process stops working abruptly, it can lead to the system thread exception not handling errors. Even hardware failures can bring up the system thread exception not handled error. The system thread exception not handled error in the computer is a way in which the computer asks us to look into the system to prevent further damages or from facing such damages in the near future.
It is an issue you need to look at, but for that, you must know what is the error better.
What Causes System thread exception not handled error on Windows 10
There are several reasons why the system thread exception not handled error might come up on Windows 10.
Some of them are RAM (random access memory failure), HDD (Hard Drive Disk) issues, heating of the CPU (central processing unit) or the SMPs, and even software failures.
Basically, the blue screen or the initiation of the stop code in your system could mean,
- Nvlddmkm.sys, the Nvidia kernel driver in your device.
- Dxgmms2.sys means your Direct X Drivers and system files are corrupted
- Atikmdag.sys implies your AMD graphics card might be old and need to be replaced and is the name of the graphic’s card driver’s system file for systems containing the AMD Radeon graphics drivers.
- Fltmgr.sys is the name for the Microsoft Filesystem filter manager and if you see this error then it means you need to look further into the system.
- CMUDA.sys comes up when there is an issue with the driver that gets created when your audio output system is connected to your system via a USB port.
- Bcmwl63a.sys is the wireless network adapter driver error as this file lies with Broadcom 802.11
- Ntfs.sys could be the reason behind system crashes when the system file for the NT Windows server becomes active.
If you want to fix the system thread exception not handled error, here is what you need to do.
How To fix Your System Thread Exception Not Handled Error
The several fixes for the system thread exception not handled error are being shared below for you to use when your system faces such an issue.
1. Running the system in safe mode to recover it
To run the system in safe mode is the best way to understand the issue being faced by your system right now. If you plan to remove the error that caused the blue screen then first start the system in safe mode.
To begin your system in safe mode, here are your steps.
1. Choose the Start option and then press the Settings tab.
2. From there move to the Update & Security option and then press the Recovery tab from the left panel.
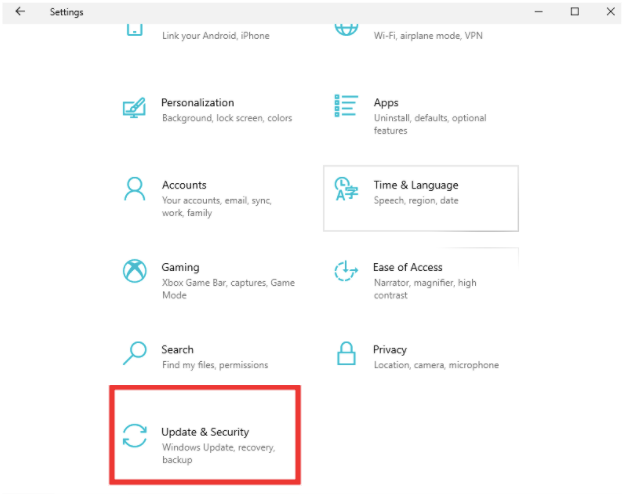
3. Choose the Reset and the Restart option simultaneously to initiate the system recovery process.
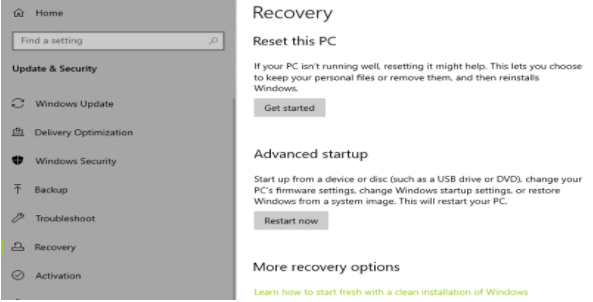
4. You could also visit the Troubleshoot option than move to the Advanced option, and from there you could go to the Startup settings and then move to the Restart option.
Now find out the Safe mode in which you want to restart your system. If you get the black screen then press the power button thrice and the Automatic repair window will show up on your device. Choose Safe mode booting to reset the system configuration.
2. Disengage automatic restart option
If your system is on the automatic restart option, disable it to prevent the system thread exception not handled error from occurring in your device. Here is how you can stop it from occurring.
1. Press Windows + R tabs and enter sysdm.cpl command prompt and then click the OK tab.
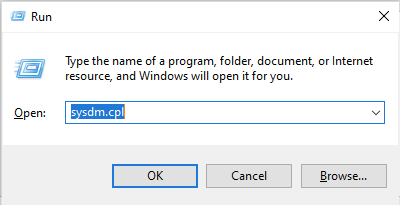
2. From the Advanced settings option, press the startup and recovery option settings
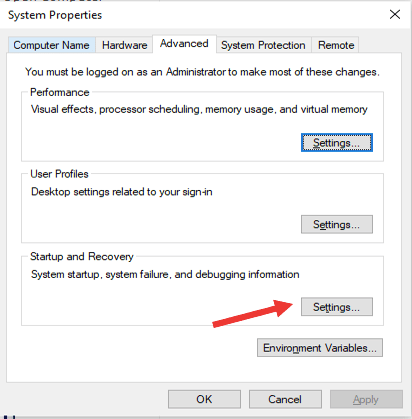
3. From the Settings option, uncheck the automatic restart option and save the changes by clicking on the OK tab.
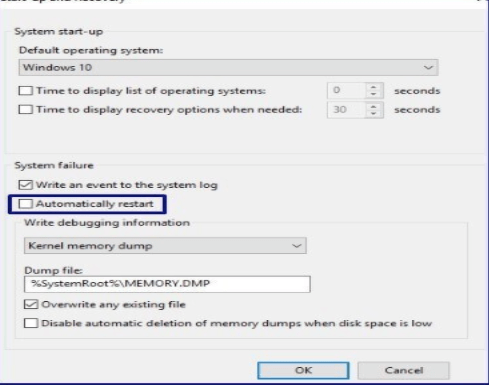
3. Take it to a different restore point to restore your system
To restore your system to a separate, restore point, here’s what you must do.
1. Open your Settings tab and launch the troubleshooting option. Select the advanced troubleshoot options and from that page, choose the system restore option.
2. Alternatively, you could also use the search bar for typing system restore that could take you to create another restore point from your control panel.
3. If you have earlier generated system restore points you can find them here. If you want to use the same system restore point, you could select it and click on the OK tab. You could also create a different system restore point on this occasion.
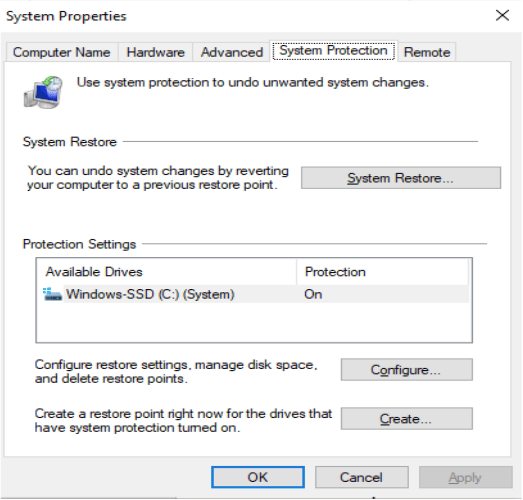
4. Once you create a separate restore point, click on the OK tab to complete the process.
4. Use the File checker option to scan your file
For troubleshooting the system thread exception not handled error, you could scan your files using the File checker option.
1. From the Start tab, search for the CMD option and run it as an administrator by right clicking and selecting the option.
2. Type the sfc/scannow option then tap the Enter tab, wait for the processing to complete, and once done restart your computer again.
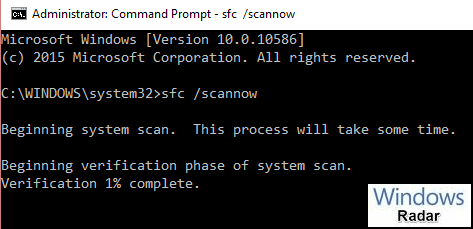
5. Run a scan of your system
While trying to detect the reason for the thread exception not handled error, you can start a scan on your system to check if some virus has infected your device. Windows 10 updater must be up-to date and you must keep a tab on that option. If you have anti-virus software from a third party, you must use it to scan your device and you can also utilize the internet security antivirus to stop external attacks on your system.
Ideally, you can scan your DISM (deployment image servicing and management) and SFC scans, to begin with. SFC is already shown above and below find the steps to scan your DISM files.
To scan the DISM, you must follow these three steps.
1. Find CMD from the Search bar and choose to run it as an administrator.
2. In the command prompt that opens up, you need to type in DISM.exe /Online /Cleanup-image /ScanHealth command for scanning it.
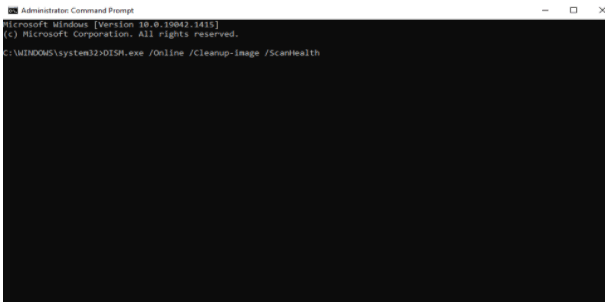
3. DISM.exe /Online /Cleanup-image /CheckHealth for checking corruption in the image files.
4. DISM.exe /Online /Cleanup-image /RestoreHealth for fixing the damages caused to the files.
6. Update the Windows Security and Update process
If your Windows Security does not get automatically updated then there are chances that there is some update pending within it. Chances are, if it is the case, try to use the below process to update it manually. It is one of the potent causes behind the system thread exception not handled error.
1. Move to the Start option and then move to the Settings option.
2. Proceed to the Update Windows and Security tab and press on the check for updates option.
3. If there are any pending installations available, click to add them and in any case, if you are using third-party software, you must also update the same.
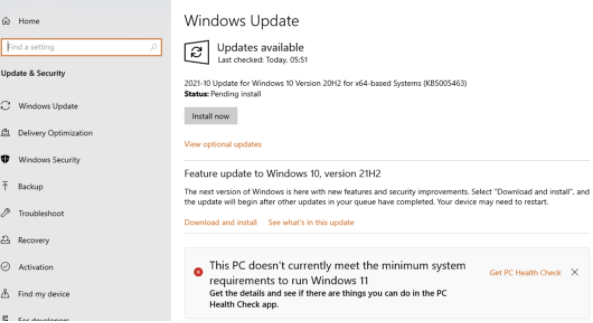
7. Find out more about your hard drive status
If you have tried all these above resolutions and still face the system thread exception not handled error, you can try this one resolution option.
1. Move to the Start Menu, search for CMD and run it as an administrator.
Place the input command, CHKDSK, and then press the Enter tab.
If there is an error, it will become visible and will eventually get resolved.
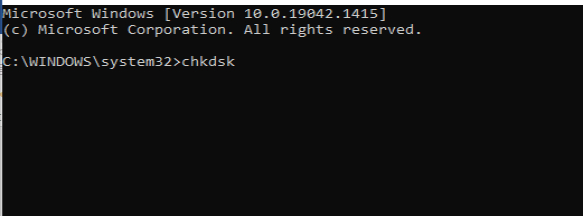
8. Check the RAM through use of memory diagnostic tools
Here’s another resolution that too is a possible way to resolve the system thread exception not handled error.
1. Punch in Memory in the Start Menu option and from there choose the Windows Memory Diagnostic option.
2. The Memory diagnostic tool will generate the report and share with you the test results it runs on your device’s memory.
3. Further, you need to reboot the system to clear off the system thread exception not handled error.
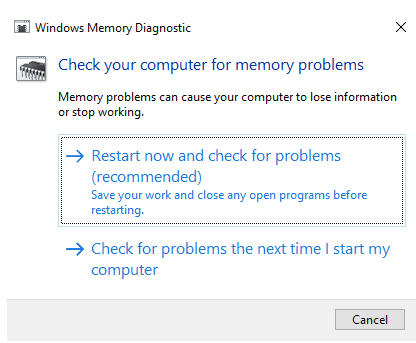
9. Disconnect any external devices tagged to your system
One of the above solutions should work but if it doesn’t try the simplest of all solutions. Disconnect every external device from your system like the printer, camera, audio output devices, and any other peripheral device attached to the system.
The above resolution methods will successfully resolve your system thread exception not handled error. The processes are pretty simple yet very viable techniques to solve the system thread exception not handled error efficiently.
FAQs
How do I fix system thread exception not handled?
Follow the steps mentioned in the above article to resolve your system thread exception not handled error.
What does it mean system thread exception not handled?
It means you have a blue screen appearing on your system due to different reasons mentioned above. All you have to do is find the right error message and resolve it by the ways suggested above.
How do I fix system thread exception not handled with CMD?
Use the CMD (command prompt) option as an administrator and run a command to check, rectify and resolve the issues responsible for the blue screen on your device.
Also Read





