Tired of the audio driver problem? Your sound card handles the sound coming out from your device but the audio driver is the software that handles your sound card. If you are playing video games or watching videos on your desktop, you will need to install audio drivers. Without it, it is impossible to get the sound from the speakers of your Windows device. For the smooth operation of our audio devices, we need suitable audio drivers. Therefore, it is necessary to Update Audio Drivers on your PC to ensure that they work properly.
If you encounter sound problems, editing problems, or other sound problems, there is a chance that your audio drivers may be corrupted, missing, or outdated. Remember that it is good practice to keep your drivers up to date, but not your tone. Audio drivers do not update automatically when things change in the operating system and an update is required.
How to Install Audio Drivers in Windows 10, 8 & 7 PC
Now that you are aware of the problems with your audio drivers, you can take three different approaches to solve them and get your audio device working again. The below three methods are guaranteed to work when you Update Audio Drivers on your computer.
Way 1: Install & Update Audio Drivers using Driver Booster
Driver Booster is described as a program designed to help PC users update drivers for video, audio, USB, and other devices. Simply put, Driver Booster is a driver update software that helps you find and identify obsolete drivers. In other words, you can update slow drivers before they cause problems that affect your computer’s performance.
Follow the below-given steps to Update Audio Drivers in Windows 10:
Step 1: Download and Install the Driver Booster software on your PC.
Step 2: Click on the Scan button to start Scanning. You can stop the scanning using STOP at any time.
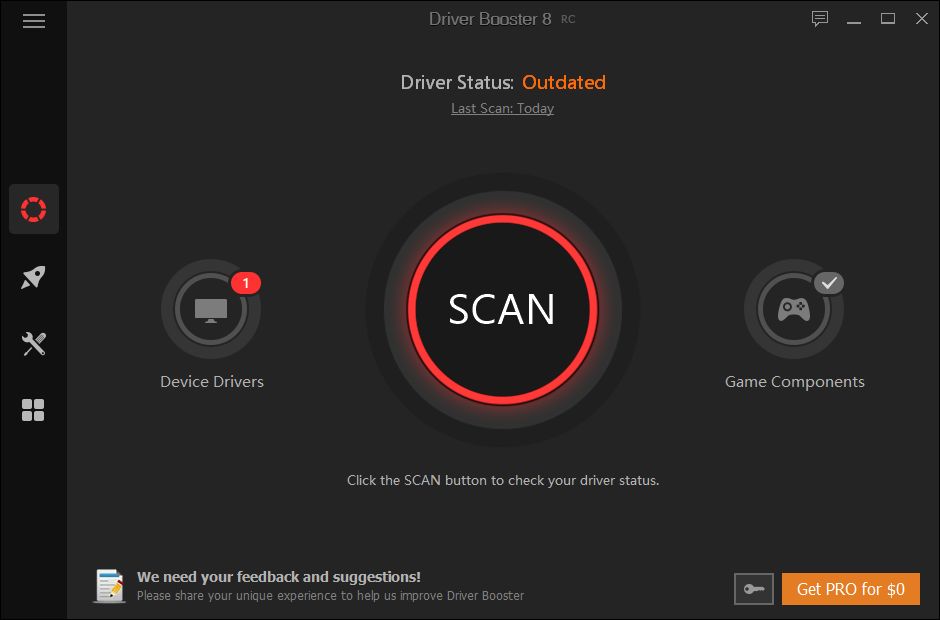
Step 3: By default, the Driver booster scans automatically when it launches. You can stop the auto-scanning from Settings.
Step 4: Now, you’ll see the list of outdated and missing drivers in the scan result.
Step 5: Click on the Update Now button to update the particular driver.
If you want highly accurate, highly secure driver synchronization and updates, Driver Booster is the perfect solution for you. Driver Booster covers driver updates for your CPU, games, software and frame updates and is your number-one tool to keep Windows drivers up to date. Driver Booster is an excellent alternative to a comprehensive Windows driver update solution and works with any computer manufacturer.
Way 2: Using Device Manager
Here is how to check if your driver is out of date by using the Device Manager utility in Windows. You can also update your driver based on your device brand and download new drivers if needed. If you don’t want to install any third-party app then Device Manager is the built-in solution to update your audio drivers easily.
Step 1: Press the Windows button from your keyboard and search for the Device Manager.
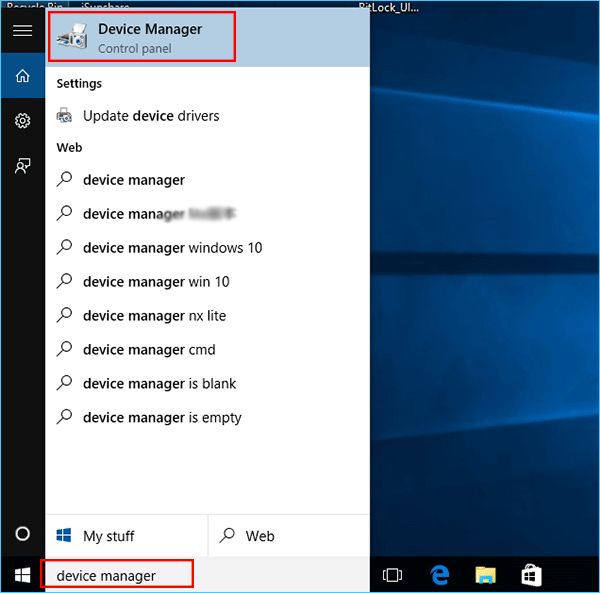
Step 2: In the Device Manager window, right-click the device and select Update Driver Software. Start the automatic Windows search to find and download driver updates.
Step 3: A pop-up window will appear that will allow you to check for updates to the driver software or search My Computer > Driver Software.
Way 3: Windows Update
Since Windows computers consist of different components, it becomes difficult to update all the drivers of a Windows computer simultaneously from a single source. Windows Update does not use a driver updater if it detects outdated drivers. Instead, each driver scans the entire Internet for the latest corresponding driver, and the driver updater finds the latest version, downloads it, and replaces the drivers installed on your computer.
Windows Update on Windows 7
Step 1: Open the Control Panel using the Start Menu.
Step 2: Navigate to System and Security > Windows Update
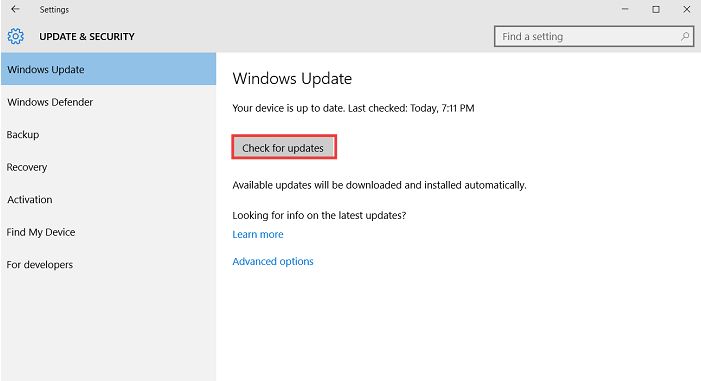
Step 3: Then click on the Check for Updates link.
Step 4: Finally, click on the Install button.
Windows Update on Windows 10
Step 1: Press the Start button and search for the Settings.
Step 2: Navigate to Windows Update & Security.
Step 3: Check out for the updates here. If the system finds any audio driver then it will be installed automatically.
Conclusion
In conclusion, successfully installing audio drivers in Windows enhances your system’s sound performance and functionality. Following the outlined steps, you’ve gained the knowledge to navigate the installation process with ease, ensuring a seamless audio experience.
Whether it’s for troubleshooting sound issues or updating drivers for improved features, these insights empower you to optimize your Windows audio settings. We trust this guide has provided clarity, offering a straightforward solution to ensure your audio drivers are efficiently installed for an enriched audio experience on your Windows PC.
Also Read






