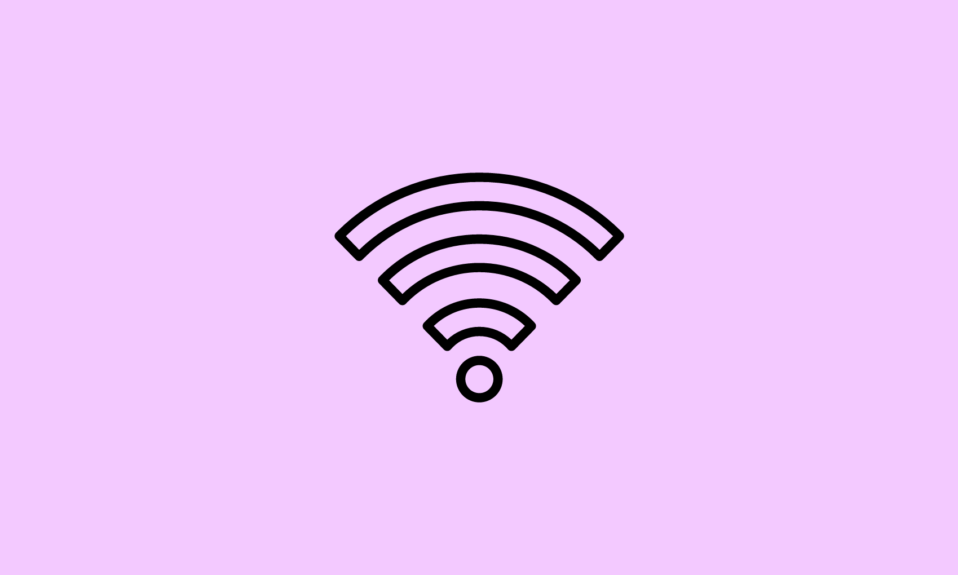Installing a WiFi driver on Windows 10 is an essential step to ensure seamless connectivity and internet access. In this comprehensive guide, we’ll explore the step-by-step process to install WiFi drivers on your Windows 10 system. Whether you’re setting up a new device or troubleshooting connectivity issues, understanding the WiFi driver installation procedure empowers you to optimize your network experience. Join us as we demystify the steps, providing you with the knowledge to effortlessly set up or update WiFi drivers for a reliable and efficient wireless connection on your Windows 10 PC.
How To Install Wi-Fi Drivers for Windows 10
If you are in search of an article that teaches you how to download Wi-Fi drivers then you at the right place. In this article, we have listed the two methods through which you can easily download Wi-Fi drivers for Windows 10. The two methods are:
- Download and Install Wifi drivers with Driver Booster
- Install the WiFi driver through the Manufacturer’s website
- Install WiFi driver using Driver Talent
1. Update and Install Wifi drivers with Driver Booster
Update Wi-Fi drivers in one click with DRIVER BOOSTER
2. Download and Install the Wireless driver through the Manufacturer’s website
You can easily download the Wi-Fi driver from the Manufacturer’s website. It is one of the simple methods and you can easily download the appropriate Wi-Fi driver for your operating system.
For this, the first step is to go to the device manufacturer’s site and from there download the appropriate driver for your hardware. Here, I am taking the example of an HP laptop to download Wi-Fi driver for Windows 10.
Install HP Wifi Drivers In Windows PC
1. Firstly, go to the website and allow them to scan your system.
2. It will accumulate suitable drivers or updates which is available for the device.
3. Now, you need to download the correct Wi-Fi driver.
4. When the downloading is completed go to the setup of the new driver which you have downloaded and run the file.
5. Now, to proceed you need to verify the driver’s status from the device manager.
6. To open the device manager, right-click on the windows icon or start icon then the list of many options will open in front of you
7. Choose the device manager option from the list. The device manager page will open
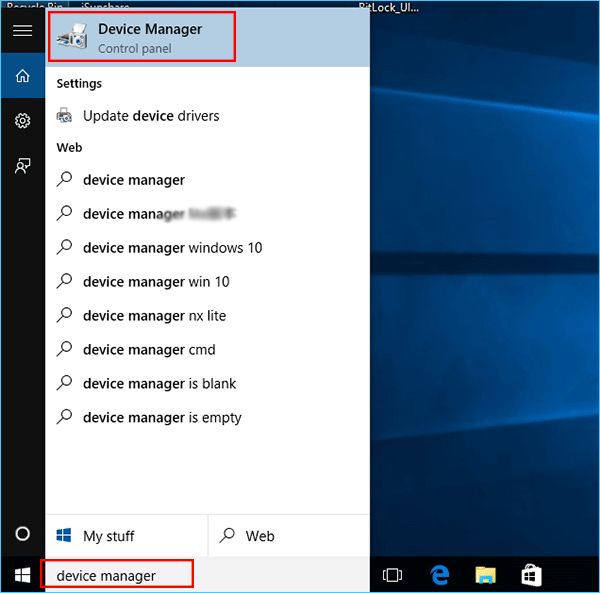
8. Now choose the network adapters option from the list of options.
9. When you double-click on network adapters all the options of network adapters and wireless adapter will be visible under the network adapter option.
10. Now, to see the driver’s version number, then right-click on the wireless driver entry in the device manager, select ‘Network adapters’, and click properties.
11. Click on the driver details tab to know the details. When you check all the details and everything looks ok now it’s time to restart your computer as you have successfully installed the right Wi-Fi driver for Windows 10.
Install Dell Wireless Drivers For Windows 10 PC
To clarify more about the drivers here I am taking another example of Dell Drivers. The process is the same as the above given, firstly, go to the manufacturer’s site and download the correct Wi-Fi driver for your hardware. After this click on the downloaded file and run the setup.
To check the driver status from the Device manager go to the device manager by clicking on the windows icon. Now, double-click on Network adapters to open all the hidden options. Click on the driver you have currently installed. In case the driver already exists and creating trouble then you must update it. For this, right-click on the driver you want to update and click on Update driver.
The two options will appear in blue you can choose one of the options according to your suitability. The options are:
- Search automatically for updated driver software
- Browse my computer for driver software
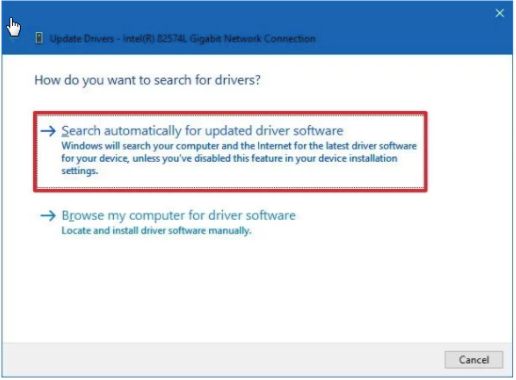
Clicking on the search automatically for updated driver software will accumulate all the latest drivers for your computer and the internet. You can choose to browse my computer for driver software so that you can browse the location where you have positioned the installed driver. At last click on the next icon to start installing. When the process of installation is completed click on the finish icon. It will easily download the Wi-Fi driver in your Windows 10. But before downloading any driver you must check whether the driver is suitable for you or not and which type of driver is appropriate for your operating system as 32-bit and 64-bit are available.
3. Install Wifi drivers for Windows 10 using Driver Talent
Driver Talent is very useful for you in a situation when you don’t know which Wi-Fi driver for Windows 10 you must install in that situation you must use an automatic driver update utility tool such as Driver Talent. The Driver Talent would help you download as well as update the appropriate Wi-Fi driver for Windows 10 in a few seconds.
You need to follow some easy steps to download a Wi-Fi driver for Windows 10 through Driver Talent. The steps are as follows:
- Firstly you need to scan your computer for this, open Driver Talent and click on the “scan” icon to fully scan your device. The driver talent will show you all the outdated, corrupted or missing drivers quickly.
- Now, install and upgrade the Windows 10 Wi-Fi driver – Click on the “repair” option to get rid off of the Wi-Fi drivers that are creating trouble for you. It also enables you to upgrade all the latest drivers.
- At last, restart your computer to check the downloaded Wi-Fi driver in your Windows.
Conclusion
The above-mentioned are the two methods through which you can easily download the Wi-Fi drivers for Windows 10. If you also want to download or update the Wi-Fi driver then you can choose among the two options which one is appropriate for you. I hope the article will help you in downloading the Wi-Fi driver for your operating system.
Also Read