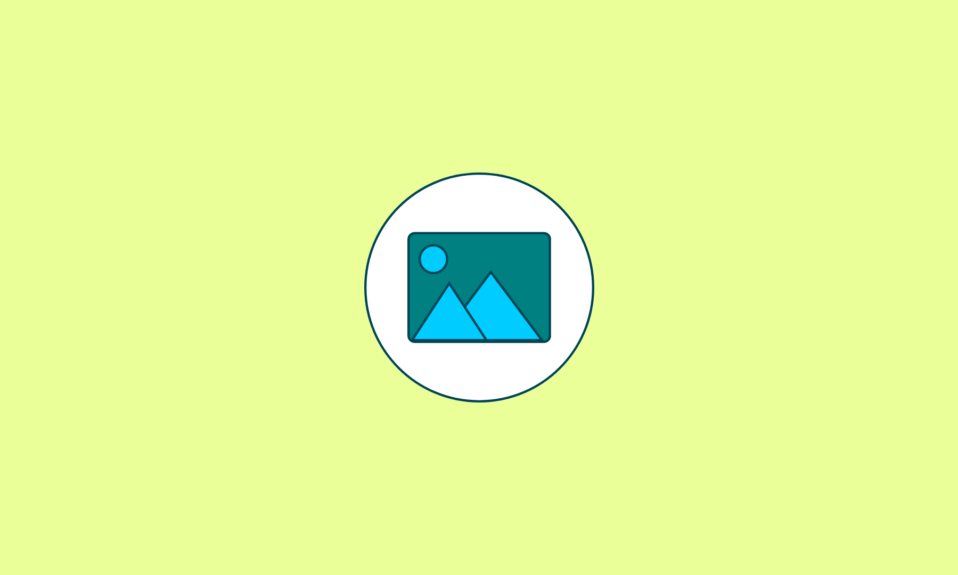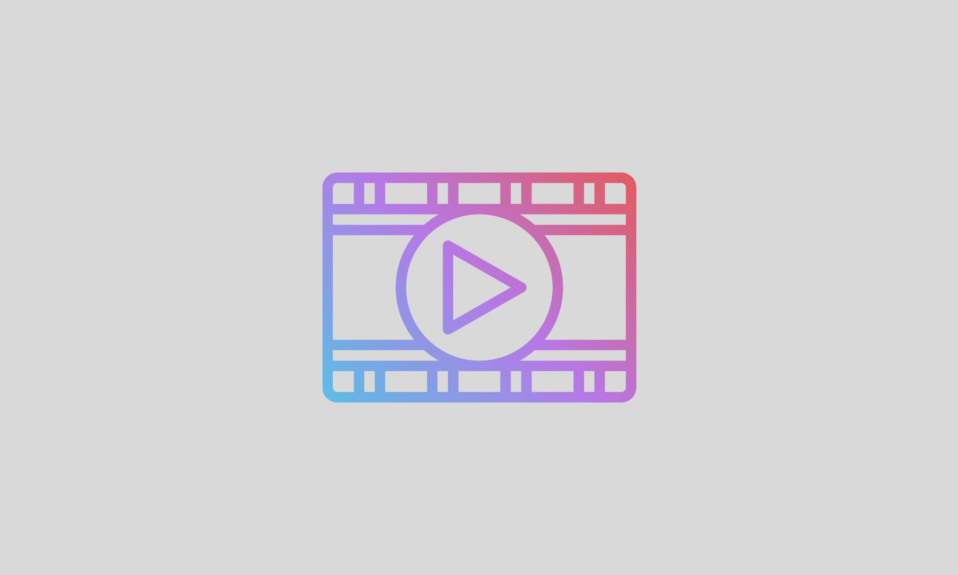Are you facing the scenario where your Windows 10 won’t boot after update?
You are not alone to face it, many complain about the same problem.
Recent Windows 10 updates have created booting issues and people have tried finding out why. Most of the solutions people have developed are here for you to solve the booting issue when your computer won’t start after Windows 10 update.
If you are worried, the latest updates broke your system, then do not worry, but read on to know more about it. Most of the time, when we are shutting our systems down, we get this message where we are instructed to click on the update and shut down tab.
How To Fix Windows 10 won’t boot after update
If you are right now sitting with your system down, here are eight ways to get on to repair your system with these steps and ways.
1. Uninstall your Windows update
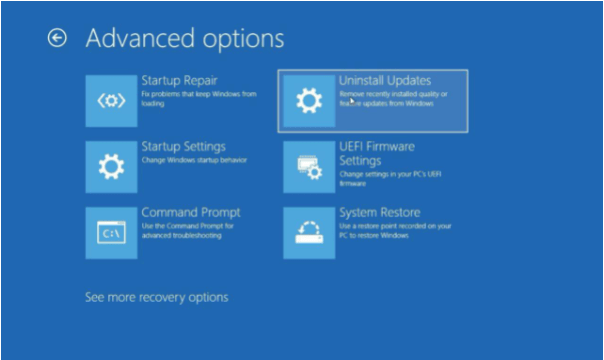
Here are the steps to initiate uninstallation of your Windows updates if your Windows 10 won’t boot after update.
- Switch on your device and wait for the booting process to begin.
- Hold on to the power switch to power it down.
- Switch on your system again and power it down again.
- This time your device will automatically initiate the automatic repair screen from which you must choose the Advanced options.
- From a different screen that asks you to choose a certain option between the ones provided, click on the option that will allow troubleshooting the issue.
- When you can see the troubleshoot option screen, choose the advanced options tab to proceed with the troubleshooting.
- From there, click on the Uninstall updates segment and choose to uninstall the latest quality update from the two given options- the latest feature and latest quality update.
- After the process is complete, now once again switch on your computer.
- This process would have removed your update making the system boot normally.
2. Initiate a startup repair
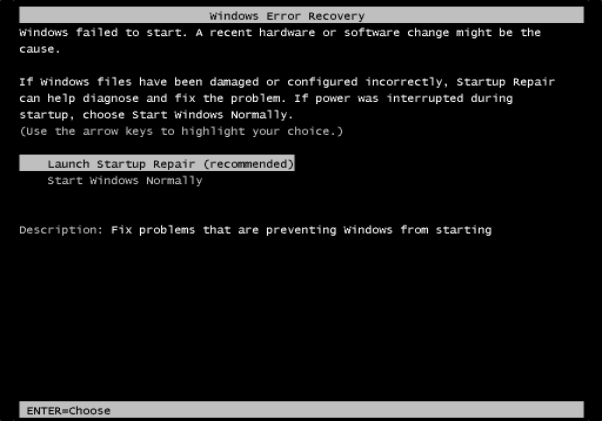
Try to get your system into the recovery environment process to initiate the repair if your Windows 10 won’t boot after update. To put your system in the recovery environment, you must either try the installation disc or else you can go even without it.
a. Without installation disc
To bring it to the recovery mode, switch off the device thrice before it automatically boots to the Diagnostic mode.
From the advanced options, select Troubleshoot, and again the advanced options post which go for the startup repair option.
b. With installation disc
Adjust the PC options to boot via the installation disc than wait until Windows loads the files. From the Windows setup interface, choose the language, method of input, format your time and currency values, and then press the Next option. From the next display options, choose the option that allows you to repair your computer.
From here, choose the troubleshoot option, then click on the advanced options, and then choose the Startup repair option to initiate the booting process when Windows 10 won’t boot after update.
3. Process the repair of the master boot system
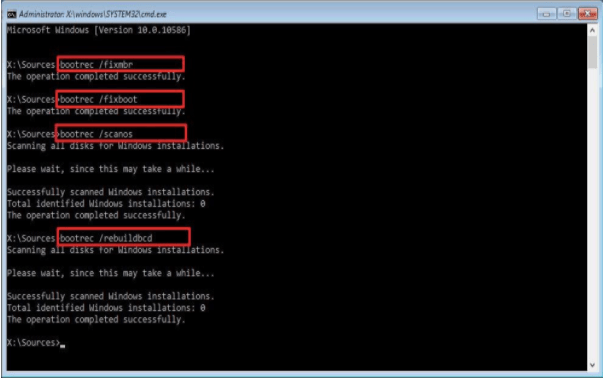
If either of the above two processes could not repair your system, then it is pretty much obvious that your master booting system is damaged. To rebuild it or to repair it, this is the process you must follow.
- Try the following path from the installation disk: repair your computer > troubleshoot > advanced options and then open the command prompt.
- Use either of the following commands and after every command entry, click the Enter key.
Bootrec/fixmbr
Bootrec/ fixboot
Bootrec/ rebuildbcd
Now, you can go ahead and try rebooting your Windows 10 which should work.
4. Change BIOS settings to its default mode
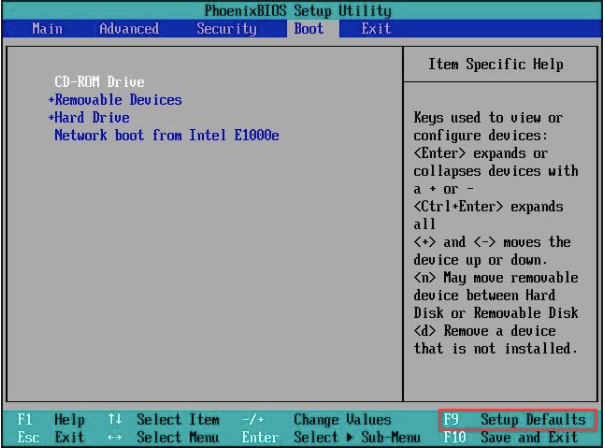
If BIOS reset was attempted by you recently, you can try to refix that to fix the issue of Windows 10 not booting appropriately. It’s a little tricky, but nonetheless must be done if your Windows 10 won’t boot after update.
- Go to BIOS settings, and then keep on clicking the F2, F12 keys, or the delete key.
- Once the screen comes alive, click on the F9- setup default key present at the bottom of the screen.
- Press the F9 tab (Setup defaults option) and then click on the Yes button to confirm the process. This way the BIOS can be reset to its default settings.
Try the Restore Factory Defaults or Reset All Settings which is how it is in some systems or devices. This particular option is present under the Security tab and you can find it from there.
5. Repair your hard drive and check it thoroughly
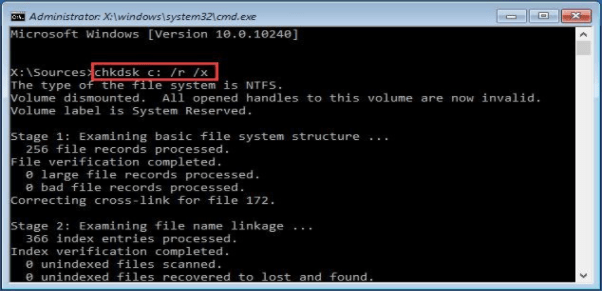
From your installation disk, you can easily boot your system, post which you must follow the given path.
Try the repair your system option > click on the troubleshoot option > move to the advanced options and then open the Command prompt from there.
Type on the chkdsk c: /r /x command and you can fix your hard drive. If the chkdsk simply scans the system, you must try the sfc/scannow option. You can hereby solve the Windows 10 issue and if you can’t then you can move to the next resolution option.
6. Move back to the previous version of your Windows
Previously we have told you the way you can uninstall your Windows 10 update if your Windows 10 won’t boot after update. Now we will tell you the way you can move back to the previous version of Windows.
Place the Windows 10 installation disc and open the repair your computer option. From there move through the following steps: Troubleshoot option > Advanced options > press the option that shows you the previous version/ build tab.
It will not remove any of your files but if you have apps in your system, then they will revert to the previous version.
7. Restore your system
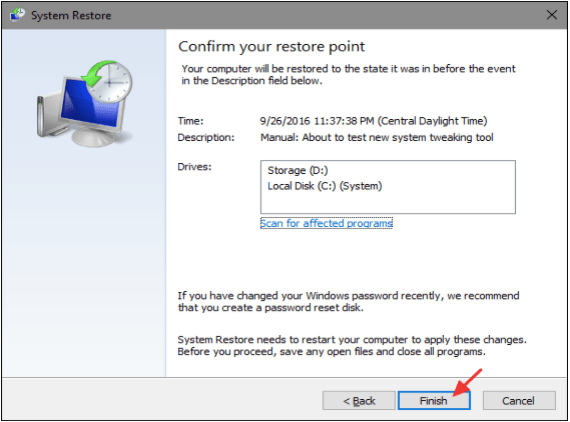
The Windows installation media allows you to repair your computer if your computer won’t start after Windows 10 update. Visit the troubleshoot tab, then go to the Advanced options, and then try the System restore option.
- Choose the operating system, you are supposed to restore and once you are there, you must choose the system image backup option.
- Uncheck the format and repartition disc and then press the Next option to continue further.
- Once you are close to the completion of the Windows restoration process, press on the Finish tab.
- Press Yes on the pop-up option that asks you to restore every data in the drive as per the stored images.
- Once the restoration process is over that might take a while, you can reboot your system easily.
8. Try to do a Custom Installation Process in your system
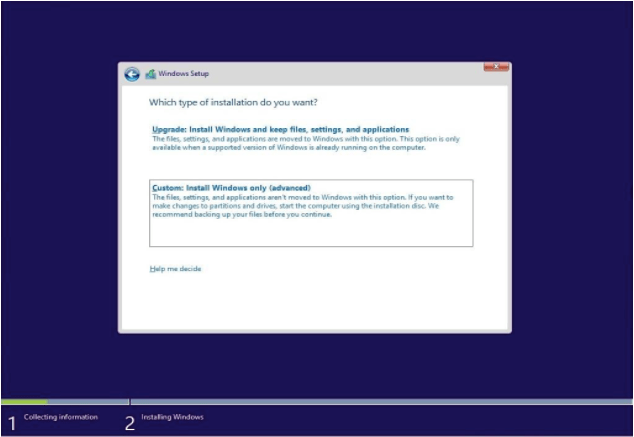
If your computer won’t start after Windows 10 update, the last option is to reinstall Windows 10 again into your device. You can either use a USB device or a DVD to do a custom installation. Try a clean install process (if you want to erase everything) or you could try a custom install (that keeps the files within the system).
Conclusion
If your Windows 10 won’t boot after update, you can try any of the above processes to reboot your system. One of these processes would work for sure and will help you.
FAQs
How do I fix Windows 10 boot loop after update?
If your Windows 10 boot loop needs to be fixed after update, you can try one of the following;
- Unplug the other devices attached to the system.
- Try to bypass the restart screen option.
- Use the automatic feature of Windows 10
Did Windows Update and now computer won’t start?
If your computer won’t start after Windows 10 update, you must try one of the above processes to fix it.
How do I fix a stuck Windows 10 boot?
Start your Windows 10 in safe mode, try system repair or restore, and fix the file systems to fix the stuck Windows 10 boot.
How do I fix Windows 10 not restarting after update?
Try any of the above processes mentioned in the article to fix the Windows 10 rebooting process.
Also Read