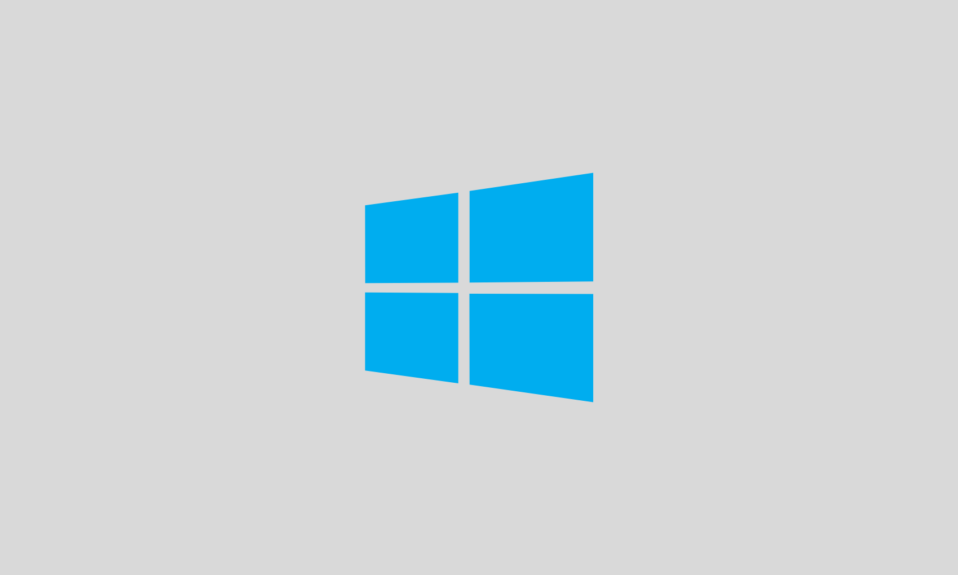If you are facing an issue of a slowdown in your system then it may be irritating for your Windows 11 experience. There are several reasons behind the slow speed of computers such as low storage, high disk usage, junk or duplicate files. In this article, we will discuss how to increase the speed and efficiency of computers due to high disk usage.
What is High Disk Usage
First of all, we will introduce you with what’s the meaning of disk usage. Sometimes many users get confused between disk storage and disk usage. The total of data stored in your device is referred to as disk storage while disk usage means the percentage of the disk that can be used by a computer to perform multiple actions. You must keep in mind that if your computer is facing low storage or some problem related to disk usage then it leads to a reduction in the efficiency of the computer. You need to fix it immediately.
The performance of the computing is directly correlated with disk usage. For optimum performance of the system, the disk usage should be less than 15%, but if for some reason it increases beyond this level then it may affect the efficiency of the system.
Reasons behind Windows 11 high disk usage
- Opening many files at the same time
- The old version of the driver
- Malware attack
- Many services may cause high disk usage
How to check the status of disk usage
If apps or files take a lot of time to open then it may be a symptom of high disk usage. So, in such a case you must check the disk fusion, where you will find disk usage.
- Click on the start button to launch the task manager.
- Find the disk usage in the processes tab
Look at the screenshot that we provide here, you can easily observe that disk usage is less than 15% which is normal for optimum functioning of the system.
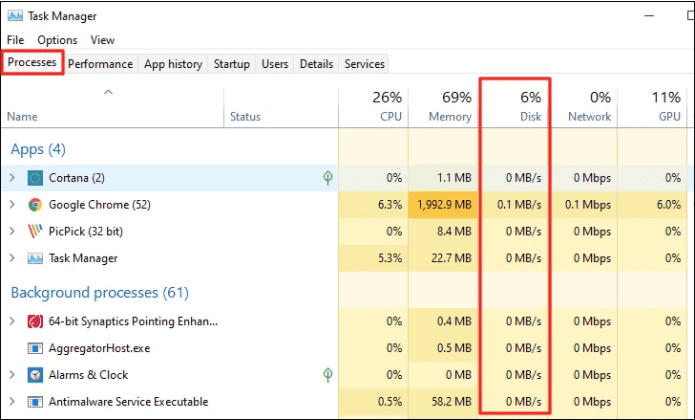
How to Fix Windows 11 High Disk Usage
Don’t worry dear user if you’re facing the issue of high disk usage in your Windows 11, we are here to solve your query simply. You just need to follow some easy methods that we provide in our article.
1. Restarting
This is the most common method used by users to fix the issue of high disk usage in Windows 11. The main reason behind adopting this method is that it forces the OS to load again so in this way it can fix many issues automatically. The percentage of disk usage is brought down to normal by restarting the computer. To restart the computer follow these steps:-
Press on the start option and then click on the restart option. Or you can use the alt+F4 button to select the restart option.
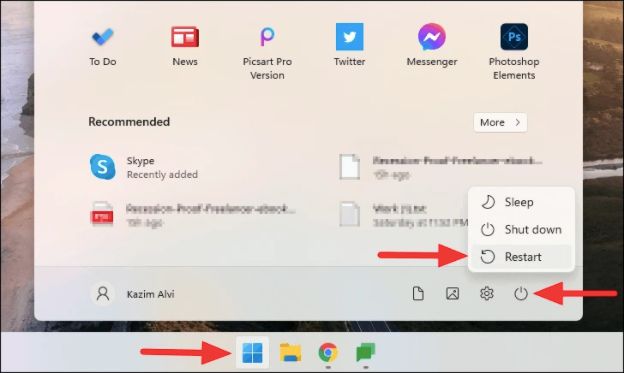
2. Disable the search service of the window
As we discussed earlier, some services may be a reason for high disk usage. But there is one thing you must keep in mind disabling the search service may interrupt many functions in your computer.
- If you want to disable the window search service to fix the high disk usage issue, open the services app look for the Windows Search service, and select it to know its properties.
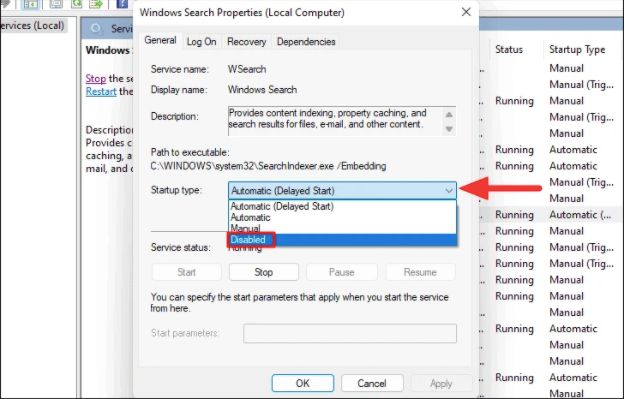
- You will find the startup type option in the Windows properties and choose to disable it. Now opt for the stop option and then the OK button.
- Reboot your computer if you are done with the procedure that we described above.
3. Disable the background apps
The apps that are running in the background are proven to be one of the recently known reasons for high disk usage in Windows 11. Such types of apps consume a significant portion of the processing speed and lead to a slowdown of the system. So it’s desirable to disable background apps. By disabling the functioning of background apps allows you to increase the performance as well as the efficiency of the system. If you want to use any background app then you can start it manually. Now we will discuss how to disable the background apps in detail:-
1. Click on the start button and open the quick access menu.
2. Go to the settings options and select the apps.
3. Now click on the apps and feature which is showing on the right side.
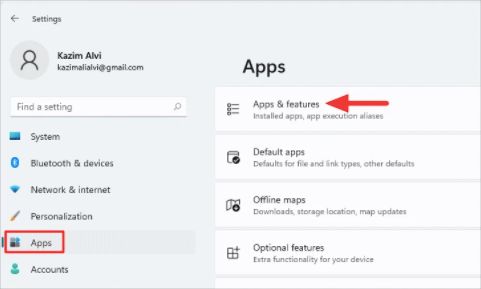
4. In the apps and features, you will see a list of many apps that are installed in your system and running in the background.
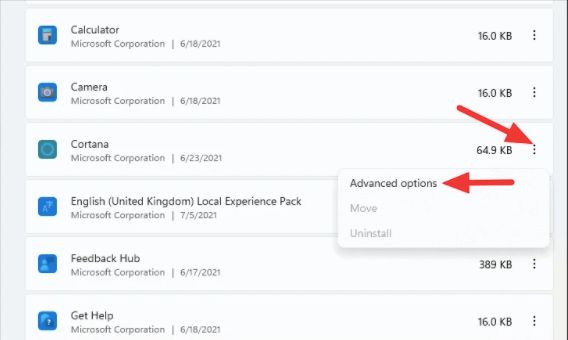
5. Now select the newer options from the background apps permission section.
4. Disable the antivirus
Antivirus is an important component of Windows that allows you to scan the whole system and detect the viruses in the system. But sometimes this antivirus may cause a slowdown in the system due to high disk usage.
If you’re facing some issues due to high disk usage and the above-given methods aren’t able to fix this issue then we recommend you to use this method. But one thing you must keep in mind is that you shouldn’t disable antivirus for a long duration because it can make your system vulnerable to malware.
Follow these methods to disable the antivirus system:-
1. Click on the start menu and launch the antivirus system from relevant searches.
2. Click on the manage settings. You will see an option of real-time protection. Disable this function by clicking on the yes option.
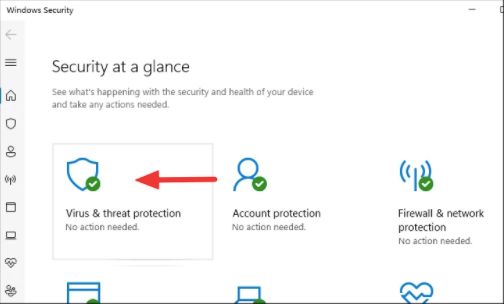
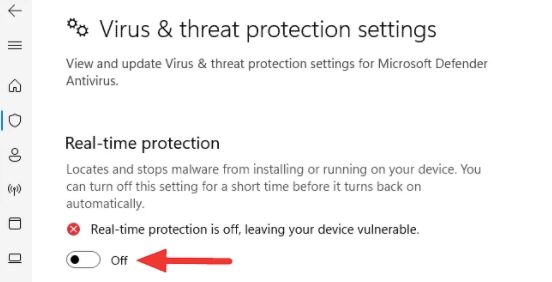
3. Once you disable the antivirus look for the disk usage space. If your problem isn’t fixed then switch back to enable the antivirus protection.
5. Use a clean boot
Clean boot is the best tool to detect the main reason behind the high disk usage because it checks out both programs and drivers thoroughly. This is the last method that you can use if all the above given methods aren’t working. There’s no doubt that clean boot is the ultimate method to fix the issue of high disk usage in Windows 11 but it is a time-consuming application.
1. Launch the clean boot app from the system configuration by clicking on the start button.
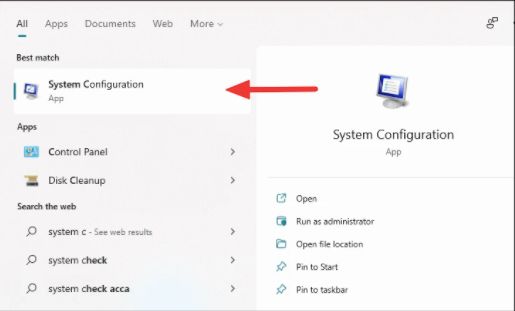
2. Search for the services tab and hide all Microsoft services. Now click on disable all options.
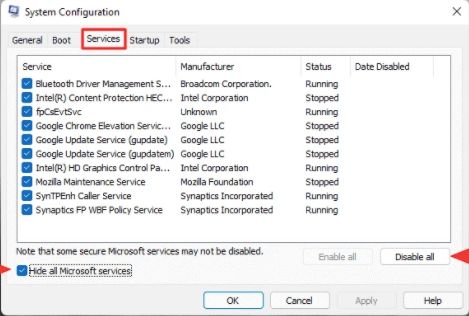
3. Open the task manager to select the app or program that may be a reason for high disk usage. Disable this app.
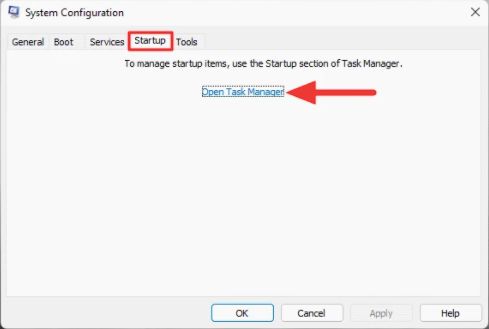
4. Click on the system configuration and press the ok button.
5. Click on the restart button to restart the system with minimum apps which will consume low disk space. In this way, this method will boost the troubleshooting process.
FAQs
What leads to high disk usage?
There isn’t a single app or program that can cause high disk usage. There are various reasons that we provide in our article that are the main reason for high disk usage.
What is disk usage?
Disk usage refers to the performance of the system rather than the storage capacity. Disk usage shows performance in the percentage.
How can I fix high disk usage on Windows?
In this article, we give a lot of methods that will solve the problem of high disk usage in a great manner. If your problem isn’t solved by any method which we provide then your system needs a technician.
Conclusion
High disk usage is the most recently known problem for a slowdown in Windows 11. It’s necessary to solve this issue otherwise it may lead to severe issues in the system. We provide a range of methods that will be useful for solving these methods. We advise you to try the above-given methods one by one. We are sure that these methods will fix the issue of high disk usage.
Also Read