Is your Windows 11 Taskbar Not Working or Crashing frequently? Well, don’t worry you are not alone! Unfortunately, the issue “Windows 11 Taskbar Not Showing” is plaguing a lot of users these days. There are a variety of Windows Forums and Feedback Hubs, just filled with complaints and reports related to the Windows 11 Taskbar not working after the update and some other Windows settings seem to be affected as well.
Users with Windows 11 Build 22000.176 or Build 22449 are majorly affected by this issue. But you don’t need to worry because after thorough research we’ve outlined a variety of workarounds in this post that can help you fix the “Windows 11 Taskbar Not Visible” problem.
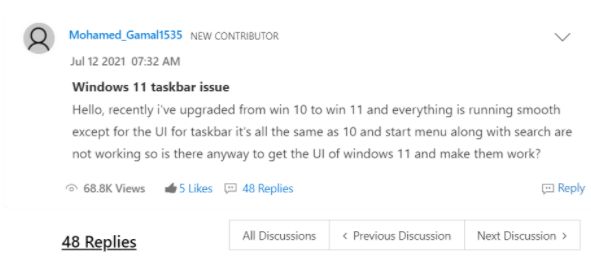
So, without any further delay, let’s take action to resolve this Windows 11 annoying issue.
How to Fix the Windows 11 Taskbar Not Working
Well, fortunately, Microsoft has acknowledged the issue and released a fix, presumably while it works on an official patch. We’ll discuss the step-by-step instructions for the same, alongside some alternative methods that you can certainly apply to get rid of potential Windows Taskbar problems.
METHOD 1 = Make Adjustments In Windows Registry (Official Fix Released By Microsoft Team)
The workaround involves making some semi-permanent alterations in your system through Windows Registry Settings. We highly recommend our users proceed with caution and follow the steps carefully. We also suggest our readers take backup of important files/folders and other data stored on your PC, which you can’t afford to lose at any cost.
This method will work for users who are just not able to see the Taskbar but can access it with a shortcut – CTRL + ALT + DELETE.
STEP 1 = Users facing the issue “Windows 11 Taskbar not visible” can proceed by hitting the shortcut keys = CTRL + ALT + DEL to launch Task Manager on their Windows system.
STEP 2 = Once Windows 11 opens, hit the down arrow icon located at the bottom of the screen, next to the More details option. As soon as you click the same, the “More Details” section will turn into “Fewer details”.
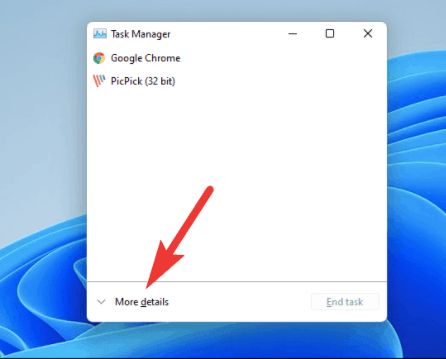
STEP 3 = At this point, you need to navigate to the File tab and choose Run new task from the drop-down menu.
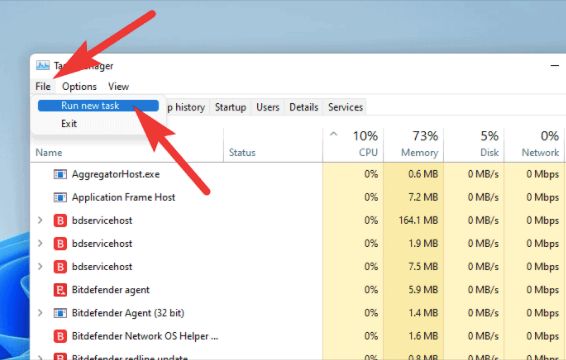
STEP 4 = At this point, a new pop-up (Create new task) will appear on the screen. You need to type cmd in the same and hit the OK button.
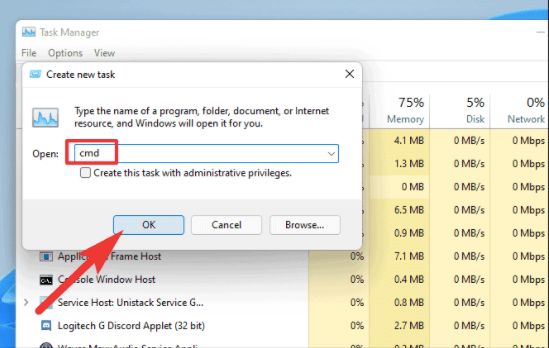
STEP 5 = Now this is an important step, simply copy and paste the command line shared below:
‘reg delete HKCU\SOFTWARE\Microsoft\Windows\CurrentVersion\IrisService /f && shutdown -r -t 0’

Now just press the Enter button to restart your system and see Windows 11 Taskbar working again.
METHOD 2 = Repair Corrupted System Files
In this workaround, we will discuss the step-by-step procedure to repair corrupted system files using the Command Line Terminal tool on Windows 11. You just need to execute a simple command-line shared in the instructions below and the rest of the task will be implemented by your OS. To start the repairing process, all you need to do is:
STEP 1 = Launch the Run window by pressing the shortcut keys – Windows + R.
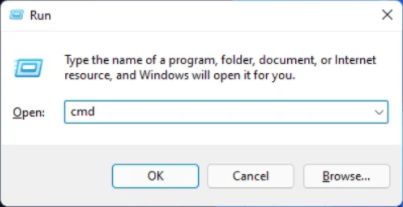
STEP 2 = On the Run dialogue box, you need to type Cmd and hit the Enter button. As soon as you do that, you will be redirected to the Command Prompt window.
STEP 3 = On the Command Line window, just copy and paste the following:
Dism /Online /Cleanup-Image /ScanHealth
Dism /Online /Cleanup-Image /RestoreHealth
sfc /scannow
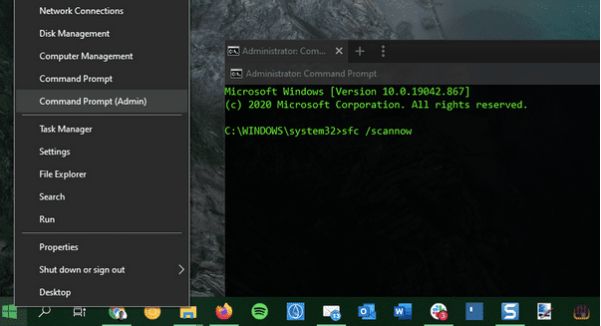
As soon as these command lines are executed, all the corrupted and damaged system files will be repaired on your Windows 11. You can close down the CMD window and try using the Taskbar. Hopefully, this time you won’t face any difficulties.
METHOD 3 = Disable Time And Date Syncing
Well, according to several Reddit users, one of the effective workarounds to fix “Windows 11 Taskbar not working after update” is making certain alterations in the date and time. Simply, follow the instructions shared below:
STEP 1 = If you are just facing the “Windows 11 Taskbar not visible” problem, then this method is just for you. Try accessing Task Manager by pressing the shortcut keys = CTRL + ALT + DEL.
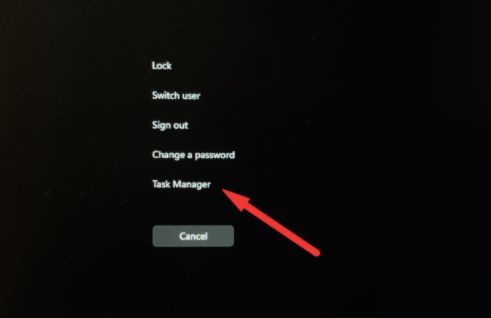
STEP 2 = From the Task Manager window, click on the More details option, located at the bottom-left corner of the screen and navigate to the File tab and click on Run a new task from the drop-down menu.
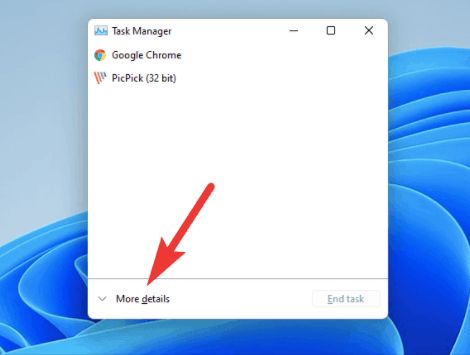
STEP 3 = Type the command line – control and hit the Enter button. This will help you launch the Control Panel.
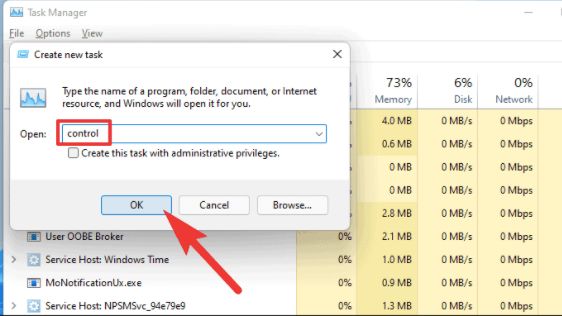
STEP 4 = From the Control Panel window, navigate to the Date and Time module.
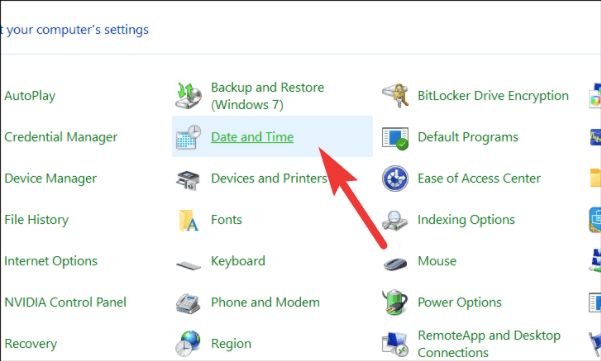
STEP 5 = At this point, you need to navigate to the Internet Time tab and hit the Change Settings option.
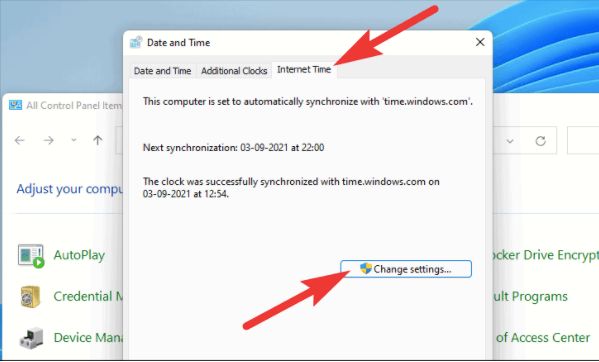
STEP 6 = Now, you just need to uncheck the box next to Synchronize with an Internet time server to disable it. Hit the OK button to proceed!
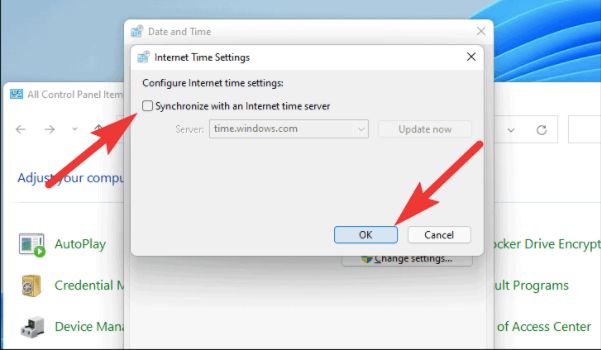
STEP 7 = Now, head towards the Date and Time tab and choose the Change date and time option. You can refer to the screenshot shared below to get a clearer idea.
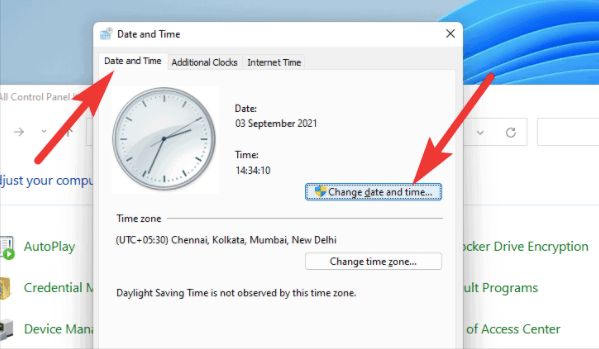
STEP 8 = Now simply set the date one day ahead of the current date.
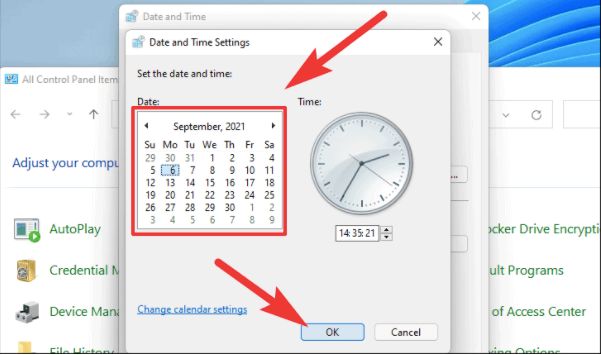
That’s all! Just restart your computer and this time the annoying “Windows 11 Taskbar not working” issue.
METHOD 4 = Try Uninstalling Recent Windows Update
For numerous users, it has been witnessed that uninstalling the buggy recent Windows Update helped in fixing Windows Taskbar problems. There have been chances that you might have installed a cumulative or security update, which is making the Taskbar and other Settings unresponsive or invisible. Hence, you can consider uninstalling the latest Windows Update:
STEP 1 = Press the shortcut keys – Windows + I to launch the Settings.
STEP 2 = Head towards the Update & Security module and click on the View Update history button from the right-side window.
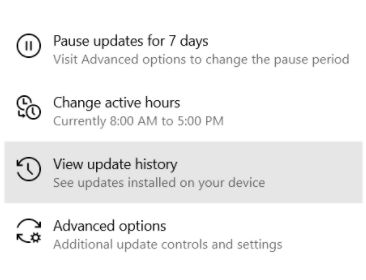
STEP 3 = From the next window, you need to check the details of the recently installed update and note down its number.
STEP 4 = On the same window, hit the Uninstall updates button and right-click on the update (refer to the number you’ve noted in Step 3).

STEP 5 = Select Uninstall option to confirm the action.
Now, you can follow the on-screen instructions till you receive an alert for the successful removal of the Windows update. Make sure you restart your PC to check whether the issue “Windows 11 Taskbar not working after update’ is resolved or not.
METHOD 5 = Roll Back To An Earlier Build
Certain users preferred to rolling back to an earlier build to get rid of the annoying Windows Taskbar problem. If you are new to this process, simply follow the instructions shared below.
STEP 1 = Launch Windows Settings. You can press the shortcut keys – Windows + I.
STEP 2 = Navigate to the Update & Security module and from the Windows Update window, select the option Update history.
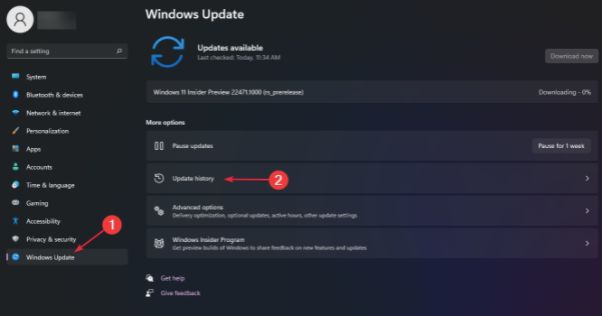
STEP 3 = At this step, you just need to scroll down and choose the Recovery option.
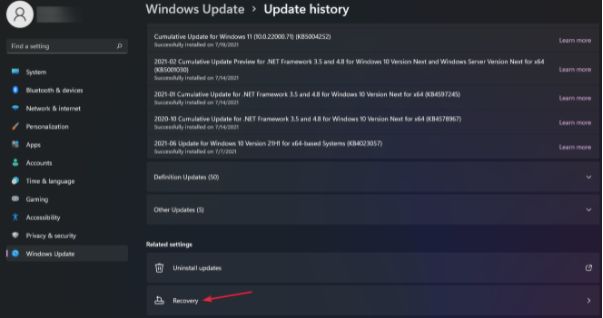
STEP 4 = From the next window, you can find the Go back button. Simply click on the same!
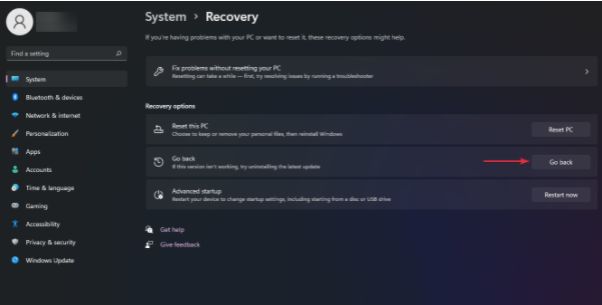
STEP 5 = From the next prompt, you need to check the box with a respective reason why do you want to roll back to previous build. You can choose any of the option and hit the Next button!
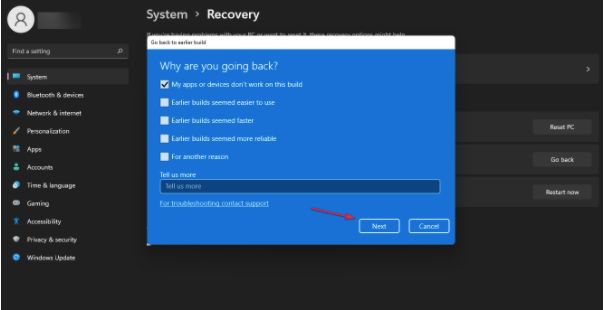
STEP 6 = Now that you’ve decided to roll back, simply hit the No thanks button to proceed.
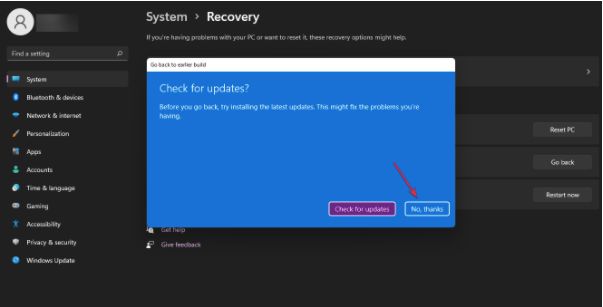
STEP 7 = In the next window, you will be displayed all the necessary information related to the rolling back process. Remember, that all the installed apps and changes you’ve made after the update will all be lost. If you are ok with the same, then click the Next button!
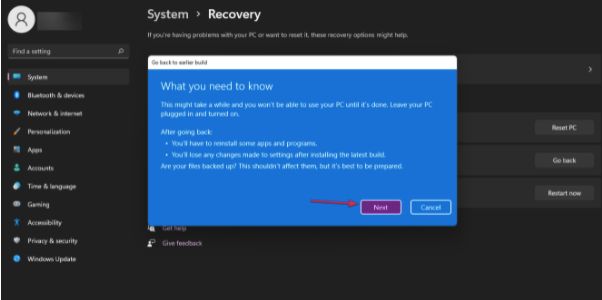
As soon as the rollback process is completed, your computer will be automatically restarted. Hopefully, you will not witness Windows 11 Taskbar not visible issue anymore.
METHOD 6 = Use PowerShell Command
If none of the solutions worked for you to fix the common Windows Taskbar problem, consider running a PowerShell command to fix the issue. All you need to do is:
STEP 1 = Right-click on the Start menu and hit on the Windows PowerShell (Admin) option.
STEP 2 = From the PowerShell window, copy and paste the command line provided below:
Get-AppXPackage -AllUsers | Foreach {Add-AppxPackage -DisableDevelopmentMode -Register “$($_.InstallLocation)\AppXManifest.xml”}
STEP 3 = Keep patience and wait for the process to compete!
Restart your computer to implement the necessary changes and hopefully, you’ll be free from Windows 11 Taskbar not working after the update issue.
FAQs – Windows 11 Taskbar Not Working
Q1. How do I fix my Windows taskbar that is not working?
You can apply a variety of methods to resolve common Windows Taskbar problems:
- Make Adjustments In Windows Registry
- Repair Corrupted System Files
- Disable Time And Date Syncing
- Try Uninstalling Recent Windows Update
- Roll Back To An Earlier Build
- Use PowerShell Command
Q2. Why does my taskbar not work?
The recent Windows 11 build has certain bugs that are making Taskbar not showing or getting frozen all of a sudden. Apart from this, Windows 11 users are also facing issues while using the Start Menu and other common settings.
Q3. How do I fix the Start menu in Windows 11?
The easiest way to fix the Windows Taskbar problem is:
- Hit the shortcut keys = CTRL + ALT + DEL to launch Task Manager on their Windows system.
- Click on More details” section.
- Navigate to the File tab and choose Run new task from the drop-down menu.
- Type cmd in the same and hit the OK button.
- Simply copy and paste the command line shared below:
‘reg delete HKCU\SOFTWARE\Microsoft\Windows\CurrentVersion\IrisService /f && shutdown -r -t 0’
Now just press the Enter button to restart your system and see Windows 11 Taskbar working again.
Q4. How do I fix Windows 11 bugs?
To troubleshoot common problems related to Windows 11:
- Launch Settings.
- Click on the Update & Security module.
- Navigate to the Troubleshoot module.
- Click on Windows Update and choose the option Run the troubleshooter.
- Simply, follow the on-screen instructions & click Apply this fix (in case the feature finds a reliable solution).
Also Read





