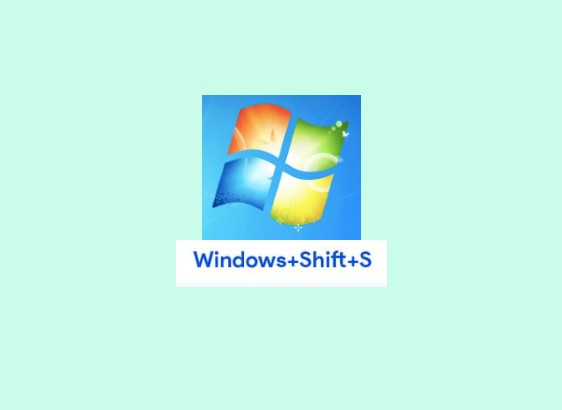Windows keyboard shortcuts come in handy to do numerous jobs when we are in a rush. One such frequently used keyboard shortcut on Windows 10 and 11 computers is the Windows Shift S for taking screenshots.
But what can users do when the keyboard shortcut fails to function appropriately? Mostly, this error occurs if the Snip & Sketch app of the Windows PC is malfunctioning. But other causes might also lead to this error. So, let’s explore the ways to fix the Windows Shift S not working error.
How To Fix Windows Shift S Not Working On Windows 10/11 PC
5 ways to fix the error by taking screenshots on a Windows computer using keyboard shortcuts are enumerated below.
Method 1: Enable Snip & Sketch notifications
When you take any screenshot using the keyboard shortcuts Windows + Shift + S keys, you usually see a notification which says a Snip is saved to the clipboard. To enable notifications from Snip & Sketch, you can use the below steps:
1. Launch the Windows Settings app and navigate to the “System” section.
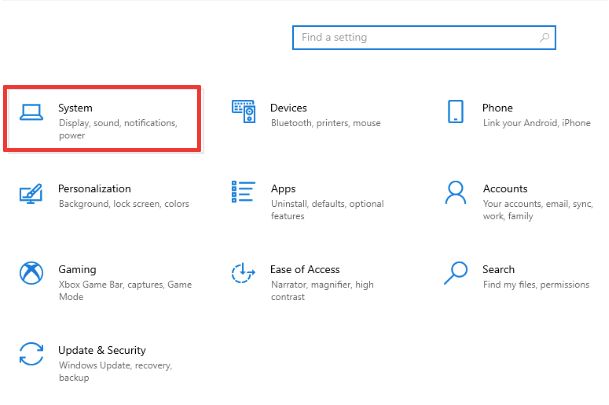
2. Click on “Notifications & actions” from the left pane.
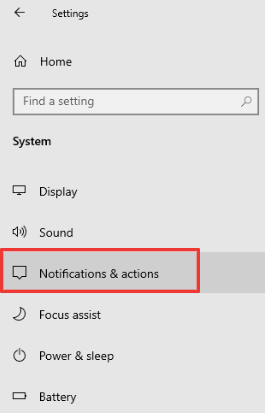
3. Under “Get notifications from these senders” toggle the switch of Snip & Sketch to ensure you receive the notifications.
Method 2: Enable the clipboard history switch
To check if the content is copied on the clipboard, you can go to the clipboard history as per the below steps.
1. Launch the Settings app by hitting Windows + I keys together.
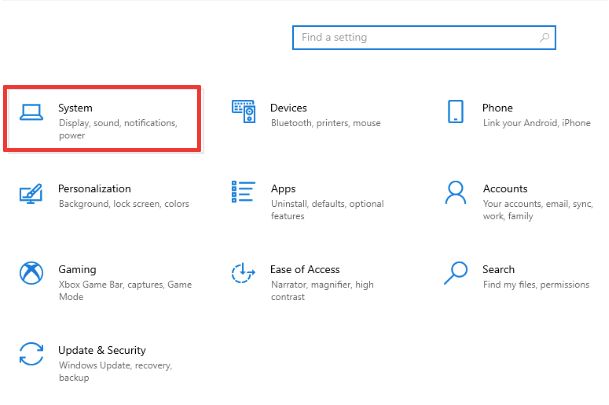
2. Now, go to the “System” section and find “Clipboard” from the left pane.
3. Click on “Clipboard” and then toggle the switch to turn on the “Clipboard history.”
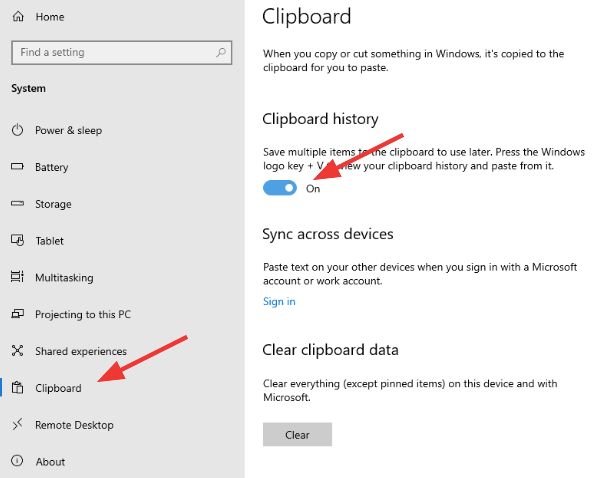
- Now press the Ctrl + V keys to review if the content is copied using the Windows + Shift + S keys.
Method 3: Reset Snip & Sketch
If the Windows Shift S keyboard shortcut has stopped working for you, then resetting the Snip & Sketch app with the aid of the following steps can fix it again.
1. Navigate to the Windows Settings app from the Start menu.
2. Then, click on the “Apps” section.
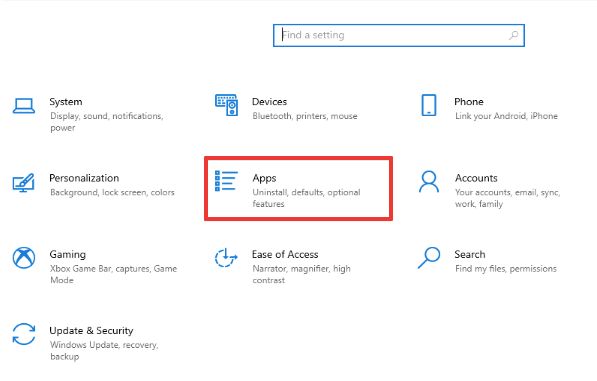
3. Click on “Apps & features” from the left pane.
4. Further, click on “Snip & Sketch” and then press the “Advanced options.”
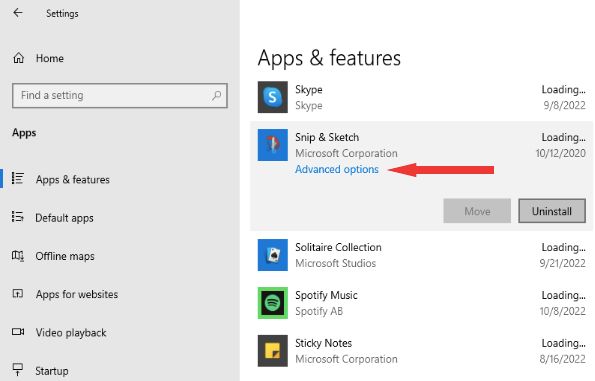
5. On the new screen, scroll to find the “Reset” section to hit the Reset button.
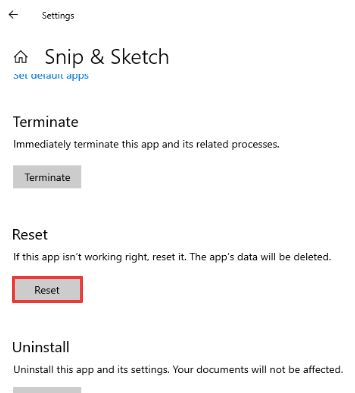
6. A confirmation window will pop up where you have to click the Reset button.
Method 4: Reinstall Snip & Sketch
Try reinstalling the Snip & Sketch app with the help of the following steps to sort the issue of Windows Shift S not working.
1. From the Windows Start menu navigate to the Settings app.
2. Then, go to the “Apps” segment followed by “Apps & features.”
3. Now click on “Snip & Sketch” and then choose the option “Uninstall.”
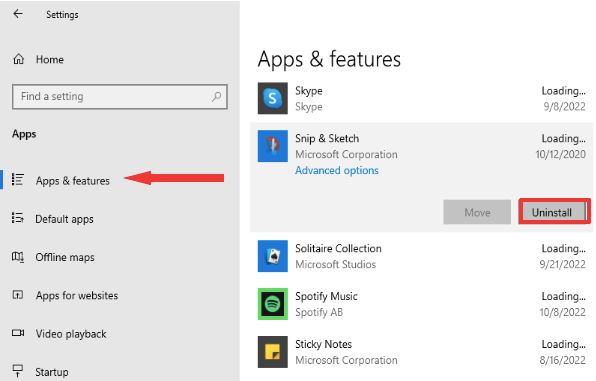
4. On the pop-up message asking for confirmation click the Uninstall button.
5. Again reinstall the Snip & Sketch app from the Microsoft Store.
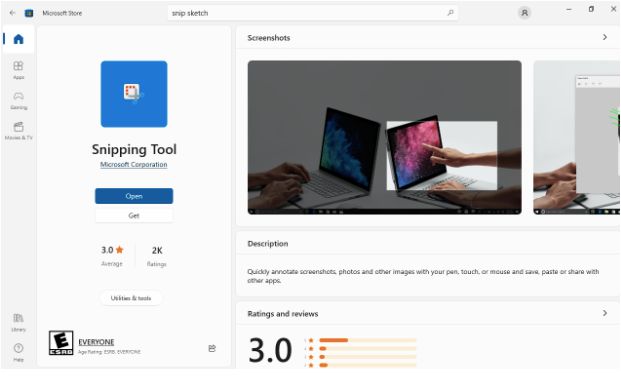
6. Use the shortcut keys to see if it is working now or else move on to the next fix.
Method 5: Update Windows
A common way to address numerous Windows errors including the screenshot shortcut keys not working is by updating the Windows. If the above-mentioned methods failed to resolve the error then updating the Window might be the last resort to solve the problem.
1. Go to the Start menu and click on the Settings app to launch it.
2. After this, click on the “Update & Security” section.
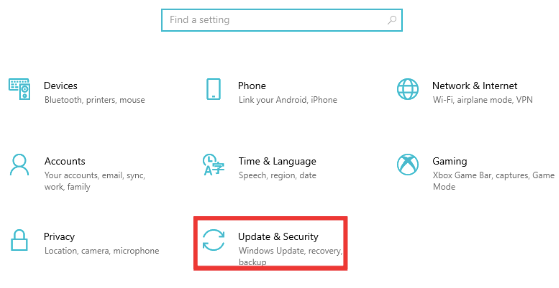
3. Next, click on Windows Update from the left pane.
4. After this, hit the “Check for Updates” button.
5. On the subsequent prompt, select “Search automatically for drivers.”
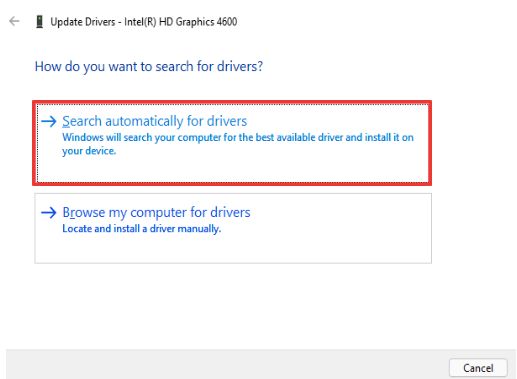
6. This allows Windows to install the latest updates for apps, device drivers, and security patches.
Alternative Ways to take screenshots on your Windows 10/11 PC
If the above methods fail to resolve the issue, you could alternatively opt for the print screen option using the PrtSc key. With it, you can capture the image of the whole screen.
If it does not work in your system in a way that you can take screenshots, you can start using it by following the below method.
1. Press the Windows logo key + I key together for Windows Settings app.
2. Choose the “Ease of Access” tab.
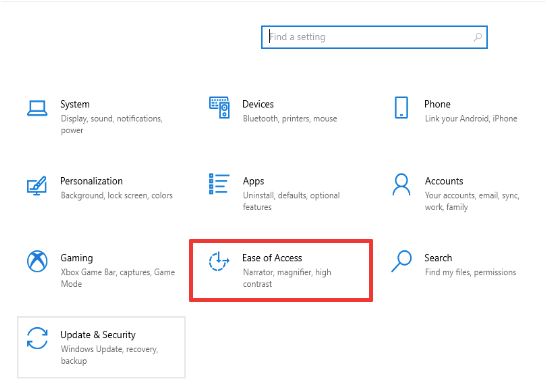
3. From here choose the “Keyboard” option.
4. Then, from the “Print Screen shortcut,” toggle the switch to turn it on.
5. As soon as you make these adjustments, you can use the PrtSc key to create a snip of the screen and can use it like a snipping tool.
If you are looking for more options, you can resort to using third-party apps like Snagit.
Conclusion On Ways to fix Windows Shift S Not Working
Taking screenshots by hitting the Windows + Shift + S keys together on your keyboard might sometimes stop working due to some issue with the Snip & Sketch Windows app.
So, you can now fix the Windows Shift S not working error by implementing the above-mentioned methods. Do subscribe to our blog for receiving daily Windows troubleshooting updates.
FAQs
Why Windows Shift S is not working?
The primary problem lies in the Snip & Sketch Windows app which controls the screenshot-taking action.
How do I enable Windows Shift S?
To enable Windows Shift S notifications, follow the below instruction:
Windows Settings app > System > Notifications & actions > toggle the switch for Snip & Sketch
Why is Windows Shift S not working on Windows 11?
Windows Shift S keys might not work due to some conflict in the shortcut keys of the Snipping tool and OneNote keyboard shortcuts.
Why won’t my Windows take a screenshot?
Windows might not be able to take a screenshot if you are using the Windows keyboard shortcut (Windows Shift S) as the Snip & Sketch app might be having some issues.
Also Read