Desktop Windows Manager aka DWM.exe refers to the system manager that enables all kinds of visual effects on your Windows system. It achieves this by using the graphics card to render the computer’s UI.
DWM supports high-resolution, 3D window transition animations, and also handles glass window frames. To put it directly, DWM is responsible for displaying all the animations, screenshots, wallpaper, transparent windows, themes, Flip 3D, thumbnails, etc. Further, DWM plays an important role in displaying all apps, games, and videos on your desktop screen.
But sometimes, the Desktop Windows Manager ends up consuming too many system resources, particularly the GPU. So, users might face error messages like Desktop Windows Manager high GPU usage on Windows 11.
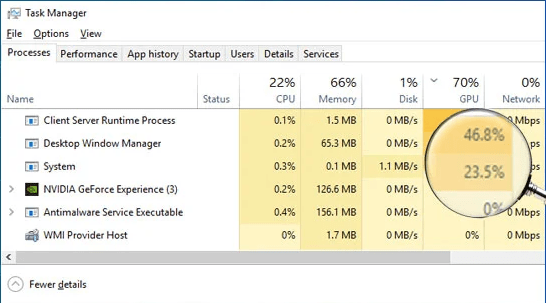
If you are such a user and are unable to figure out how to resolve the Desktop Windows Manager high GPU error, find out the solutions below. Before that let us also understand what causes this error.
What causes the Desktop Windows Manager’s high GPU error?
Some of the obvious reasons that lead to DWM high GPU error include the following:
- Multiple apps running in the background
- Display settings fault
- Outdated graphics drivers
- Performance issues
5 Fixes for Desktop Windows Manager’s high GPU Usage Error
Here are the fixes in line with the reasons causing the DWM high GPU error.
1. Remove visual effects
The steps to turn off the visual effects on Windows 10/11 can be found below:
- Find “Adjust the appearance and performance of Windows” from the Windows Search bar and click it.
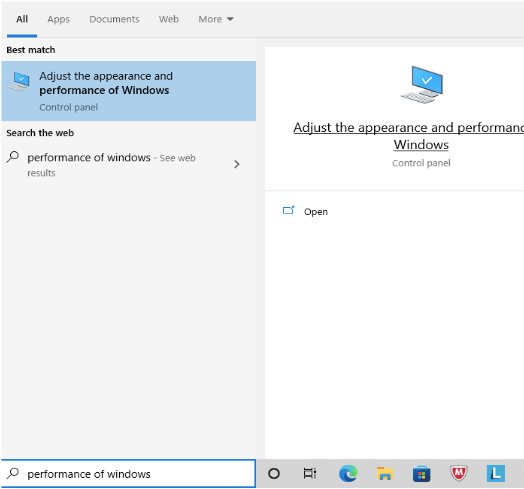
- A new window called “Performance Options” will pop open on the screen.
- Under the tab “Visual Effects” choose the default option “Let Windows choose what’s best for my computer.”
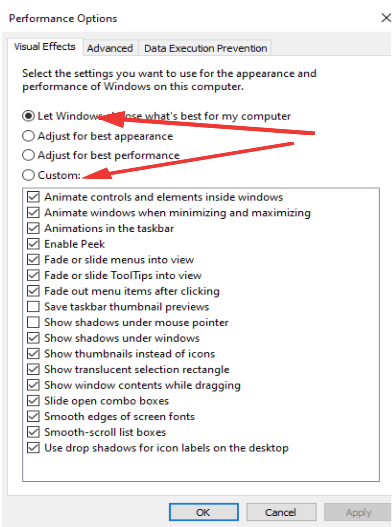
- However, to reduce GPU usage by DWM, you can select “Adjust for best performance.”
- You can also make further changes by selecting or deselecting features listed under the “Custom” options.
- Finally, click “Apply” and then “OK.”
2. Change Display Settings
If the error lies in faulty display effects, then changing them can fix the Desktop Windows Manager high GPU usage error.
1. Launch the Settings app on Windows by hitting Windows + I keys.
2. Navigate to the following path:
System > Display > Scale and layout > Advanced scaling settings
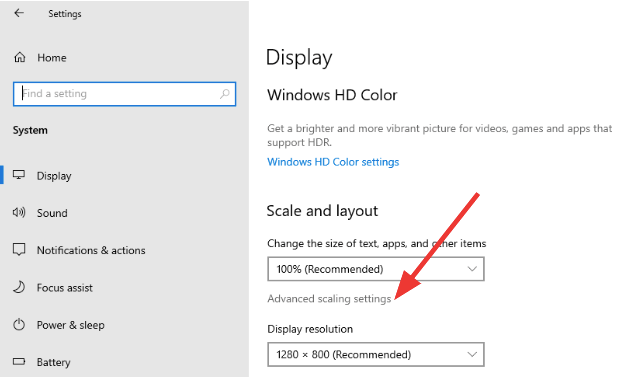
3. Toggle the button to “Off” under “Let Windows try to fix apps so they’re not blurry.
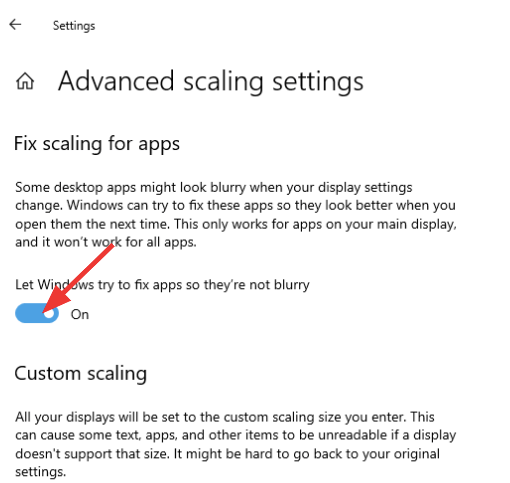
3. Alter Personalize Settings
Change the personalization settings in the following manner.
- Right-click on the Windows screen and choose to Personalize from the menu.
- Click on “Background” and then “Picture.”
- Choose “Solid Color.”
- Again select a color for the background.
- Now choose “Colors” and turn off the “Transparency effects.”
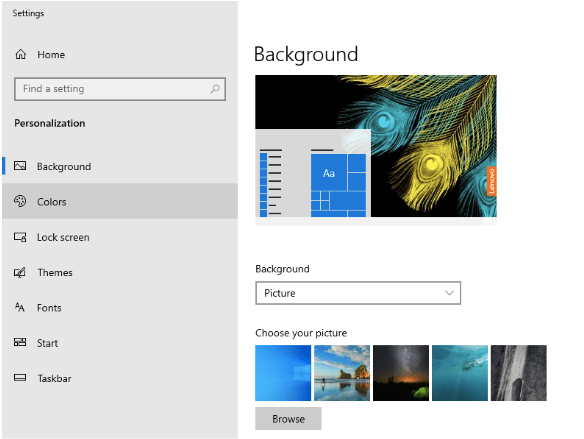
- Further, alter the theme by choosing Light or Dark mode.
4. Troubleshoot with System Maintenance
Running System Maintenance can solve the problem.
- Go to Control Panel and choose Icons.
- Select “Troubleshooting” and then “View all.”
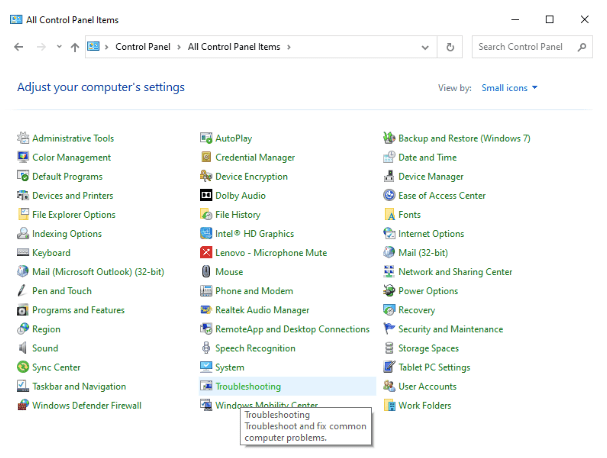
- Next click on “System Maintenance.”
- In the new window, choose “Next” and then “Try Troubleshooting as an Admin.”
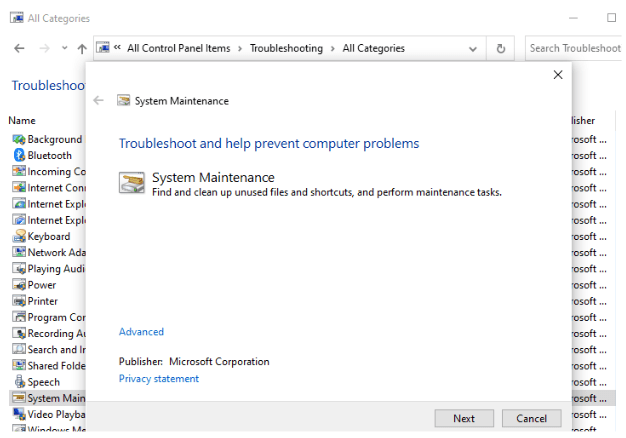
- Finally, click “Close.”
5. Update Graphics Drivers
Often updating the Graphics driver can resolve the error of DWM high GPU usage. Here’s how to do it.
- Click on Device Manager from the display menu that opens after pressing Windows + X keys.
- Expand the “Display adapters” section and right-click on the graphics driver.
- Select the “Update driver” option from the dropdown menu.
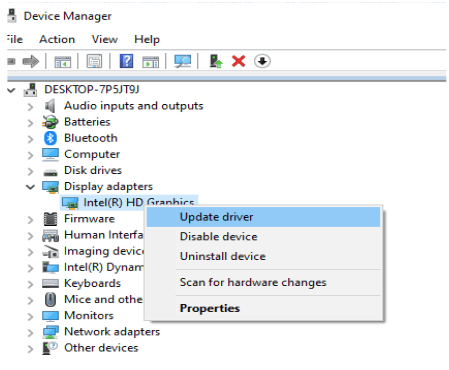
- Next, choose “Search automatically for updated driver software” in the new pop-up message.
- Finally, reboot your system after Windows has finished installing the latest version of the graphics driver.
Conclusion On Ways To Fix Desktop Windows Manager High GPU
Desktop Windows Manager is quite an old process that was introduced first on Windows Vista. Since then all Windows versions have DWM. As it plays a crucial role in managing all the desktop visuals, therefore, encountering errors with it can be troublesome. The above article enumerated the ways to fix Desktop Windows Manager’s high GPU error.
FAQs
Is it normal for Desktop Windows Manager to use so much GPU?
No, Desktop Windows Manager normally doesn’t utilize high GPU or other system resources. Only in some cases, this situation arise.
How do I make Desktop Windows Manager use less GPU?
Refer to the article to know the troubleshooting ways to stop DWM from using less GPU.
Can I end Desktop Windows Manager?
Experts don’t recommend disabling Desktop Windows Manager for it manages crucial Windows display and visual functions. However, if it is causing too much trouble, you can disable it in the following way:
- Start Menu > Services
- Right-click on Desktop Windows Manager
- Select Properties > General tab
- From the dropdown of Startup type, choose “Disabled” and then click “Stop.”
- Finally, hit the “OK” button.
Why is my GPU usage so high?
Multiple reasons could be causing Desktop Windows Manager high GPU usage on Windows 11 among which wrong display settings, app conflicts, and outdated drivers could be some of the primary reasons.
Also Read





