One of the most common issues that consumers encounter globally is the err_cache_miss error on chrome messages. This error frequently happens when you visit a website to which you have been before.
If you are seeing it as well while using a web browser, explore some of the most effective solutions below.
What does the ERR_CACHE_MISS mean?
One of the error messages that appear while browsing a website is this error. The ERR CACHE MISS error message appears when Chrome is unable to retrieve the web page’s cached data, according to this error message’s definition.
It is caused by cache problems with the Chrome web browser and is simple to resolve, as suggested by the name itself. This error is specific to Google Chrome. On websites where you fill out online forms or make purchases, this is rather typical.
On these websites, the user-submitted data is used by the webpage, but Chrome provides a built-in warning to stop users from repeatedly submitting that data. The err_cache_miss error on chrome message is encountered by users in this situation the most frequently.
However, there may be other causes as well.
How To Fix Err_Cache_Miss Error In Google Chrome
1. Reset Chrome Settings
Resetting the Google Chrome web browser is sometimes necessary to solve this issue. Chrome will be reset to ensure that there aren’t any corrupt cache data or settings lying around that could be the source of the err_cache_miss error on chrome error.
1. From the Menu button in the top right corner, select Settings.
2. Now just select the Advanced option.
3. Choose the option to reset the settings.
4. You may also enter chrome:/settings/reset ProfileSettings in the URL bar to get to this reset page.
5. Afterward, pick the option to “Restore settings to their defaults,” then “Reset settings” to confirm your decision.
Now you need to browse that website to verify the functioning properly.
2. Cache should be disabled in developer tools
One of the most flexible web browsers that also offers a tonne of developer choices in Chrome. Additionally, the err_cache_miss error on the chrome problem can be resolved using the same developer options.
Using developer mode can help you solve the problem by disabling the cache for certain pages.
Here’s how to go about it:
1. The page that displays the ERR CACHE MISS error should be visited.
2. To access the developer options for that page, press Fn+F12 on a Mac or Crtl+Shift+I on a Windows computer.
3. Check the Disable cache box when you are on the Network tab at the top.
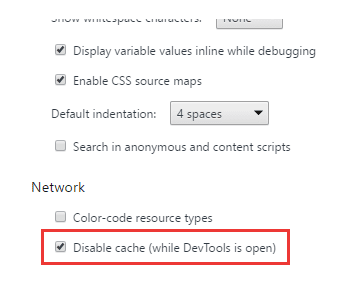
4. The page will now reload without the developer options being closed.
As long as the Disable cache option is selected in the developer settings windows when they are open, this issue might get solved by this technique.
3. Update Google Chrome
This issue may be brought on by an outdated version of the Google Chrome web browser. Therefore, even if your web browser is working properly for you and you are not experiencing any problems, you should update it.
To do this:
1. Go to Settings by clicking the Menu button in the top right corner.
2. From the menu on the left, select About Chrome.
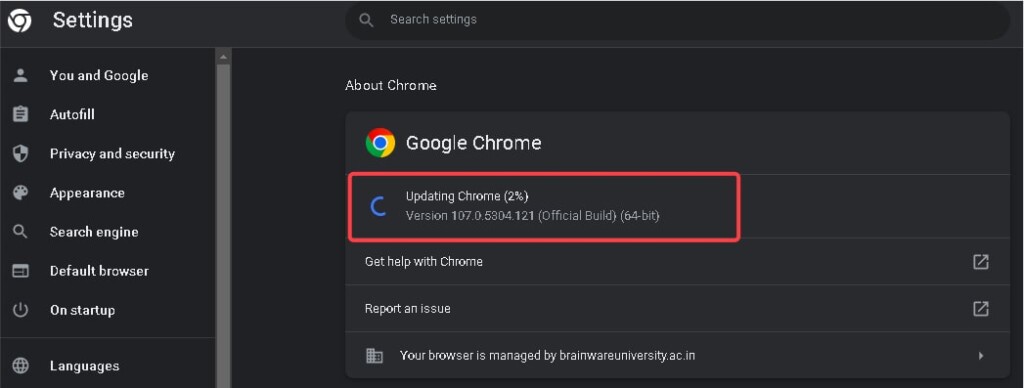
3. You may check the Chrome web browser’s status there. Install any pending updates by downloading them.
4. Your Google Chrome web browser will be updated to the most recent version using this.
Once you have Chrome’s most recent version, try to view the website once more to determine if the err_cache_miss error on the chrome problem is still present.
4. Disable the re-post prompt
The primary error message ERR CACHE MISS frequently appears beneath the request to confirm form submission. This occurs whenever you reload or navigate back to a dynamically created webpage that depends on your input.
The Confirm form resubmission prompt serves as a safeguard against unintentionally leaving a webpage, such as when submitting an online form or making an online purchase.
However, here’s how to disable this prompt in order to fix the ERR CACHE MISS problem:
1. Go to Properties by right-clicking on the Google Chrome icon.
2. Select the Shortcuts tab.
3. The location of the Google Chrome application will be displayed in the Target box.
4. Simply insert the following line at that point: -disable-prompt-on-repost.
5. Finally, press OK.
6. Your Google Chrome web browser will no longer display the Confirm form resubmission prompt after doing this.
7. Simply remove that line from the target field that you previously added if you wish to allow that prompt once more.
5. Delete Cookies, Cache, and Browsing History
The primary cause of this problem is cached data. Therefore, deleting the cookies, cached data, as well as saved browsing information has a good likelihood of resolving the problem.
To do this:
1. Click on the Menu button in the top right corner.
2. Now tap on the “More tools” option.
3. Select “Clear browsing data” from the menu.
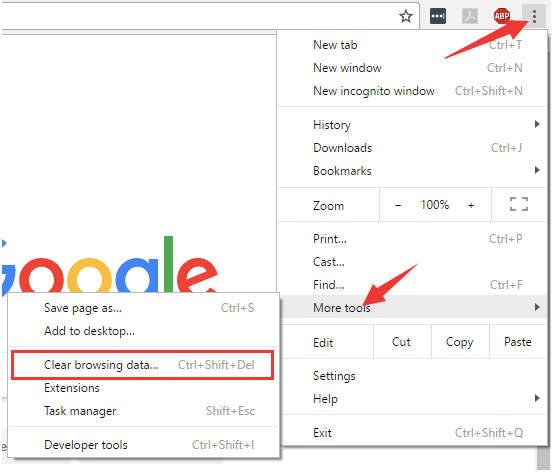
4. By using Ctrl+Shift+Del on your keyboard, you can also get to this page without using any of the previous procedures.
5. Check all three of the pop-options: Cached images and files, Cookies and other site data, and Browsing history.
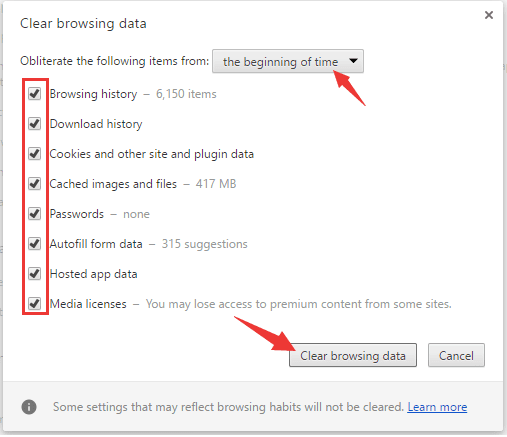
6. Make sure to choose All time from the time range.
7. Finally, click the Clear Browsing Data button.
6. Turn off extensions
Without a question, one of the coolest tools to use on a web browser is the Chrome extension. However, these extensions occasionally have the potential to disrupt browsing sessions. especially if the sources of the extensions are questionable.
Therefore, it is wise to check to see whether any extensions are not to blame for this problem. You might try turning off the extensions you’re using for this.
1. At the top right, select the Menu button.
2. Disable each extension individually by turning the toggle off once you are on the extensions page.
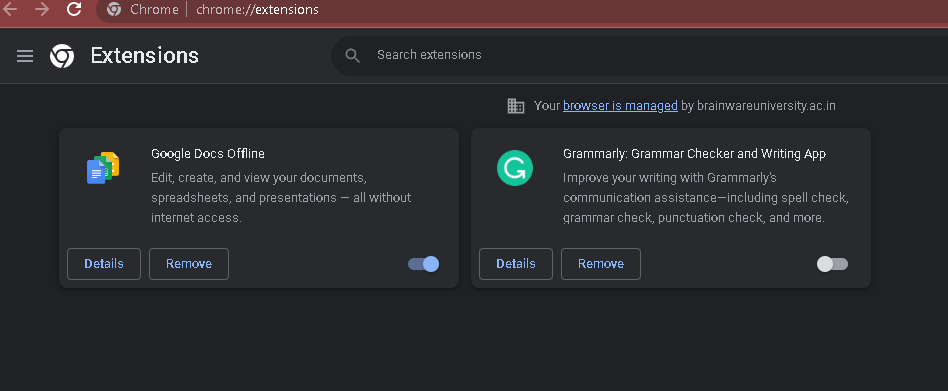
3. Try to access the website once more to verify if the problem has been resolved after disabling all the extensions.
4. If the problem has been resolved, your Chrome web browser has some problematic extensions loaded.
5. By selecting the remove button on the Extensions page, which is located next to the toggle, you can get rid of them.
7. By resetting the network settings
You should try resetting your network settings of the system if none of the previous methods helped you to fix the problem of ERR_CACHE_MISS.
1. Click on windows and select the command prompt option.
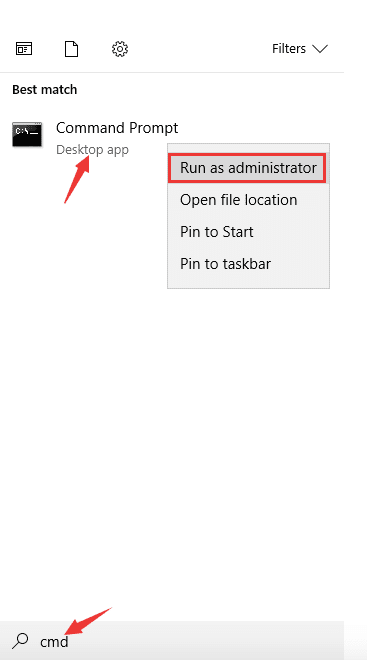
2. You have to copy and paste this command in the command prompts windows:
- Ipconfig/release
- Ipconfig/all
- Ipconfig/flushdns
- Ipconfig/renew
- Ipconfig int set DNS
- Netsh Winsock reset
After entering, press enters the key after each command.
Conclusion
As we explained above in this article that it could happen due to the resubmission of the cached pages. The resubmission may cause due to poor network connection, some wrong coding in the website, or a corrupted webpage of the site.
There are many corrupted files in your system that can cause ERR_CACHE_MISS. So, it is recommended that you should choose the method to fix the issue quickly and safely in your system.
Also Read





