SSD not showing up in Windows 10 or Windows 11 is a common error faced by many users. If you have come to this platform then surely you are also facing the same problem and looking for solutions to get rid of it.
In this article, we will be discussing not only the solutions to fix SSD that won’t show up but also the causes of Windows not recognizing SSD.
Why SSD won’t show up issue occur
Sometimes, the connected SSD is not easily identified by the Windows OS as it may display some error message like ‘SSD not showing up in My Computer’ or ‘SSD not showing up in File Explorer’ or ‘new SSD not showing up in disk management’.
Let’s know the common reasons which cause SSD not showing up in Windows 10 or Windows 11.
- Due to the broken SSD
- Faulty Hardware
- Outdated drivers
- New SSD doesn’t initialize
- SSD is not placed properly
- Due to the missing driver’s letter
In this article, we will discuss the most reliable and genuine methods which will help us completely to fix the issue we are facing while using SSD.
Before using any of the methods firstly keep in mind that always take backup of your SSD in order to protect your data from unwanted loss. And sometimes due to the mechanical and physical damage you can lose SSD data.
Sometimes, the reason of SSD now showing up in your PC is not complicated but a basic one. Like you have not placed the SSD properly in the port or damaged cable. So, firstly check if you have improperly placed the SSD drive or the cable is damaged.
Top 5 methods to fix SSD is not Showing in Windows 10/11
Let the reason be any we can get over the SSD not showing up following the below methods.
Method 1: Assign a Driver Letter to a SSD Manually
If you are having problems with the new SSD not showing up in the Disk Management then probably the reason is missing or conflicting driver letters. To fix this, assign a driver letter manually. Follow the below steps to execute the process:
- Go to the This PC and right click on it.
- Next, select Manage from the options.
- After that, under the storage section click on disk management.
- After that, click right on the SSD partition and choose the option stating change driver letter and paths.

- In the next window, click on the change tab.
- From the change driver letter or path window choose the driver letter and click Ok.
Method 2: Formatting SSD
Another reason behind getting SSD not showing up is because the SSD is not properly formatted. So, follow the below steps to format SSD:
- Firstly, press Win + R keys together on the keyboard to open Run bar.
- Type devmgmt.msc in the Run dialog box and hit enter key.
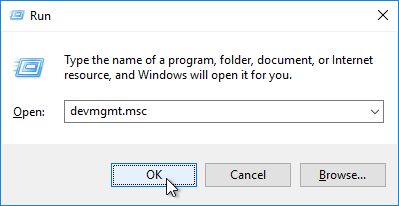
- Now, choose your SSD and click on the format option.
- You must keep in mind that format the SSD in NTFS file format.
- Tick mark the perform a quick format option and click ok.
- Lastly, remove the drive and replace it on your PC.
Method 3: Update or reinstall the Outdated SSD Drivers
SSD not showing up in Windows 10 or Windows 11 can be because of the outdated SSD drivers. Or sometimes the problem is not properly installed SSD drivers.
How to Update SSD drivers
Firstly we will discuss the steps to update the outdated SSD drivers to fix the issue.
- Open Device Manager and navigate to the disk drives options.
- Now, see how many options you will get under the disk drives category. Right click each of the options one by one and click on the update driver option.
- Follow the onscreen instructions to complete the driver updating process.
- At last restart your PC to see the changes.
How to Reinstall SSD Drivers
- Navigate to This PC and right click on it to choose the Manage option.
- Under the system tools section you will find Device Manager. Click on it.
- Go to the disk drives category and under it all those storage devices will be listed which are connected with your system.
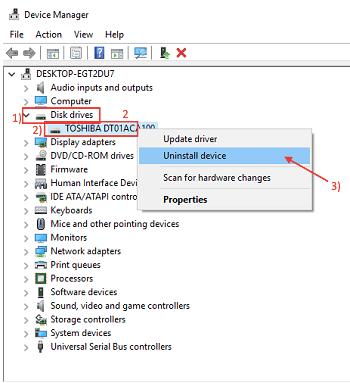
- Right click on the SSD and click on uninstall device.
- After following the steps discard the SSD Drive and restart your PC.
- Again place the SSD and check if the error has been fixed or not.
Method 4: Fixing the Faulty Hardware can fix the issue
If there is any problem in the hardware and that is why you are facing an SSD not showing up in Windows 10 or Windows 11 than you can fix it by using the Smart Command prompt.
Smart is a built-in tool you get in Windows 10 and 11. It helps you to monitor and examine SSD parameters.
- Type command prompt in the search box and right click on the result and choose run as administrator.
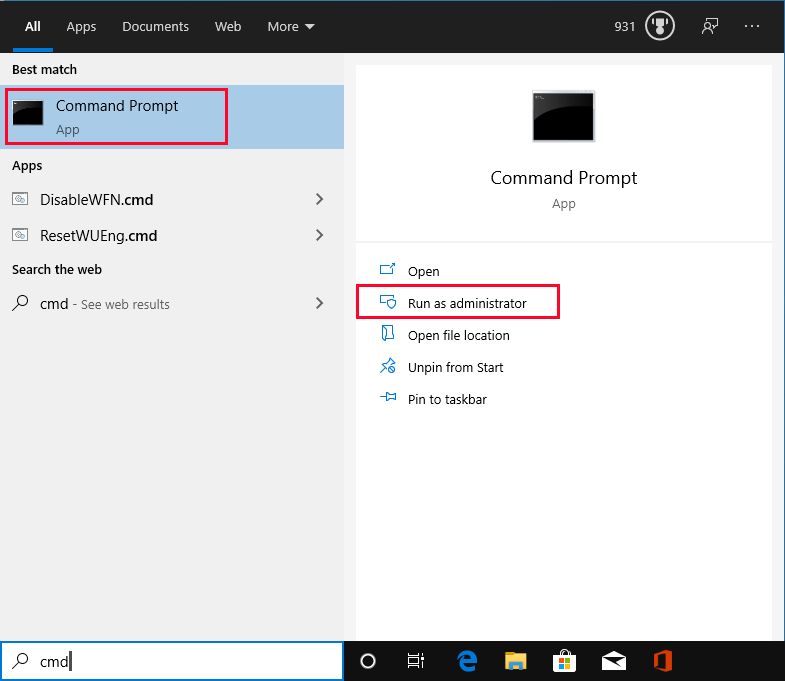
- In Administrator: Command Prompt window type the following words: wmic diskdrive get status.
- Again open command prompt.
- Now type CHKDSK [volume [[path] filename]] [/F] [/V] [/R] [/X] [/C] [: size]] and enter. If nothing happens then try using another way.
- Press Win + E keys together on the keyboard.
- Go to your SSD and right click on it and click on properties.
- Navigate to the tools tab and then click on check.
- At last click ok.
- When the process ends, restart your PC.
Method 5: Initialize New SSD
This method should be used when you are facing SSD not showing up in File Explorer. It means that the SSD is uninitialized and first you need to initialize it to use it. Follow the below steps to initialize new SSD:
- Firstly, press win + R keys together to open the Run box and type devmgmt.msc and hit the enter key.
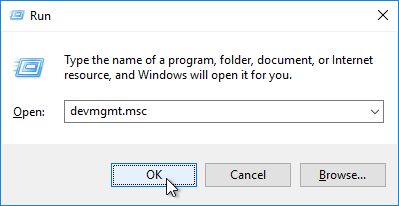
- It will open disk management on your PC.
- After that, navigate to the SSD you want to initialize and click right on it and then choose the initialize disk option.
- When the initialize disk window appears, select the disks you want to initialize.
- Choose the option among MBR or GPT according to your need and click Ok.
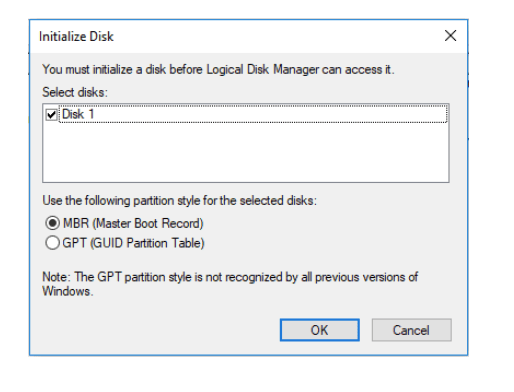
Conclusion
When you are continually facing SSD not showing up in your Windows 10/11 then you have to use methods to get rid of the error. There are many reasons which cause SSD not to show up the error. You can fix those by following the above methods. In the above article, we have listed the tested and trusted methods that help you to overcome SSD not showing up issues.
FAQs
Why is my SSD not being detected?
When your SSD is not showing up on your Windows PC then there are several reasons behind it. Some of them are:
- SSD Drivers’ letters are missing or conflicting
- Outdated SSD driver
- Faulty drivers
- Your SSD is not initialized
Why won’t my NVME SSD show up?
The reason behind not showing up NVME SSD can be many. Some of them are:
- NVME SSD is not enabled
- NVME SSD is not properly connected to your PC
- Outdated NVME SSD drivers
- Your driver’s letter is missing
How do I initialize my SSD not showing up?
It is very simple to initialize an SSD not showing up. Follow the below steps:
- Go to the disk management on your PC.
- Now locate the SSD you want to initialize and right-click on it.
- Choose the initialize disk option.
- When the initialize disk dialog box opens up, choose the disks to initialize.
How do I fix SSD not showing up in disk management?
To fix SSD not showing up in the disk management you can follow the below methods:
- Troubleshoot hardware and devices
- Updating the motherboard storage controller and IDE ATA storage controller drivers • Run memory diagnostic tool
- Use Windows installation to format your drive
Also Read





