The majority of individuals use filters to enhance their images before uploading them to Instagram. Also, You may add a variety of filters and effects to your images and stories on Instagram. These give your stories personality and make them seem fascinating.
But, when using Instagram filters, you may occasionally discover that some of them are not displayed. What should you do if the Instagram Filters are not working?
Don’t worry if you are experiencing the same unfortunate circumstance. Let’s look at numerous solutions to fix Instagram effects and filters that aren’t working on Android.
9 Ways To Fix Instagram Filters Not Working Issue
1. Restarting your device
Sometimes, the easiest solution lies just in front of us, but we fail to implement it! Restarting your phone should be the initial thing you need to do if Instagram Filters are not working.
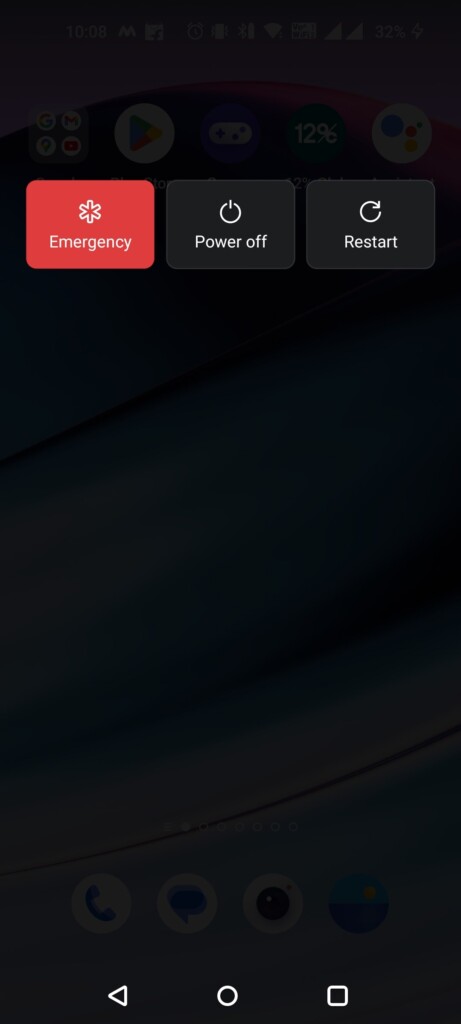
Restarting the device will resolve any small app issues that might be interfering with filters or effects. Turn off your device before restarting it. Then switch it back on.
2. Clear Your Android Device Cache
Lack of storage space may result in issues like Instagram Filters not working properly. So, you may free up storage space on your phone by deleting unused applications. Uninstalling those applications can clean up your storage from time to time.
Also, if the Instagram app’s filters and effects aren’t functioning on your Android phone, try deleting the cache. Clearing the cache won’t damage your Instagram data or private files on your phone; it will merely get rid of temporary files. It’s entirely secure.
Follow these steps to remove the Instagram app’s cache:
1. Access your Phone’s Settings.
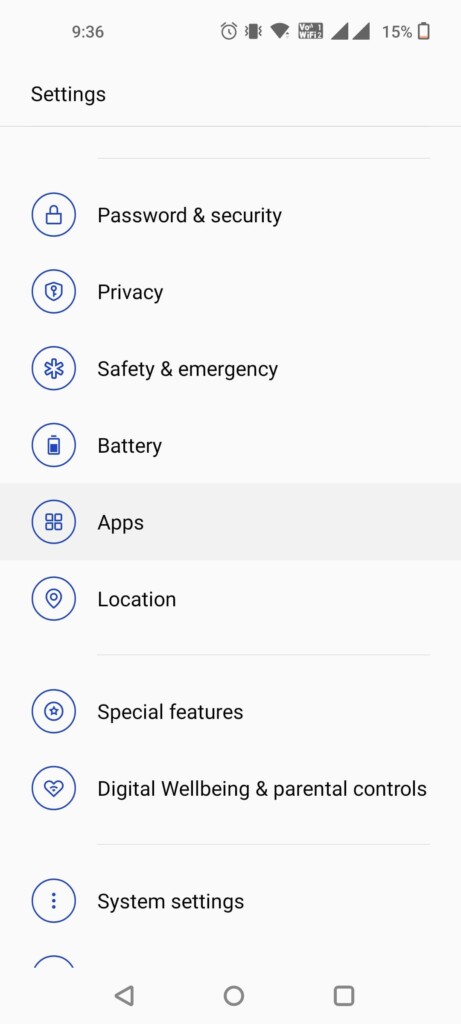
2. Select Apps and then Instagram.
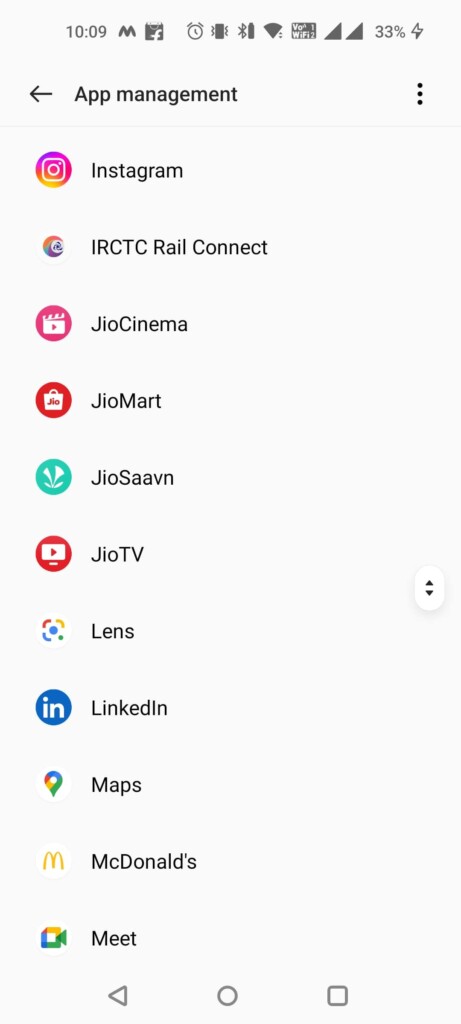
3. Now just tap on “Storage”.
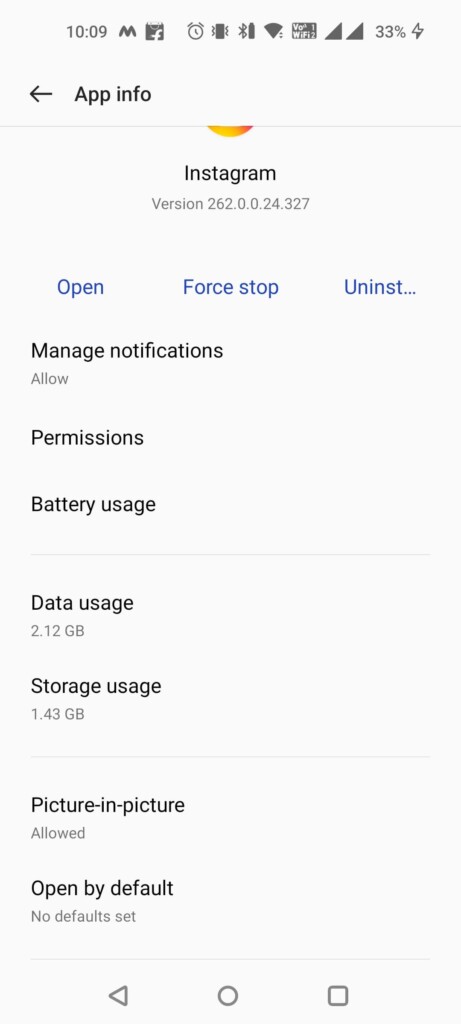
4. Click the Clear cache
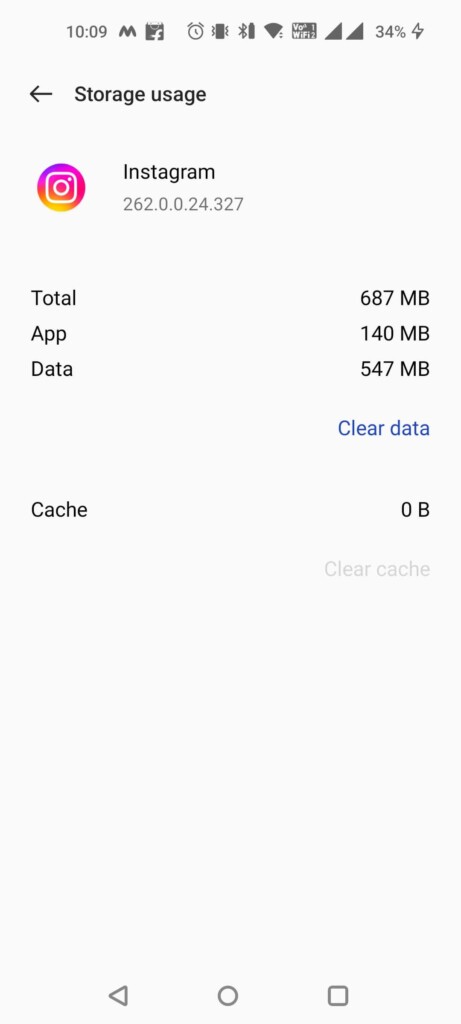
5. Switch the phone off.
3. Log Off the App
Logging out of your Instagram account is another easy solution to fix issues if Instagram Filters are not working. Additionally, doing this has assisted other Instagram users in resolving the filter issue.
Follow these steps to log out of your Instagram account:
1. Tap the Profile Image icon in the bottom-right corner.
2. Select Settings by tapping the three-bar symbol at the top.
3. Click Log out after swiping down.
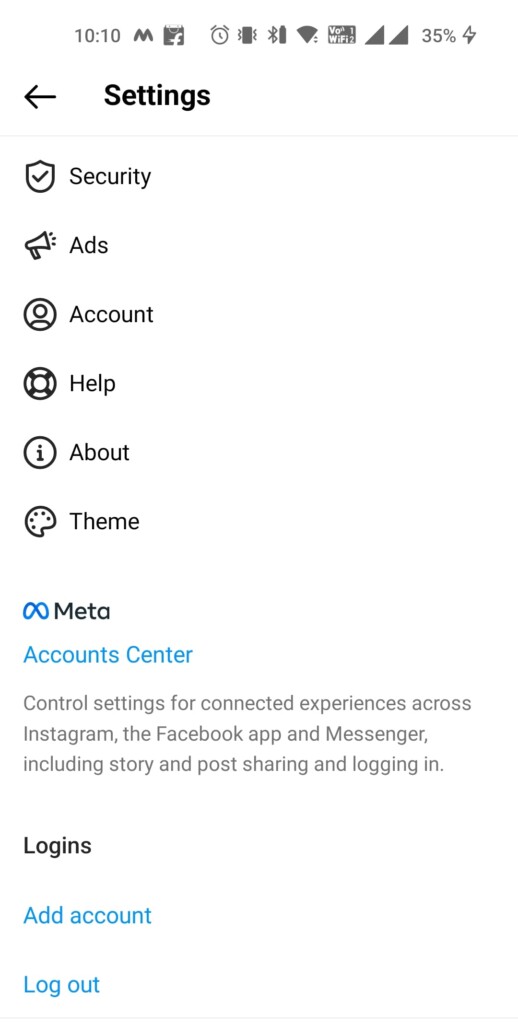
4. Restart the phone.
5. Log out of your Instagram account.
6. Then sign into your account once more.
4. Restarting Your Application
Another solution to Instagram Filters, not function issue is to restart the Instagram application.
1. Go to Settings
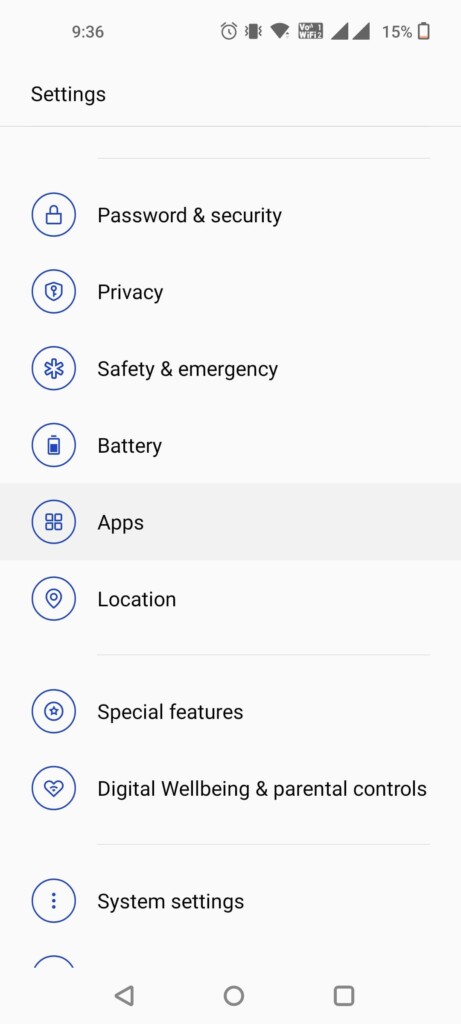
2. Select the option Apps
3. Click on Force Stop on your device.
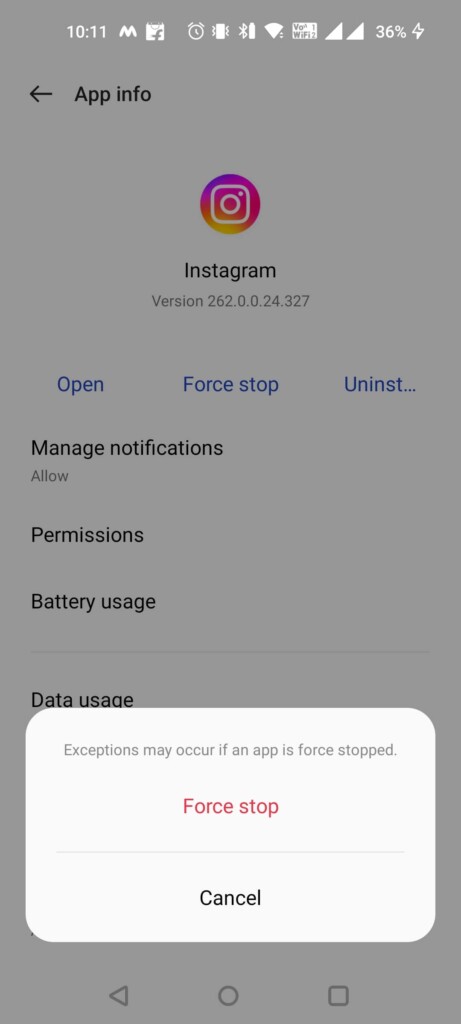
4. After exiting, restart the device.
5. Instagram App Update
When Instagram filters not showing, it’s always worthwhile to check for updates because several flaws (which lead to this problem) are typically fixed in the most recent version.
1. Search for Instagram in the Play Store (for Android) or App Store (for iPhone).
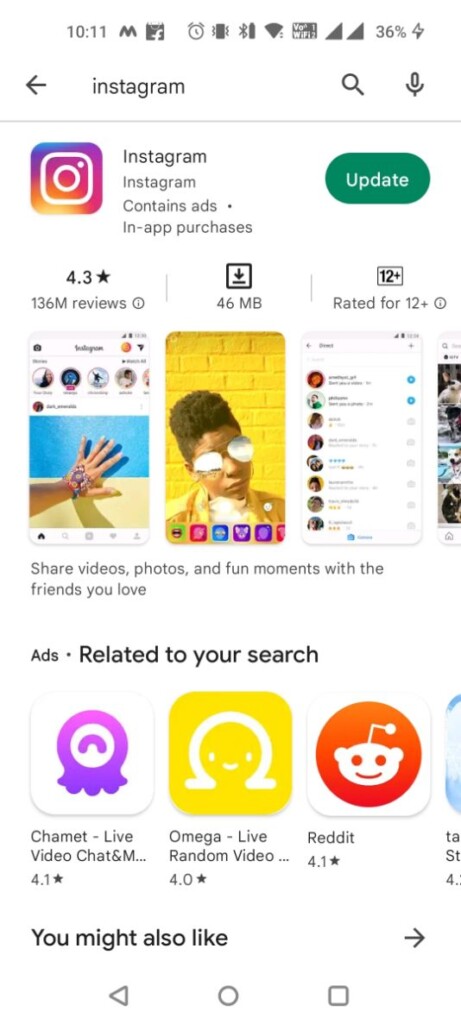
2. To upgrade the Instagram app, tap on the Update button next to it.
3. Restart your phone after the update.
But download the most recent version of the Instagram app. Try refreshing the Instagram app if restarting it does not restore the filters. A glitch in the Instagram app itself is frequently to blame for the filters or effects not functioning. Such problems should be resolved by updating the app.
6. Filter from Other Profile Added
This might seem to be a bit weird. But it is good to try it out, especially when IG filters not working! Try adding a filter or effect from someone else’s profile if you are having trouble with one on Instagram.
1. Open the other person’s story.
2. Tap the effect name that is located just below the username.
3. You can try it out, store the effect, or view the effect page.
4. Select Try it to use it in your Instagram story.
5. To save it for another time, select Save effect.
7. Permitting Face and Hand Effects
Grant face and hand effects permission in the most recent versions of the Instagram app in order to use Instagram effects correctly.
1. Go to your profile page in the Instagram app after launching it.
2. Select Settings.
3. Click on Privacy from the three-bar menu by tapping on it.
4. Select Face and hand effects by swiping down.
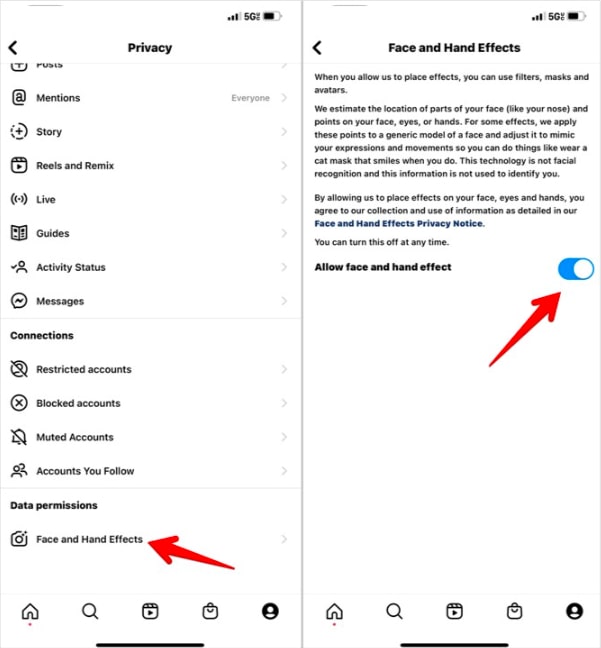
5. Check the box next to Allow facial and hand effects to turn it on.
8. Modify the Android location permission for Instagram
Sometimes, the location and related settings might incur glitches!
To fix it:
1. Launch your phone’s Settings app.
2. Select Apps and then Instagram.
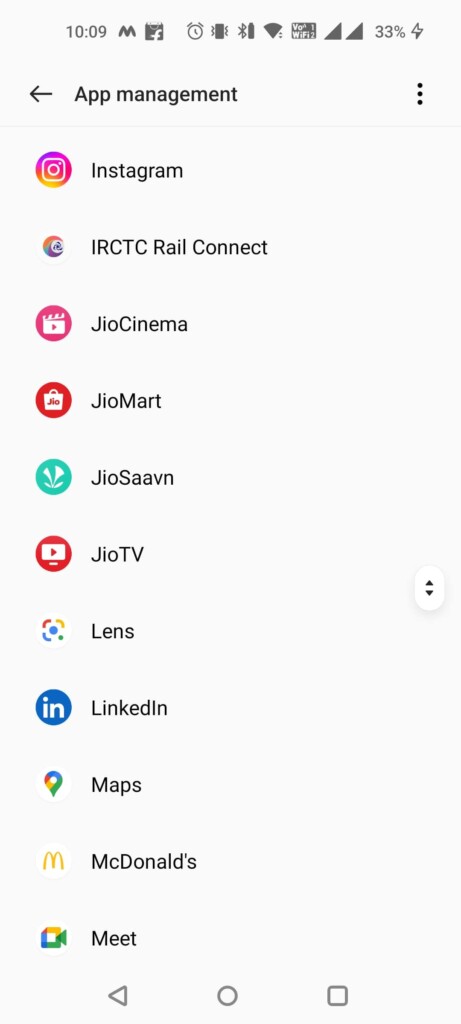
3. Select Location from the Permissions menu by tapping on it.
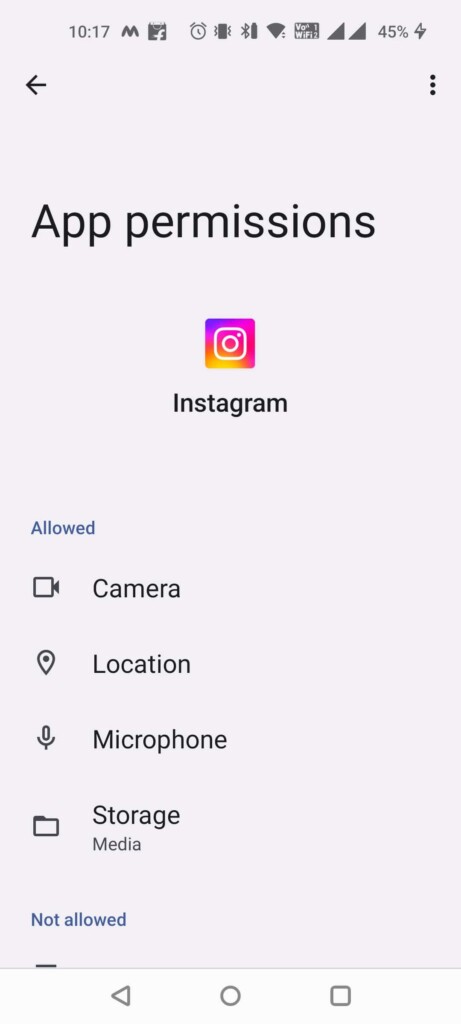
4. If the location is permitted, select Don’t allow; otherwise, if Don’t allow was previously selected, pick Allow only while using the app.
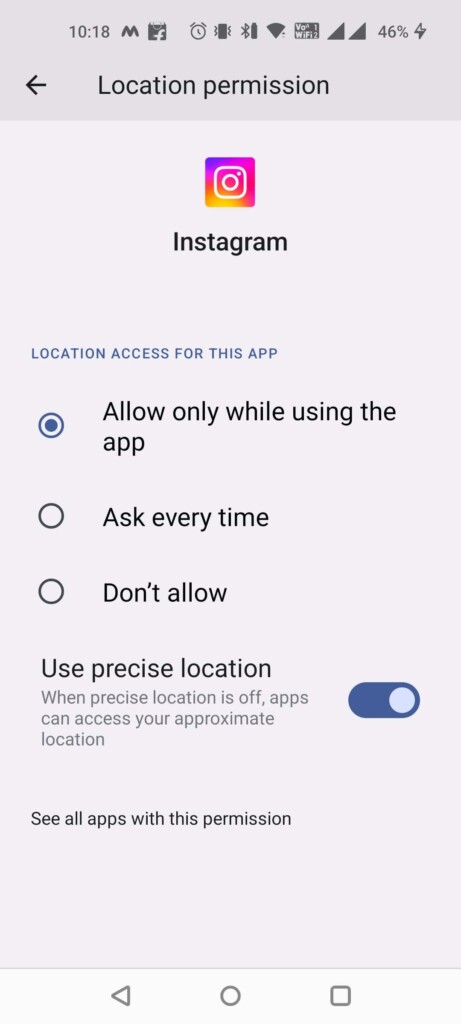
5. Start up your Android device.
9. Uninstall and Reinstall Instagram Again
You can reinstall Instagram and check to see if the Instagram filters appear if the aforementioned fixes do not work.
1. Go to Settings > Apps > Instagram and then uninstall it completely.
2. Now download it from Playstore or App store.
So, these are the nine simplest and quickest fixes that you can try out today if you are facing similar issues.
Also Read
9 Fixes for 5xx Server Error on Instagram
Is Security@mail.instagram.com Legit or Scam? How to Fix





