It’s been a while, since numerous players are constantly facing the error message ‘World Of Warcraft Was Unable To Start Up 3D Acceleration’ on their Windows PC and have reported about the same on the popular forum. This is how the error appears while playing the game:
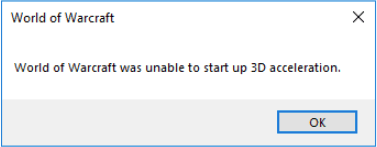
But before we skip to the section How To Fix ‘World Of Warcraft Was Unable To Start Up 3D Acceleration’ On Windows 10 PC? We would like to address the reasons due to which it appears in the first place.
Why Fix ‘World Of Warcraft Was Unable To Start Up 3D Acceleration’ Appears:
After researching this error message, we got to know the major reasons responsible for causing the issue while playing World of Warcraft on PC or Laptop.
1. Incomplete Admin Permissions
In case you haven’t granted the necessary admin permissions to the game, you may encounter several hiccups while playing the game, including the error message World Of Warcraft Was Unable To Start Up 3D Acceleration.
2. Faulty or Incompatible Drivers
If your system is running old, missing, damaged or incompatible graphics/video drivers, you may receive the World of Warcraft associated error.
3. Improperly Configured Settings
Chances are, the game settings aren’t properly configured, hence showing the annoying error message while playing. In the next section, we’ll be discussing those settings & how one can configure them accordingly.
4. Old Windows OS
Sometimes, if you are trying to play a World of Warcraft game on an outdated Operating System, the aforementioned error message can be witnessed. Therefore, it is highly recommended that you always keep your system up-to-date to avoid potential errors.
Besides these reasons, you may encounter the ‘World Of Warcraft Was Unable To Start Up 3D Acceleration’ error message, if you have an outdated DirectX version or there’s in-game overlays. Oftentimes, if your system doesn’t meet the minimum game requirements or monitor being plugged in the wrong video output can also lead to this error message.
How Do I Fix ‘World Of Warcraft Was Unable To Start Up 3D Acceleration’ Error On Windows PC
As usual, we would suggest you to walk through the methods provided below one by one. These are mentioned in the sequence of effectiveness. Try all of them, because you never know which may work for you to get the problem fixed on Windows 10 PC/Laptop.
WORKAROUND 1 = Meet System Specifications for World of Warcraft
We’ve shared both minimum and recommended system requirements for running World of Warcraft appropriately without any hiccups.
For Windows:
| Parameters | Minimum System Requirements | Recommended System Requirements |
| Operating System | Windows 7 | Windows 10 |
| RAM | 4 GB | 8 GB |
| Storage Space | 100GB available space | Solid State Drive (SSD) 100GB available space |
| Processor | Intel® Core™ i5-3450 AMD FX™ 8300 | Intel® Core™ i7-6700K AMD Ryzen™ 7 2700X |
| Resolution | 1024 x 768 | 1024 x 768 |
| Video | NVIDIA® GeForce® GTX 760 2 GB or AMD Radeon™ RX 560 2 GB | NVIDIA® GeForce® GTX 1080 8 GB or AMD Radeon™ RX Vega 64 8 GB or better |
For Mac:
| Parameters | Minimum System Requirements | Recommended System Requirements |
| Operating System | macOS® 10.13 | macOS® 11.0 |
| RAM | 4 GB | 8 GB |
| Storage Space | 100GB available space | Solid State Drive (SSD) 100GB available space |
| Processor | Intel® Core™ i5-4670 or Apple M1 | Intel® Core™ i7-6700K or Apple M1 Max or better |
| Resolution | 1024 x 768 | 1024 x 768 |
| Video | NVIDIA® GeForce® GT 750M 2 GB or AMD Radeon™ R9 M290 2 GB | AMD Radeon™ RX Vega 64 8 GB or Apple M1 Max or better |
Make sure you fulfil any of the aforementioned system requirements to ensure smooth functioning of the World of Warcraft game on Windows or Mac.
WORKAROUND 2 = Run Game With Admin Privileges
Well, if the Operating System doesn’t provide World of Warcraft game enough permissions to work properly, you may encounter the error message. In such a scenario, follow the instructions provided below:
STEP 1 = Launch Steam on your computer/laptop.
STEP 2 = Navigate to the Library tab and hit the Games from the menu.
STEP 3 = Now locate World of Warcraft and simply right-tap on the same to select Properties.
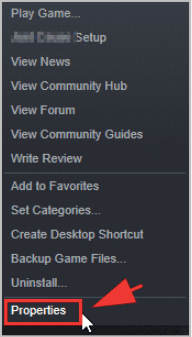
STEP 4 = At this point, click on the Local Files > Browse Local Files.
STEP 5 = From the File Explorer, you need to right-click on the .exe file of the game and choose Properties.
STEP 6 = Head towards the Compatibility tab and make sure you check the box next to ‘Run this program as an administrator. To save the changes, simply click on the OK button followed by the Apply button.
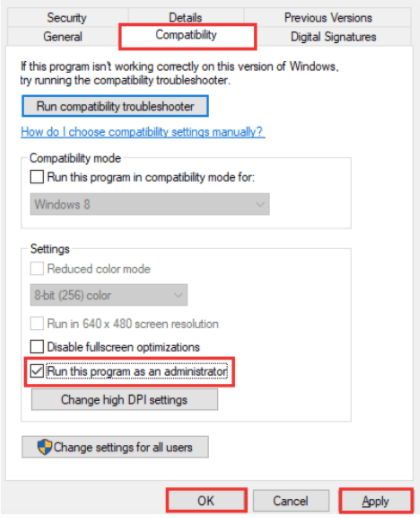
That’s it! Now you are all set to relaunch the Steam and WoW game. This time you won’t face any hiccups while playing the game.
WORKAROUND 3 = Update Windows Drivers
As we’ve mentioned above, outdated, faulty, missing, damaged or corrupted GPU or Video drivers can cause the annoying error message “World of Warcraft was unable to start up 3D acceleration”, it would be wise if you replace the faulty drivers with latest and most compatible ones.
You have both manual and automatic ways to update drivers on Windows PC. Since, manual method can be time consuming, we suggest our users take help of a professional driver updater utility to get the task automatically. For this purpose, we suggest using Driver Easy, the application automatically recognizes your computer and finds the most compatible and latest driver versions for your PC. The entire process is automated and wouldn’t take a lot of your time to replace the faulty drivers. Follow the instructions provided below to automatically update drivers:
STEP 1 = Download, install and launch Driver Easy on your PC.
STEP 2 = On the main dashboard, click on the Scan Now button to initiate comprehensive scanning for detecting problematic drivers.
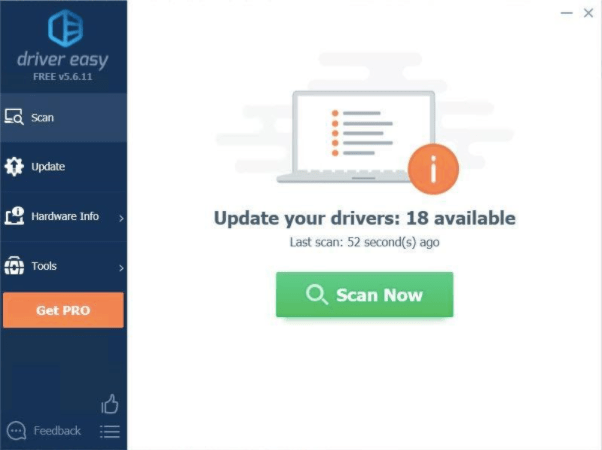
STEP 3 = As soon as the list of all the incompatible and faulty driver list appears on the screen, you can select the one you wish to install the latest driver for and hit the Update button. Alternatively, you can click on the Update All button and let Driver Easy automatically install drivers in bulk.
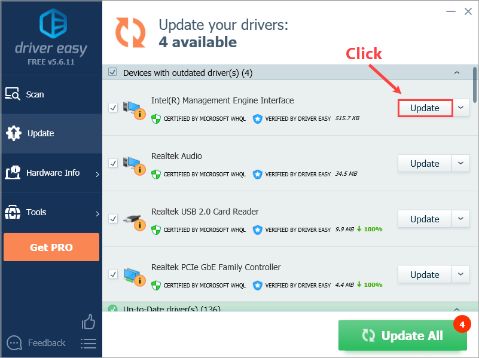
Now restart your computer to implement the changes.
WORKAROUND 4 = Disable Full-Screen Optimization
Since the error message World Of Warcraft Was Unable To Start Up 3D Acceleration is related to graphics, making certain alterations in the graphics settings will help you resolve the issue. Follow the instructions provided below to disable full-screen optimization:
STEP 1 = Navigate to the WoW game folder.
STEP 2 = Locate the gam.exe file and right-tap on the same to choose Properties.
STEP 3 = From the Properties window, you need to navigate to the Compatibility tab and simply uncheck the box next to the “Disable Full-Screen Optimizations”.
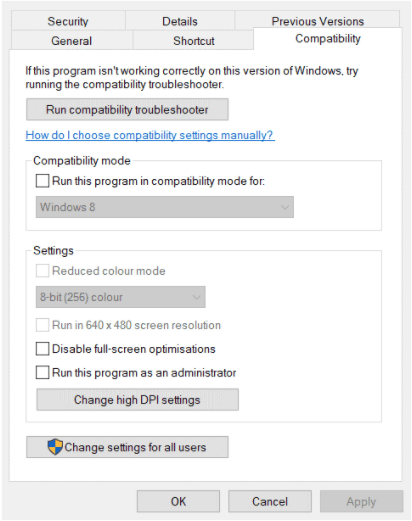
To save the changes, simply click on the OK button followed by the Apply button. Do not forget to restart the WoW game and observe whether you are still witnessing the issue. If yes, then don’t panic, you can go ahead with another workaround shared below.
WORKAROUND 5 = Update Your Windows OS
Well, if none of the aforementioned methods helped you to resolve the World of Warcraft was unable to start up 3D Acceleration error message on Windows PC, then consider checking the availability of the latest Windows OS version. You can follow the instructions mentioned below to make your system up-to-date.
STEP 1 = Launch Windows Settings.
STEP 2 = Head towards the Update & Security module.
STEP 3 = On the right-side window, click on the Check for updates button.
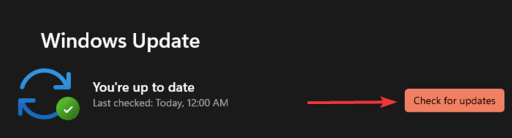
STEP 4 = If you see the availability of updates, simply install them and update your Windows OS.
You need to restart your system to implement the necessary changes!
Conclusion On World Of Warcraft Was Unable To Start Up 3D Acceleration Issue
This was our comprehensive guide on how to fix World of Warcraft was unable to start up 3D Acceleration on Windows PC. We believe that by following the aforementioned workarounds you will be able to easily troubleshoot the annoying issue. In case the issue persists, we recommend you to clear temp files and unwanted residues that accumulate over time. Additionally, you can consider reinstalling the World of Warcraft game and see if it helps to bypass the annoying error message that has been hampering your gaming experience.
Also Read





