Wireless mice are popular these days, most of the users are using a wireless mouse for their work. One of the reliable names in the manufacturer of the Wireless mouse is Logitech which also produces other peripherals. However, due to several reasons, the Logitech wireless mouse stopped working. If you are one of them who is facing a Logitech wireless mouse not working issue then you have come to a correct place where you will get solutions to get rid of the error. But before going further let’s discuss the reasons for the Logitech wireless mouse not working issue.
Why Logitech Wireless Mouse not Working
There can be several reasons that cause the failure of the Logitech wireless mouse. It can’t be said that due to the specific reason the mouse stops working. We have listed some of the common issues that can make the Logitech wireless mouse fail to work.
- Due to the low battery
- Because of incompatible drivers
- Outdated mouse drivers
- Unfit USB ports
- Wrong/ unsuitable surface
- Improper USB drivers
The reason could be any of them or apart from them but we are here to help you out. In this article, we will be discussing of top ten methods through which you can easily get rid of the Logitech wireless mouse not working issue.
How to Fix Logitech Wireless Mouse Not Working Issue
You just need to follow these steps which we mentioned in our article, so let’s begin it: –
Method 1: By Replacing Batteries

Before using any other method firstly try replacing the batteries of the Logitech Wireless mouse. Most often the reason behind the not working of the mouse is low battery. This type of mouse consumes a high amount of battery power and this is the reason why the battery gets weak within a few days.
There is a small slot in the Logitech wireless mouse to take out the old batteries and insert good-quality batteries into the mouse. Now, use the mouse again.
If the error occurs due to the low battery then this method will surely work for you otherwise go for the next option mentioned in the list.
Method 2: Use another Surface for Keeping Mouse
Another reason behind the Logitech wireless mouse not working issue is the wrong surface. If you have placed your wireless mouse on an inappropriate surface then you might face an error. To avoid this situation keep your mouse on the surface that suits your mouse. Most often flat surfaces are the best for keeping the mouse. Make sure the surface you are using doesn’t have any unevenness.
The best surface to put your mouse on is a mouse pad. It has a flat and smooth surface that lets the mouse move freely without any hurdles.
Moreover, keep the electrical and metal items away from the mouse as it can obstruct the connection establishment.
Method 3: Turn Off and On Mouse
Turn off and then again turn on the mouse can reset your mouse. At the bottom of the Logitech wireless mouse, there is a button to on and off the mouse.
You can press it to turn it off and again turn it on to start the mouse. Check if the issue is resolved or not.
Method 4: Use the mouse on a Different PC
If you face the Logitech wireless mouse not working issue then there is a probability that the problem is with your PC. So, try to connect your Logitech wireless mouse to another PC to find out where the problem is. If there is a problem with your mouse then it will not work on the other computer but if it is working on the PC that means the problem is with your first computer and you need to fix it.
In case you are having a problem with your wireless mouse choose the other methods to solve it.
Method 5: Use another USB Port
Using another USB Port can fix the Logitech wireless mouse not working issue. If you have a laptop then it has USB ports on both sides and in case you have a PC, it has a lot of USB ports on the front side as well as on at back. You need to have a wireless receiver to connect a mouse and the system.
To fix the error you need to unplug the receiver from one USB port and plug it into the other USB port. Try using all the USB ports available on the PC or the laptop.
If you are having a problem with the current USB port then the problem will be fixed when you change e the port. In case the error is not resolved then you need to choose the other methods.
Method 6: Updating the mouse driver
Sometimes, the Logitech wireless mouse not working issue can occur due to the outdated mouse drivers.
There are two ways to update the mouse driver one is manually and the other is an automatic method. Below are the steps you need to follow to update the mouse drivers using an automatic method:
1. Firstly, press the Win + R keys to open a run box and then type devmgmt.msc and hit enter key to open device manager
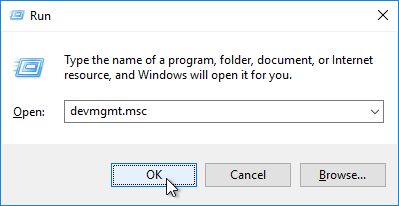
2. When you land on the page, locate mice and other pointing devices and expand its category. After locating the Logitech mouse right click on it and click on update driver software.
3. On the next page, choose the first option “Search automatically for updated driver software”. Windows will search for the latest drivers and install them.
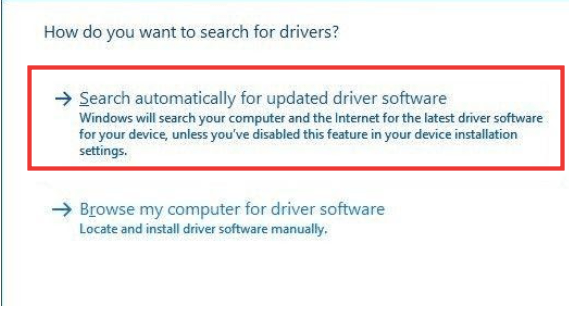
If you want to install the latest mouse drivers through the manual method then you can go to the Logitech official website to download them.
Method 7: Removing the receiver and batteries
Sometimes only removing the receiver and the batteries can fix the error. When you start your PC it requires configuring the wireless mouse you plugged in but sometimes it fails to recognize the device. In this condition, you just take out the mouse batteries remove the receiver, and wait for a few seconds. Then again put all the things back in their position and check if the error is fixed or not.
In case you are still facing the error then go for the other methods given in the article.
Method 8: Reinstall default drivers
If you are getting a Logitech wireless mouse not working issue then reinstalling the default drivers can fix the error. Following are the steps you need to follow to reinstall the default drivers:
1. Firstly, press the Win +R keys on the keyboard to open the run box.
2. Now, type devmgmt.msc in the box and hit the enter key. This will open the device manager.
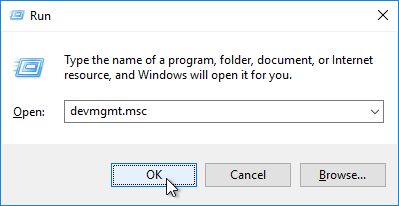
3. Now, navigate to the mice and other pointing devices and click on the side arrow to expand the category. Now, right-click on the Logitech mouse and select uninstall option.

4. At last restart your PC to check if the error has been fixed or not.
Method 9: Use a new mouse
Most of the time the error lies in the mouse and that causes the error and the Logitech wireless mouse fails to work. Due to the physical damage, the mouse stops working. The damage is caused if you have fallen down the mouse somewhere and due to this it got some severe damage. Apart from physical damage, the mouse can also have hardware damage fail to work.
Using a new mouse can resolve the issue. If you have a spare mouse that e then use it otherwise buy a new one and try to connect it with your PC.
Method 10: By Disconnecting and reconnecting the mouse
You need to have a wireless receiver dongle to make a connection between the logistics wireless mouse and the computer. So, to fix the error you can try disconnecting the receiver dongle by plugging out it and then plugging again.
Conclusion
In conclusion, troubleshooting the Logitech wireless mouse not working issue demands a methodical approach and attention to detail. Basic steps like checking battery levels, ensuring proper USB connections, and verifying driver installations are crucial starting points.
Further actions, such as resetting the mouse, updating device drivers, and testing on different surfaces, can help pinpoint and resolve the problem. By systematically applying these solutions, users can typically restore functionality to their Logitech wireless mouse, ensuring smooth and uninterrupted usage.
FAQs
How do you reset a Logitech wireless mouse?
It is quite easy to reset the Logitech wireless mouse by just pressing the on and off buttons present under the mouse. Hold the button for 5 seconds and wait for some time will reset your mouse. Now, turn on the mouse again.
Where is the reset button on the Logitech mouse?
Logitech mouse has a reset button under the mouse. There is a one-and-off button at the bottom of the mouse there only you see a reset button. If you don’t get the reset button then press the on and off button for few a seconds to reset your mouse.
How do I fix my Logitech mouse not being detected?
There are many reasons why you face errors in using the Logitech mouse. If you get the error of not being detected then you can use several methods to fix it. Below are some methods:
- Replace the battery of the mouse
- Turn it off and on it again
- Install the appropriate mouse drivers
- Change the USB ports
- Change the surface of the mouse
How do I get my Logitech wireless mouse to work?
If you get an error while using the Logitech wireless mouse then you can solve it by the following methods:
- Change the USB ports
- Update the drivers
- Reinstall mouse drivers
- Replace the battery
Why is my Logitech g102 mouse not working?
The reason behind the Logitech g102 mouse not working is due to the incompatible drivers. You may face errors because of outdated drivers. So, update the drivers or appropriate drivers that are compatible with your system to fix the errors.
Also Read





