Updating AMD drivers on a Windows 10 PC is essential to optimize your system’s performance, especially for users relying on AMD Radeon graphics cards. A well-maintained driver ensures smooth and efficient operation, resolving potential issues like display inconsistencies or performance hiccups.
AMD Radeon Drivers
The AMD Radeon Drivers come in the category of hard drives, and it helps to have communication between the video card and operating system. If you don’t have the AMD drivers on your PC, you will not be able to communicate with the graphics card. If you don’t update the AMD drivers or any other driver, you can face a system crash in the future. Plus, it can harm your devices as well.
Update all types of Drivers in one click with DRIVER BOOSTER
4 Ways To Update AMD Drivers on Windows 10
To update AMD Drivers on Windows 10, 11 pc you can apply a few methods. You can try any of them and can easily update your AMD drivers.
1. Update AMD Drivers with Windows Device Manager
The first method you can try is to update AMD drivers on Windows 10 PCs by using the Windows Device Manager. It is an easy task as it doesn’t require your many effort. Through Device Manager, you can update AMD drivers automatically.
To update AMD drivers on Windows 10 by using Device Manager, you need to follow the instructions.
1. Open the start menu and go to the search bar.
2. Type Device Manager in the search bar.
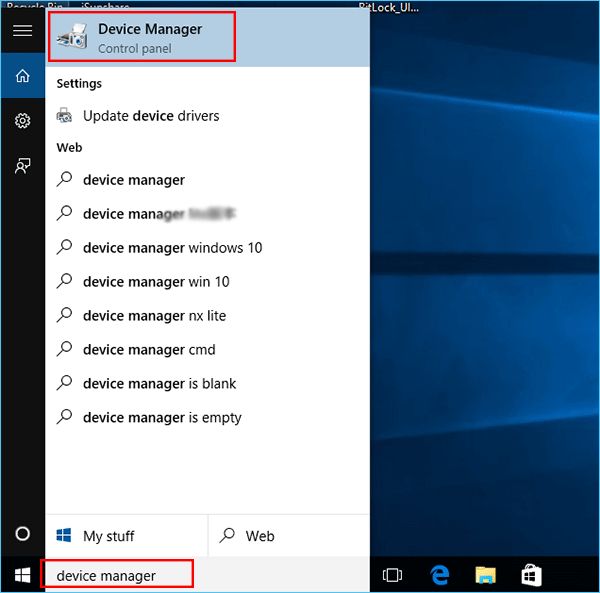
3. Click on the Device Manager.
4. Click on Display adapters.
5. Navigate your AMD Radeon Graphics card.
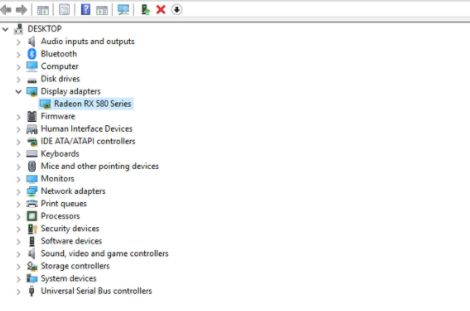
6. Right-click on the graphics card and select the Update driver option.
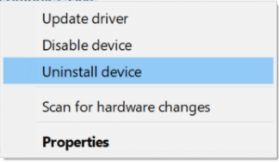
7. Next, click on Search automatically for updated driver software.
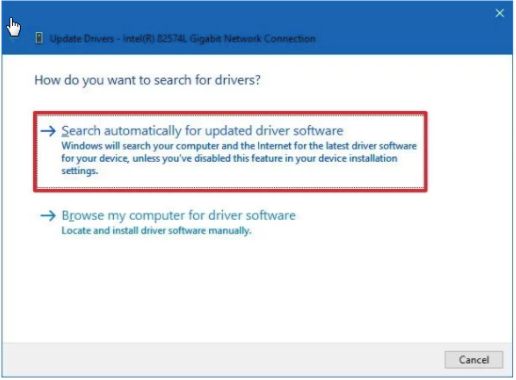
8. Follow the instructions given on display.
Complete the process and update AMD drivers on Windows 10 PC by using the device manager. If you don’t want to update AMD drivers through the device manager, you can do it using Windows Update.
2. Update AMD Drivers by using Windows update
If you choose to update AMD drivers on Windows 10 by using Windows update, then for your information, it is also done automatically. To know how you can edit the drivers by using the method, check the instructions.
1. Go to the control panel.
2. Click on Update & Security.
3. Select the Windows Update option.
4. Click on Check for updates.
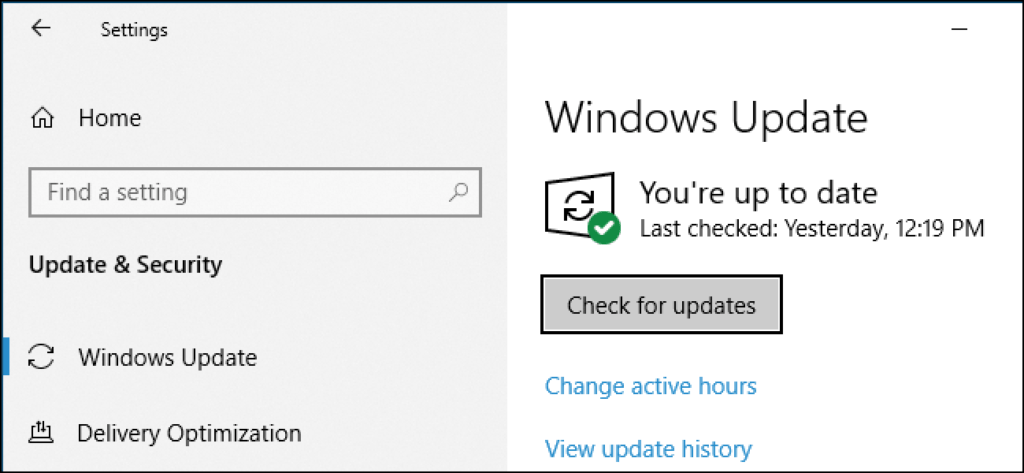
5. Now, you will see the latest drivers that need to be updated.
You can update all your drivers. In case you don’t get any latest drivers, you can try the manual method to update AMD drivers on Windows.
3. Update AMD Drivers manually.
To update AMD drivers manually, you need to download the compatible graphics card from the manufacturer’s website.
To identify the right graphics card for your Windows PC, you need to follow the instructions.
1. Open the start menu and type Device Manager.
2. Go to Device Manager.
3. Click on Display adapters and navigate your AMD Radeon Graphics card.
4. Right-click on the graphics card and click on the properties option.
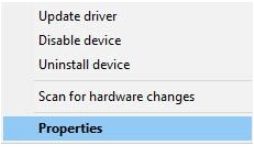
5. Select the details tab.
6. In the detail tab, select Hardware IDs from the Property drop-down menu.
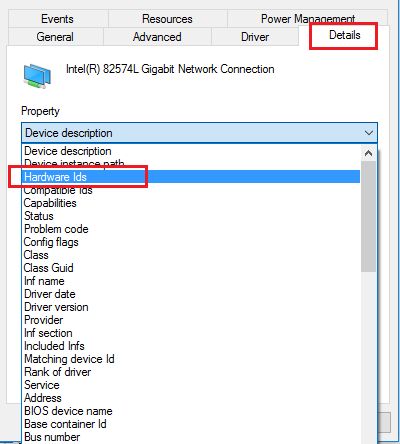
7. You will get to see the AMD Radeon device ID string.
Not it down and find the compatible graphics card by matching your AMD Radeon device ID string. Download the graphics card, and now ready to install it. To establish a graphics card, follow the instructions below.
1. Open the start menu and type Device Manager.
2. Go to Device Manager.
3. Click on Display adapters and navigate your AMD Radeon Graphics card.
4. Right-click on the AMD Radeon graphics card and select the Update driver option.
5. Click on browse my computer for driver software option.
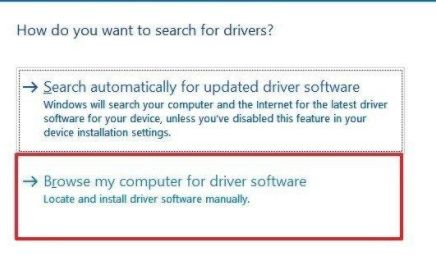
6. Next, click on the browse button and navigate to the graphics card you have recently downloaded.
7. Select the graphics card you have downloaded.
8. Click on the Next button.
Here you will be able to update AMD drivers on Windows 10 manually. In case you want to try another method, then there is the last option you can apply to update AMD drivers.
4. Update AMD Drivers by using the AMD Radeon Update Tool
The last option is to update AMD Drivers on Windows by using the AMD Radeon update tool. It is an effective method, and you can use it easily.
To update the drivers by using the AMD Radeon update tool, see the below instructions.
1. Visit the AMD support page.
2. Download the Auto-detect tool for AMD drivers.
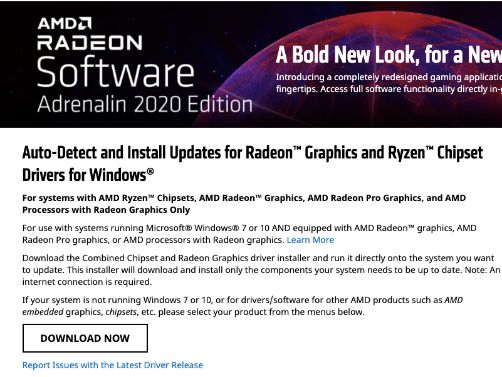
3. Now, download it and install the application.
4. To go further, first accept the agreement.
5. AMD will automatically find the drivers for your Windows PC, and you will be able to install them with one click.
If you have other driver issues, you can take the help of Driver Support. It will update all your drivers.
Conclusion
Keeping AMD drivers updated on Windows 10 PCs is integral to unlocking the full potential of your hardware and ensuring a smooth computing experience. By embracing timely updates and proactive measures like backups, users can enhance system performance, resolve compatibility issues, and enjoy an optimized computing environment.
Also Read
- How to Update USB Drivers on Windows
- How to Download MSI Drivers for Windows
- How to download Blue Snowball Microphone Drivers
- How to update HP WiFi Drivers
- How to Update Intel HD Graphics Drivers
- How to Download HDMI Drivers on Windows
- How to Download HP Envy 4520 Drivers
- How To Fix Bluetooth Drivers in Windows
- Update Network Adapter Driver in Windows






