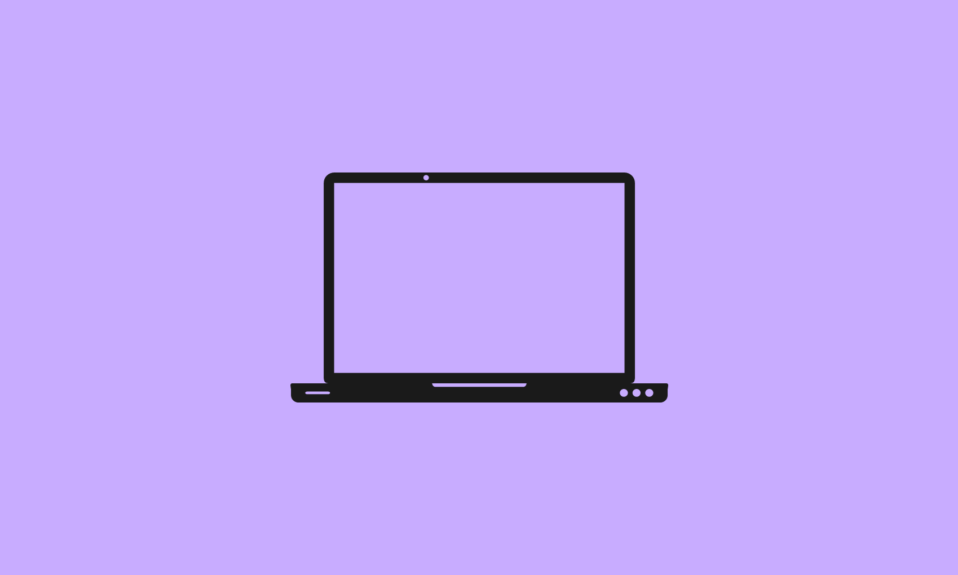Drivers are the necessary elements in our PC that help in connecting the Operating system with the system hardware. For the proper function of commands, it is necessary to keep all the drivers updated. One of the drivers is Dell Universal Dock D6000 which is helpful for the system to link with Thunderbolt 3 or USB 3.0 using a single cable. When the PC is connected to the docking system then you can easily access the outer devices of the PC like an external hard, mouse. If the drivers are outdated then you can face several errors and troubles in using them. So, it’s important to update drivers to the latest version.
Update All Brother Printer Drivers in one click with DRIVER BOOSTER
Dell docking station drivers can be updated by several methods. In this article, we will discuss three methods through which you can easily update Dell D6000 Drivers on Windows 10.
3 Ways To Update Dell D6000 Drivers on Windows 10, 11 PC
Let’s see the procedure and steps involved in various ways to update Dell D6000 drivers.
Way 1: Using Device Manager
Device Manager is an in-built tool that is available on Windows PCs to deal with the driver issue. With the use of Device Manager, you can easily update Dell D6000 Drivers. There are some steps you need to follow to complete the process. But before going further make sure that your PC is connected with the docking station.
1. Firstly, go to the start icon on the Desktop
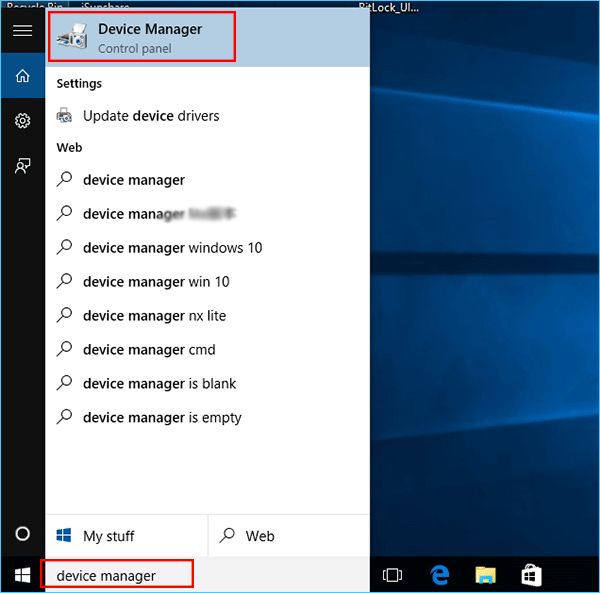
2. Now, click on the search bar to type Device Manager and hit the enter key
3. When the Device Manager window appears, locate the docking station device and right-click on it then choose Update drivers from the given options
4. On the next window, click on Search automatically for updated driver software, at last follow the given instructions properly to complete the process
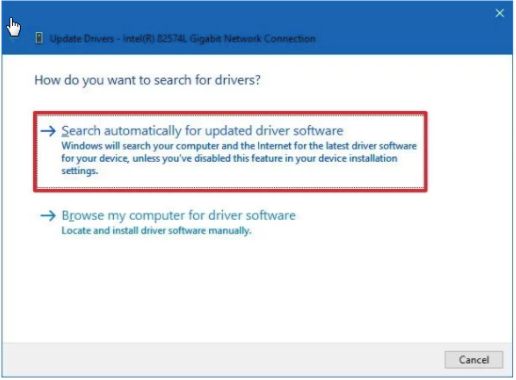
Using Device Manager to update Dell D6000 drivers is one of the easiest ways.
Way 2: Update Dell D6000 Drivers on Windows Using manual method
You can update Dell D6000 Drivers on Windows 10 by going to the Dell download center. It is a manual method for which you need time and skills to perform the task perfectly. To use this method first you should know the exact device model and Windows OS version and bit of the docking station.
Following are the steps you need to follow to download the Dell docking station:
1. Firstly, go to the Dell support center
2. When you land on the page, click on the search bar and fill Dell docking station model number
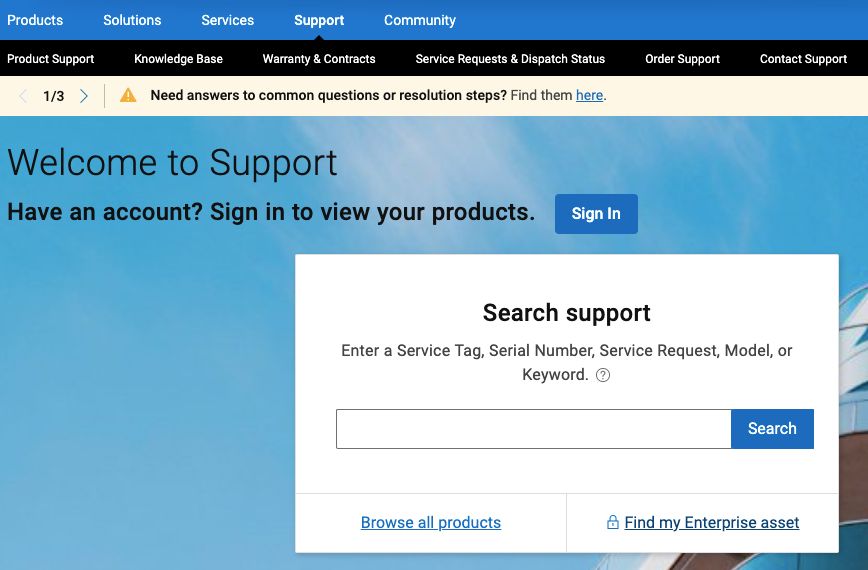
(If you do not get your device then click on Browse all products options)
3. Next, when the Dell Universal Dock D6000 appears, look for the Drivers & download option and click it
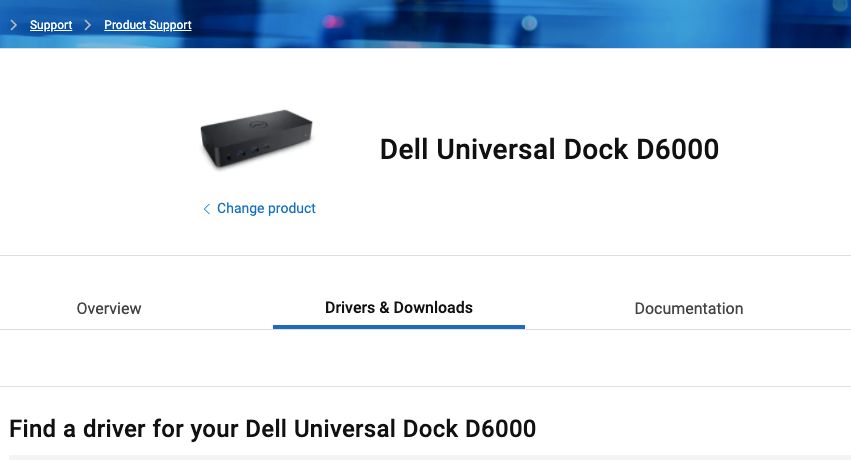
4. Now, choose the right Windows OS version, and bit after that click on the Download option
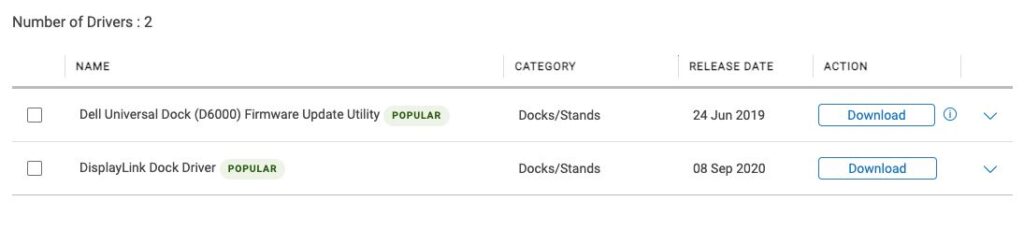
5. When the downloading process completes, follow the on-screen given instructions to install Dell D6000 drivers
6. At last, restart your computer to apply changes
7. Use a Docking station to link with all external devices
Way 3: Update Dell D600 Drivers on Windows automatically using third-party tools
An automatic method is the best and quickest way to update Dell D6000 Drivers on Windows 10. You need to have a third-party tool for the automatic update. There are several third-party tools available in the market through which you can fix the error caused by outdated drivers. Here, I am taking Driver Booster to update Dell D6000 Drivers.
Driver Booster is one of the best driver updater tools which allows fast scanning of outdated drivers on your system and updates them to the latest version. It offers 100% fast scanning speed and requires only two clicks to install the latest drivers. Driver Booster is a free software updater tool appreciated by most of the users in the world. It can scan outdated, missing as well as corrupted drivers on your PC quickly.
Following are the steps you need to follow to update Dell D6000 Drivers using Driver Booster:
1. Firstly, you need to download Driver Booster software to your system
2. When the downloading process ends install Driver Booster on your PC
3. Launch the Driver Booster application and click on the Scan option given on the right side of the window
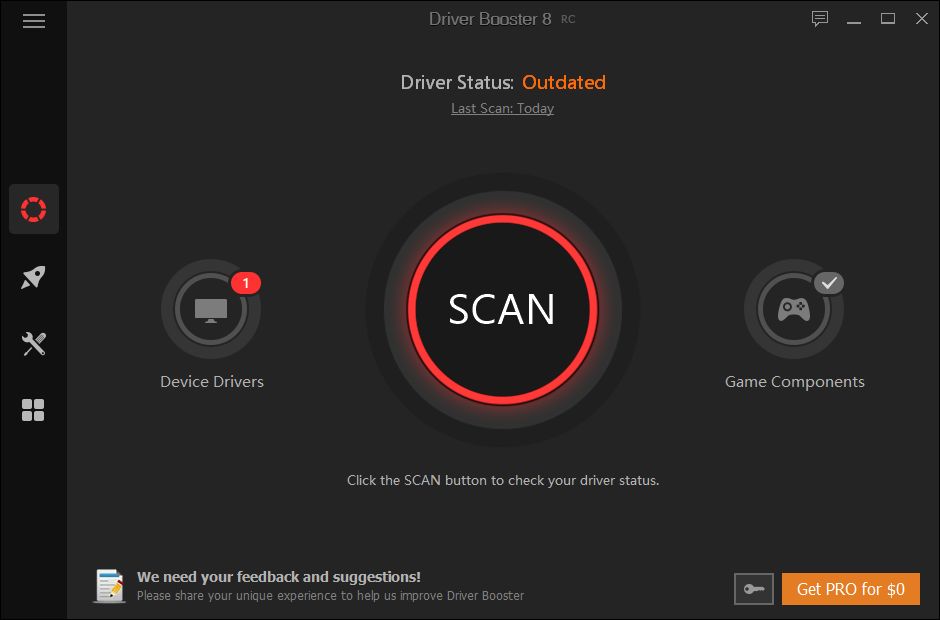
4. It will take a few seconds to discover outdated, missing, and corrupted drivers on your system
5. After a few seconds, a list of all the outdated drivers appears in front of you. Now, it is your choice whether you want to update them all at once or update them one by one
6. If you want to update them one by one then click on the update option next to the driver name otherwise click on the update all option at the bottom of the page
When the installation process finishes restart your computer to check the updates.
Conclusion
Updating Dell D6000 drivers on Windows is a crucial step to optimize performance and ensure compatibility with the latest software and hardware. By following the outlined methods, users can seamlessly navigate the process, whether through the official Dell website or utilizing third-party tools.
The significance of updated drivers cannot be overstated, contributing to stability, enhanced functionality, and potential bug fixes. In conclusion, keeping Dell D6000 drivers up to date is a proactive measure to unlock the full potential of your hardware and maintain a seamless computing experience.
Also Read