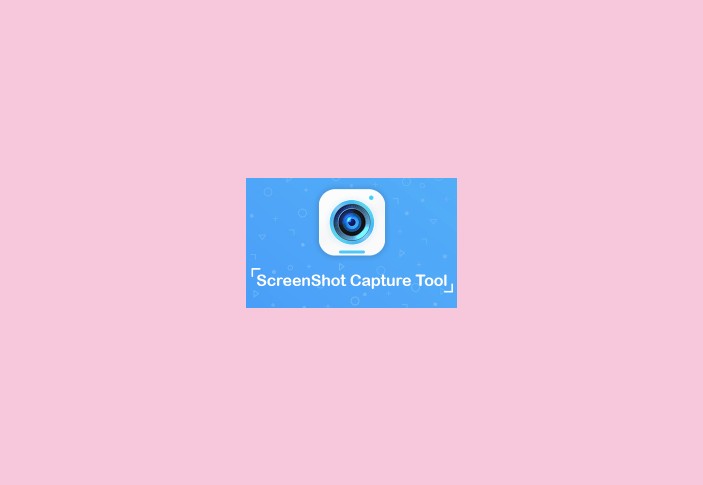We all are familiar with capturing screenshots on Windows PC. One can directly use the PrintScreen button or utilize the in-built Snipping tool. Other than this, Windows users can also employ other keyboard shortcuts like Win + PrintScreen or Alt + PrintScreen to take quick screenshots. Though these ways can help you to promptly capture screenshots, they are only useful as long as you want to screenshot the full screen or a specific area.
However, sometimes the content on the screen that we wish to screenshot extends beyond the Windows screen viewport. We often come across the need to take long screenshots which can only be taken by scrolling down the screen. So, if you are wondering how to take a scrolling screenshot in Windows 11, then this guide is certainly for you.
How to Take Scrolling Screenshots in Windows 11
Scrolling screenshot in Windows 11 is what most of us prefer to meet our daily needs. In the below segment, we have described the most useful ways to take scrolling screenshots easily on your Windows 11 computer.
1. Try the Ctrl+ Alt+ PRTSC tabs
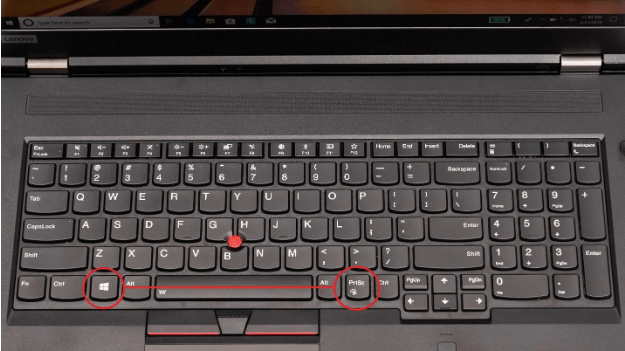
In this option, which is the easiest one, try the scrolling screenshot by clicking on Ctrl + Alt tabs and then moving to the PRTSC tab.
Use the left button on your mouse and then move it over the scrolling window to choose the area.
Once you release the mouse click you can auto-scroll slowly for your scrolling screenshot in Windows 11.
They are different for different webpages on Edge it works differently than on Chrome and Firefox.
2. How to capture a scrolling screenshot on Edge?
a. By using the Web capture option
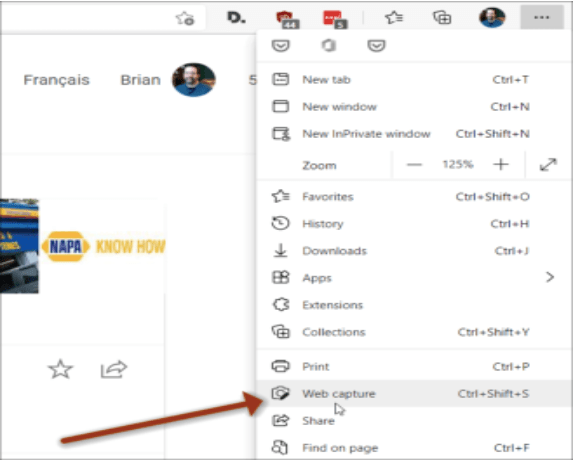
- Press the three-dot menu from the top right corner of the Edge browser.
- Next, you must press the Web Capture option and then press on Capture full page option.
- The above steps will help select the scrolling capture option and using it, you can draw an image on it, save or copy it, and instantly share it by clicking on the three dots from the top right portion of your menu.
b. By using the Awesome screenshot option in Edge
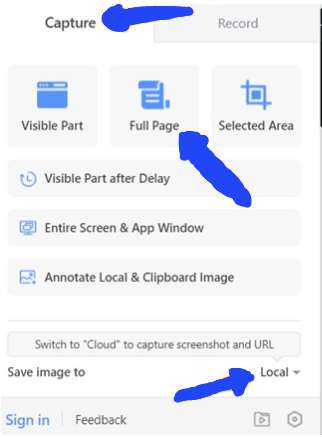
The Awesome screenshot option is present on the Edge add-on page. To obtain it, click on the Get tab and click on the Add Extension tab to complete the confirmation prompt.
The Add-on can take screenshots and videos for Windows 11 effortlessly. Move to the Capture tab and then move to the Local and then Save image option for the dropdown menu.
You can save the screenshot locally on your system this way and for a scrolling screenshot in Windows 11, press the full screen option.
3. To capture it on Firefox, use the below steps.
- Press on the three dots, and visit the More Tools option.
- Go to the Customize Toolbar option.
- From the list of icons below the screenshot option, drag it to your Firefox toolbar.
- Move to the page you want to take the scrolling screenshot in Windows 11.
- From the Toolbar option, click on the Save Full Page which will enable the scrolling capture option.
- Once the long screenshot pops up, you can save it on your personal computer.
4. For Chrome and Microsoft Edge, use this process
a. Use a third-party extension
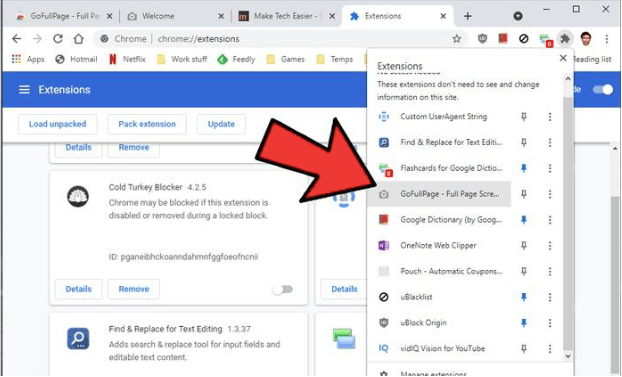
For Chrome and Edge, you might have to use a third-party extension for Chrome, you can use Chromium.
After installing the extension, press on the Go Full Page extension option from the top-right corner of your browser.
Press the Pin option to make it permanently appear in your browser.
Once you press on GoFullPage, you can scan the entire web page and can go for capturing a long or scrolling screenshot in Windows 11.
Do what deems fit with the screenshot once you have it saved for yourself.
b. Use PicPick
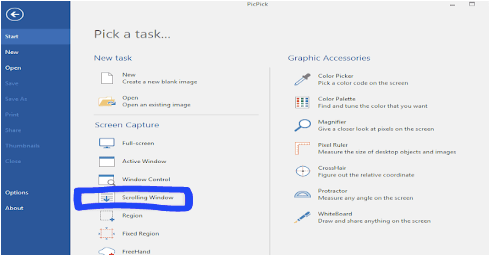
You can use PicPick as a browser extension and as they are connected to the browser, they can just work on any browser. But they do not work on desktops and already installed apps.
It is a powerful graphic design tool and you can find it under the Start menu after it is installed.
Once you have the screenshot, annotate it or use it the way you want.
Conclusion
So, now you know how you can take scrolling screenshots in Windows 11 effortlessly with the help of free tools, browser extensions, and add-ons. The above explained methods are quite helpful and easy to use. Once you have taken screenshots with the help of the free tools or extensions you can share them with others too.
FAQs
How do you take a scrolling screenshot?
You can take scrolling screenshots with the help of free tools, browser extensions, and browser add-ons.
How do I take a screenshot of a long page?
You will need to use some tools or browser extensions to take long screenshots as this feature is not supported by the in-built screenshot tools of Windows. For obtaining detailed information, you can go through the above article.
How do you take a scrolling screenshot on a laptop?
You can take scrolling screenshots on laptops with the help of some free apps and browser extensions. Useful apps in this category are ScreenPresso, PicPick, and ShareX.
How do you take a scrolling screenshot in Chrome?
In the Chrome browser, you can make use of third-party extensions like GoFullPage to take scrolling screenshots.
Also Read