Twitch is the most popular live video streaming service. It provides various live content like entertainment, music, sports, spanning gaming, and many others. Many users use Twitch but sometimes they are frustrated with the annoying lengthy advertising which often ruins the watching experience. When we are watching interesting videos and intense matches and suddenly the promotional ad starts it is quite annoying.
Watching the ad is a must when you use Twitch and it is the major drawback of it. To avoid such ads you can use AdBlockers. Adblockers can help in removing ads but in the situation of Twitch, it is not working. Many users have reported that AdBlockers doesn’t work on Twitch.
Twitch is a leading platform that provides live content to its users. But to maintain such a huge platform, Twitch displays ads and interrupts while you are enjoying live streaming of your favorite content. These ads are the source of earning revenue. But from the audience’s perspective, I think you want to avoid such ads and are looking for ways that would help you to fix AdBlock not working on Twitch.
Reasons why AdBlock is not working on a twitch
AdBlockers can abolish the annoying ads which are interrupting your viewing experience. But it fails in working on Twitch due to several reasons. The most prominent reasons are:
- Due to the outdated AdBlock
- Wrong AdBlock settings can cause the issue
- Maybe the AdBlock has conflicts with other browser extensions
- Incorrect chrome settings
10 Best Ways to Fix AdBlock not Working on Twitch
We will discuss the 10 best methods to fix the issue. But before that let’s understand the reasons why AdBlock not working on Twitch.
Method 1: Updating AdBlocker
One of the major reasons for not working AdBlockers on Twitch is the outdated Adblock extension. If the extension you are using is outdated then it will unable to block ads on Twitch. So, make sure you have an updated AdBlock extension. Follow the given below steps if you are using the Chrome browser extension:
- Open Chrome browser on your PC and go to the address bar and type chrome:://extensions” and press enters key.
- Navigate to the chrome extension and toggle on the developer mode in the top right corner.

- Now, from the top left, click on update to update all the chrome extensions.
- Restart the chrome browser and visit Twitch to see if the issue is fixed or not.
Method 2: Change the settings of Chrome
Sometimes changing the chrome settings can fix the error. Follow the given below steps to execute this method:
- Open the Google Chrome browser and type chrome://flags in the address bar and hit the enter key.
- In the search flags box, type Network service.

- Set Broker file operations on disk cache in the Network Service disabled.
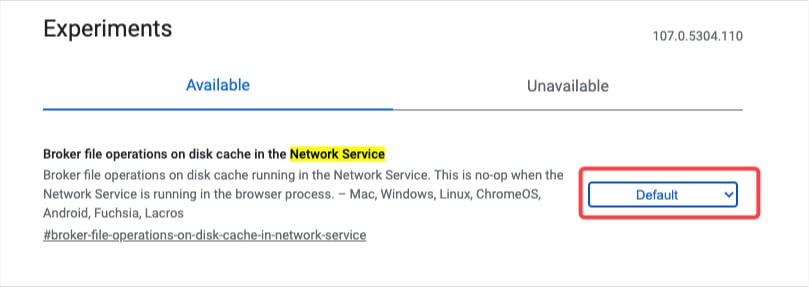
- Save the changes and restart your Chrome.
Method 3: Configure the AdBlock Settings
Sometimes the wrong configuration of Adblock may cause AdBlock not to work on Twitch. So, it is necessary to configure the AdBlock settings to fix the issue. Let’s have a look at the steps you need to follow:
- Open Chrome browser and go to the top right corner and click on AdBlock.
- Click on the gear icon from the displayed popup. It will redirect to the AdBlock settings.
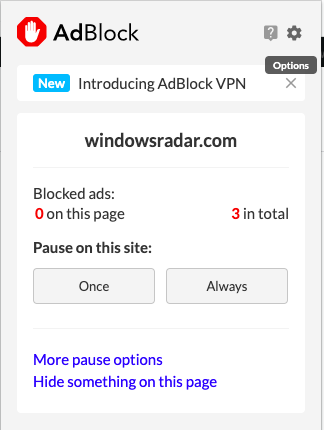
- After that, go to the General Tab and untick Allow some non-intrusive advertising option.
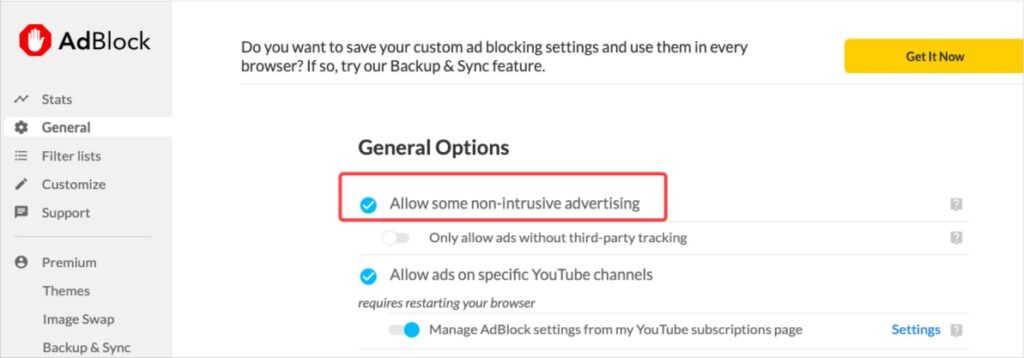
- Now, close the Chrome browser and reopen it. Next, open Twitch and see if the error still resides or not.
After following this method if the error is still affecting then try other methods.
Method 4: Make sure that the AdBlock has not to conflict with other extensions
Many users often use multiple ad-blocking extensions. It consumes a lot of system resources unnecessarily. And the AdBlock may conflict with other extensions. So, disable all of them and enable only AdBlock.
After this, restart Google Chrome and visit Twitch. If this method doesn’t fix the Ad-block not working on Twitch then try the other methods.
Method 5: Try Alternate Player for Twitch.Tv
Alternate Player for Twitch.Tv is an amazing extension that can remove all the annoying ads from live streaming. Previously this extension was known as Twitch 5.
Using this extension you can watch the live streaming through other alternative players such as VLC Media Player, Media Player Classic and many others. Download an alternate player for Twitch and add the extension to your web browser. Restart your browser and check if the error still occurs.
Method 6: Try Twitch Turbo
If the above methods don’t resolve the issue then try Twitch Turbo. It is capable of removing all disturbing ads from online streaming platforms. To enjoy its amazing features you need to pay a subscription fee. Invest your money to get Twitch Turbo for an ad-free experience on Twitch.
Method 7: Use an Android Emulator
Twitch is available on Android devices so you can also fix the error by using an Android emulator. Using this emulator you can remove the ads which are appearing while watching live content on Twitch.
Open Twitch on the Android app and when any ad displays click on Learn more. Immediately click the back button to avoid the ad.
Method 8: Use other ad-blocking extensions
If you are facing an error while using AdBlock to get rid of ads on Twitch and doesn’t fix the issue after following the above methods then try using other extensions.
Some of the great AdBlock extension alternatives are TTV LOL, uMatrix, Ublock Origin and Adguard. Replace one of them with AdBlock in your Web browser and get an ad-free experience.
Method 9: Go For other Web Browsers
Try other web browsers if you are still facing Adblock not working on Twitch. Undoubtedly, Chrome is the most used Web browser but many other browsers are there which are worth using.
One such browser is Brave which is also acquiring a lot of attention from users. It is a free browser and better than Chrome. You can also earn rewards in the form of cryptocurrency by watching selected ads. It also offers more privacy features than Chrome. Moreover, it allows you to see live content on Twitch without getting any ads.
Method 10: Use Advanced Filters
Adblock is loaded with various advanced filters. You will find whitelist, blacklist and custom filter lists. You can use any of the filters to configure AdBlock.
- Open Adblock and tap on the gear icon to navigate to settings.
- Click on the advanced tab and then click on my filter section.
- Now copy and paste the following lines one by one and then click on Add button.
- www.twitch.tv##.player-ad-overlay.player-overlay
- www.twitch.tv##.js-player-ad-overlay.player-ad-overlay
- https://imasdk.googleapics.com/js/sdkloader/ima3.js
- https://imasdk.googleapics.com/js/sdkloader/ima3.js
- Lastly, restart your browser to apply changes. Go to Twitch and see the status of the issue.
Conclusion
Above mentioned are the best methods to fix the issue of AdBlock not working on Twitch. Choose any of the given methods to get rid of the error and enjoy the live streaming of your favorite match without any disturbance or irritating ads.
FAQs
Does AdBlock work on Twitch in 2022?
Yes, Adblock works on Twitch in 2022. You can use it to block ads on Twitch and other video streaming sites. You can install Twitch on your Web browser and enjoy live streaming of your favorite matches.
Is there an AdBlock that works on Twitch?
Yes, there are various AdBlock that works on Twitch. Some of the best AdBlock are:
- Total AdBlock
- AdLock
- AdGuard
- CyberSec
- uBlock Origin
How do I enable AdBlock on Twitch?
After installing AdBlock on the web browser you need to enable it. Follow the below steps to enable AdBlock on Twitch.
- Go to the AdBlock options page.
- Check the box to enable the hiding of streaming ads on Twitch.
Also Read





