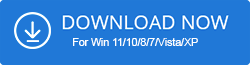Your AMD driver is your PC’s graphics card driver. If your graphics card driver is corrupted, gone missing, or is outdated, then we all know that BSOD errors and screen freezing issues are inevitable. Therefore, if you are facing an AMD driver crash in Windows 11, then we have the right solutions for you.
Graphics card plays an important role as it is necessary for playing high-graphics games and high-resolution videos. If you have an outdated graphics card driver then you will face several issues like problems in running high graphical games, system freezes, crashing games while playing, and many others.
We have listed the best ways to fix an AMD Driver crash. So, let’s read every method one by one to resolve the issue as soon as possible to play high graphics games and watch all the high-graphic videos.
How To Fix AMD Driver Crash in Windows 11, 10 PC
The below-mentioned methods are recommended by experts to help you fix your graphics card driver-related issues.
Fix 1: Update AMD driver with Driver Booster
iObit Driver Booster is powered with robust features to fix broken, missing, and old device drivers. It has updated more than 6 million drivers so far and makes an excellent choice when one has to update the display adapters and install updated versions of graphic card drivers specifically.
Here are the steps to use this recommended method:
- Download the Driver Booster tool from the button below.
- Launch the application on your Windows 11 PC screen and click the “Scan” button available on the tool’s interface.
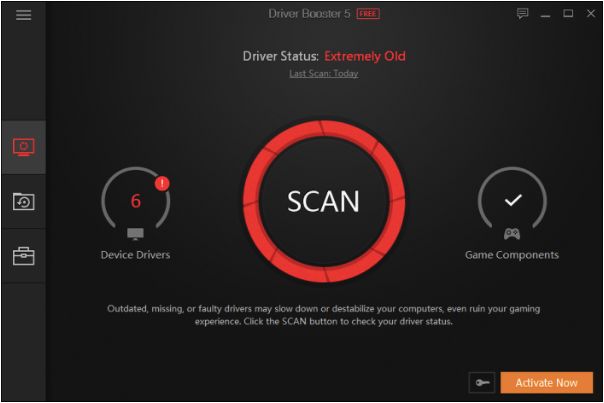
- Driver Booster will identify all the drivers with issues including the AMD driver and produce its list on its interface.
- Now all you have to do is click the “Update Now” button to enable the tool to replace faulty drivers with their updated versions.
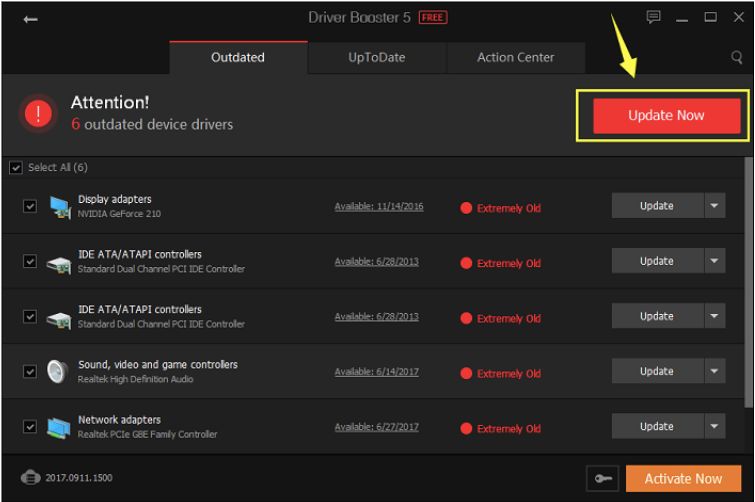
- A couple of minutes later your drivers will be as good as new once you reboot your PC.
Fix 2: Update AMD driver via Device Manager
If you wish to know how to manually update the AMD graphics card driver, then follow the below steps to do it via the Device Manager.
- Type “Device Manager” in the Search box aside from the Windows Start Menu.
- Now click on the Device Manager app to open its window.

- Scroll down and expand the Display Adapter section.
- Now using the right-click action on the AMD driver select the option of “Update driver.”
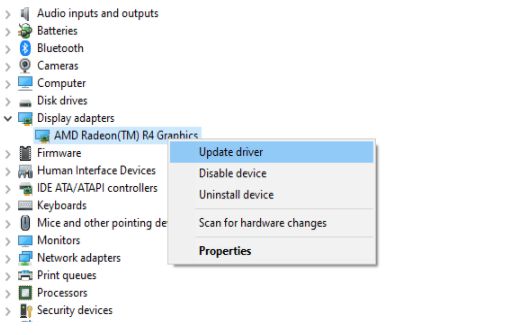
- Once prompted to choose the way of updating the driver, choose the first option – “Search automatically for drivers.”
- Restart your system to finish the installation of device drivers.
Fix 3: Update AMD driver via Windows Update
The next way to manually update the AMD driver is via Windows Update. Windows Update is an in-built program to search and install the latest versions of device drivers. Follow the below steps for the same.
- Open the Settings app by hitting the Windows+X keys together.
- Next, click on the “Update & Security” section.
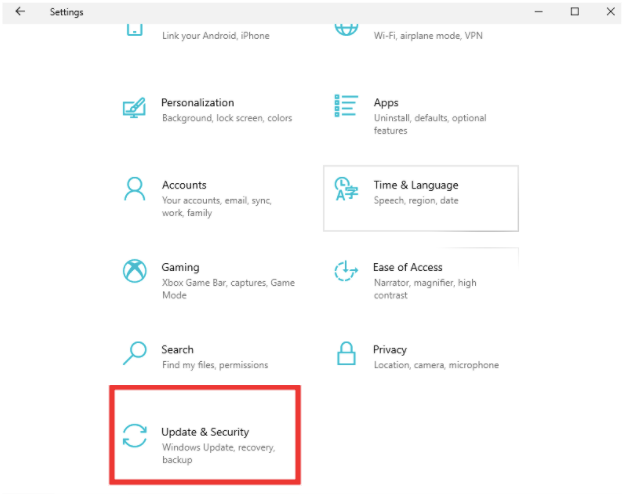
- Doing this will take you to the default screen of “Windows Update.”
- Here, you can press the “Check for Updates” button to allow Windows to initiate checking for newer versions of drivers.
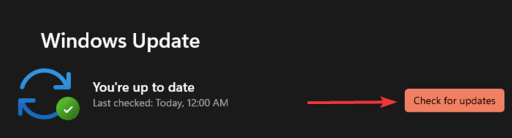
- Windows will take some time to perform an inspection and install the latest and most compatible drivers for your machine.
- Once done, Windows will prompt you to restart your system to complete the installation.
Fix 4: Scan with System File Checker
Occasionally, it has been observed that corrupted system files can give rise to AMD driver crashing issues. Thus, this method is useful for repairing the system files manually. The steps for the same have been enumerated below:
- Open the command prompt by typing “cmd” in the Windows Search box.
- Run it as an admin and then write the following command followed by hitting the Enter key.
sfc/scannow
- The System File Checker will take some time to scan and detect issues. Additionally, it will also fix them simultaneously.
Fix 5: Perform a clean boot
If the above fixes have not been helpful so far, then you can try a clean boot. Performing a clean boot can help mitigate software incompatibility issues.
- Type “msconfig” in the Run dialog box (to open it hit Win+R keys) and hit OK.
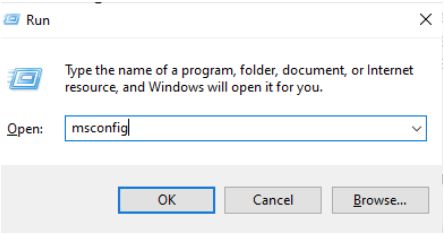
- The System Configuration window will pop open.
- Under the Service tab, you can tick the box to “Hide all Microsoft services.”
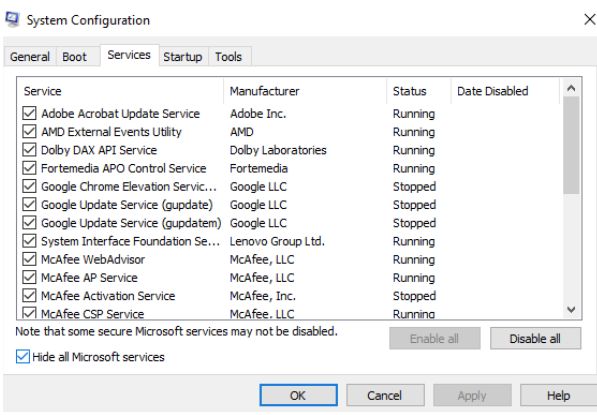
- Here uncheck all the services except the ones associated with hardware manufacturers such as AMD, Intel, or Logitech.
- Finally, click the “Apply” button followed by clicking the “OK” button to save the changes.
- Now open the Task Manager and navigate to the Startup tab.
- Here choose the programs which might be interfering and disable them one by one. To disable, you can right-click on their name and choose the Disable option.
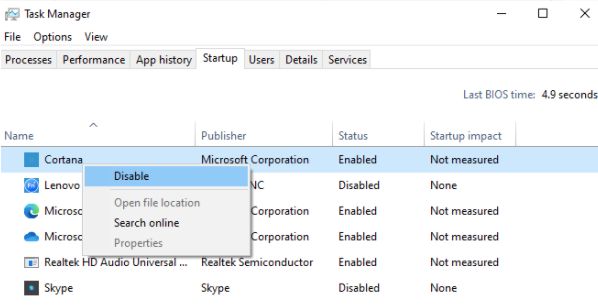
- Ultimately, boot your Windows 11 PC.
Fix 6: Undo overclocking
If you had overclocked your PC, then it might be causing your system to become unstable. So, if you have been using a third-party tool such as MSI Afterburner or AMD Ryzen Master to overclock the Windows 11 PC, then you could just turn off the settings and see if the AMD graphics card driver issue is resolved.
Were you able to fix the AMD driver crash in Windows 11, 10 PC
Out of the six recommended methods of fixing AMD driver crashes, you can try the one which resonates more with your identified problem. Otherwise, you can jump from the simplest to the most advanced solutions in order to discover which method works best for your PC.
If you are running short on time, then the best solution to try would be to use the Driver Booster app to fix the AMD graphics driver trouble as this app will identify the root cause and fix it instantly.
FAQs
Why does my AMD driver keep crashing?
AMD graphics card drivers crash due to the reason that they might not be up-to-date or have become corrupted. The ways to fix them are mentioned in the article above. Another possible cause could be that you are using incompatible hardware.
Why does my computer keep crashing on Windows 11?
Your Windows 11 PC might be crashing due to several reasons. One prime reason is outdated graphics card drivers that are contributing to crashing and screen freezing issues.
Do AMD drivers work on Windows 11?
Yes, AMD graphics card drivers and GPU integrates well with Microsoft Windows 11 and rather intensify its gaming capabilities.
Is Windows 11 better for gaming?
Yes, Windows 11 certainly includes lots of updated features. According to Microsoft, it is good for gaming. Windows 11 includes plenty of gaming-related features borrowed from Microsoft Xbox. DirectStorage and Auto-HDR are some such exclusive features.
Also Read