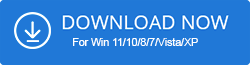Are you looking for an article that could help you to download and install Snowball Microphone drivers on your Windows PC? If yes, then you have come to the right platform.
Blue Snowball microphone is a great sound-recording quality and streaming quality tool. It is one of the promising Plug and Play (PnP) microphones that uses special technology to record professional-quality audio, stream games, record podcasts, record videos for YouTube, voice-over and make video/audio on Skype.
To avoid these errors you must keep your Blue Snowball Microphone drivers up to date. You can update system drivers using the manual or automatic method. In this article, we have listed both manual and automatic methods to update the Blue Snowball microphone drivers. We have mentioned all these steps properly so you can easily perform each step.
How to Update Blue Snowball Microphone Drivers
Read the different methods to download and install Blue Snowball microphone drivers on Windows 11, 10, 8 & 7 PC.
Method 1: Install Blue Snowball drivers using Driver Booster (Recommended method)
Driver Booster is highly trusted by millions of people for its fast scanning and installation of proper system drivers. It is capable of updating all the video, audio, USB, and other system drivers.
This driver update tool also fixes all the other issues like system crashes, black screens, system freezes, etc. It is totally safe and reliable tool that doesn’t require any effort to update the drivers for better functioning.
Below are some steps that you need to follow to download, install and update the system drivers:
1. Firstly, download Driver Booster and install it properly in your system.
2. Next, launch the application and then click on the scan option.
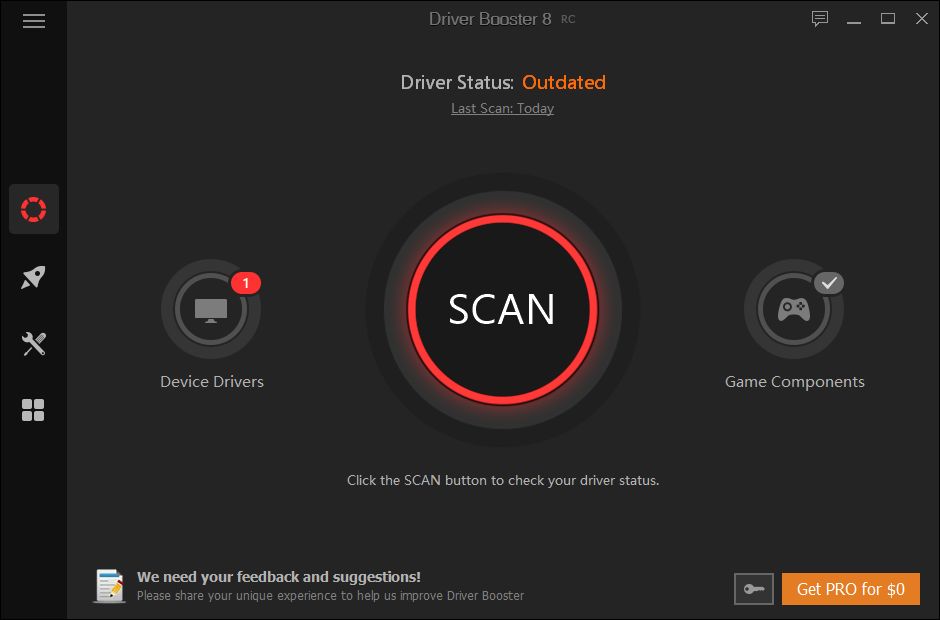
3. It will scan all the outdated, corrupted, and missing drivers and present a list in front of you.
4. Select the driver you want to install or update and click on the update option given next to it or if you want to update all the drivers then click on the update all option given below on the page.
The manual method for downloading and installing drivers only works when you have enough time and also have a lot of computer skills. It is a time-consuming task where you need to perform everything step by step properly.
There is an automatic method of installing and updating drivers which don’t require any computer skill or time. You can update and install drivers through third-party Free Driver updater software. You can use Driver Booster for the blue Snowball drivers download.
Method 2: Download Blue Snowball drivers via Windows Update
Another method to install the latest Blue Snowball microphone drivers is through Windows Update. Below are some steps that you need to follow to execute this method:
1. Firstly, go to the start icon and choose settings or you can also press the Windows + I keys together to open the Settings window.
2. When you land on the Windows settings page navigate to the update & security option.
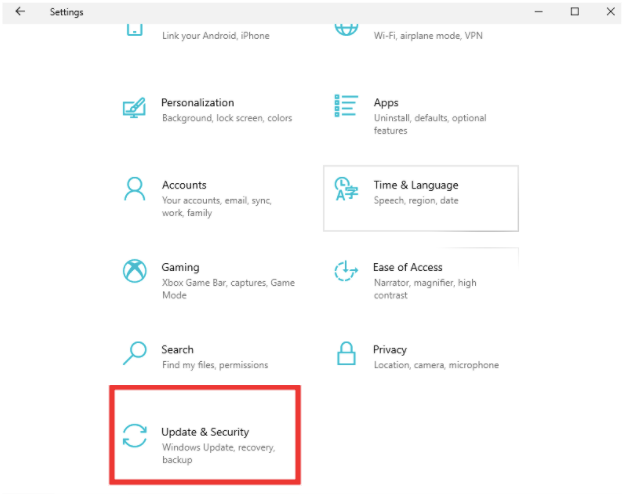
3. In the next window, go to the left side and click on Windows Update.
4. Now, in the right side under the Windows Update click on check for updates.
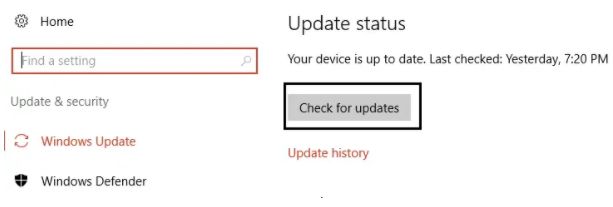
5. If there is any update for Blue Snowball drivers available then Windows will let you know. Click on the Download and Install button.
6. When the installation process is finished restart your PC.
If you don’t find this method suitable for you then you go for other methods listed in the article. If you are looking for software to increase mic volume then you can check this blog.
Method 3: Install Blue Snowball drivers using Device Manager
Windows has an in-built tool that is Device Manager for resolving driver problems. You can easily update, install, or download drivers in your system using Device Manager. It will help you in updating Blue Snowball microphone drivers.
Following are the steps you need to follow to update or install audio or USB drivers:
1. Firstly, press the Windows + X keys together. Now choose device manager from the list.
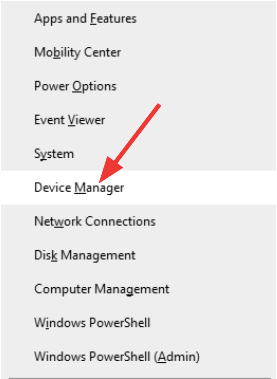
2. When you land on the device manager page, click on Universal Serial Bus Controllers and sound, video, and game controllers to expand the category.
3. Now, navigate to the device you want to update and right-click on it, and then click the update driver option.
4. On the next page, click on search automatically for Updated Driver Software.
5. Windows will automatically search for the latest drivers and if there is any update available it will download and install it.
When the installation process completes restart your computer to apply the changes.
Conclusion
In the above article, we have listed the three best ways through which you can easily install and update the blue snowball microphone drivers. I recommend you to choose the automatic way that is Driver Booster to update the system drivers for the proper working of your devices.
FAQs
Does the blue Snowball need drivers?
Yes, every device needs proper drivers for establishing communication between the device and PC. Blue Snowball microphone also requires drivers not to get issues like the mic is not working or not recognized.
How do you install a blue snowball driver?
The two methods available for you to easily install the latest Blue Snowball drivers are automatic and manual. If you want to install drivers manually then you can use the device manager and for the automatic method, you can use any driver updater software.
Is Blue Snowball still good?
Yes, Blue Snowball is good as it offers exceptional sound quality for recording YouTube videos, streaming games, podcasting, and making Skype calls.
How do I make my blue snowball work on Windows 10?
If you are facing trouble in using the Blue Snowball microphone in your Windows 10 then you can follow the below methods to make it work on the PC.
- By reinstalling the mic’s driver
- Enable the microphone access
- Update the outdated Blue Snowball drivers
Also Read