Facing troubles related to Bluetooth not working in Windows 11? You have landed on the right platform where you will get solutions to get rid of Bluetooth not working issues.
Most of the users are finding trouble connecting Bluetooth devices in Windows 11. In many cases, due to outdated drivers, Bluetooth does not work properly or cause other errors. But apart from outdated Bluetooth drivers, many other reasons cause problems while using Bluetooth. Before knowing the methods to fix the error of Bluetooth not working in Windows 11 let’s discuss the reasons for getting the errors.
Why isn’t Bluetooth working in Windows 11?
Many times when using Bluetooth users find errors related to Bluetooth. It starts misbehaving and doesn’t work properly. The issues can be caused due to either software or hardware. Apart from this, Bluetooth not working in Windows 11 can be occurred due to several reasons like Bluetooth device is kept far away, Bluetooth is not supported by PC, incompatible versions, Bluetooth is not connected properly, Bluetooth is turned off or outdated Bluetooth drivers.
These are the reasons that are causing problems and don’t let the Bluetooth work properly on your PC but you can get rid of the errors by using one of the methods explained in this article. In this article, we have listed the top six methods that will surely help in resolving the issues related to Bluetooth on Windows 11.
How to fix Bluetooth not working on Windows 11
Method 1: Make sure Bluetooth is turned on
Most of the time the main reason behind the Bluetooth not working in Windows 11 is disabled Bluetooth. When users try to connect the Bluetooth device with the PC they are unable to do so as the Bluetooth is not turned on. Sometimes users think that the system will automatically turn on Bluetooth whenever they connect to any device but if you are facing an error while connecting the device then you need to manually turn on the Bluetooth.
You can turn Bluetooth on your Windows 11 either by going to the action center in the taskbar and click on the Bluetooth option or you can go here to the search bar and type Bluetooth and other device settings and click on the option. When you land on the settings window, scroll the Bluetooth toggle to the right side to turn on Bluetooth.
If you are still facing trouble connecting the device then you should go for another method to fix the issue.
Method 2: Update Bluetooth driver using Driver Manager
Sometimes due to outdated drivers, several errors occur and users are unable to connect Bluetooth devices with their PC so you need to update the Bluetooth driver. You can update the Bluetooth driver using Device Manager by following some steps:
- Firstly, go to the Device Manager by typing Device Manager in the search bar.

- In the Device, Manager Window goes to the Bluetooth option and double click on it to expand the list of Bluetooth devices that are installed on your PC.

- Now, select the Bluetooth device you want to update and right-click on it and select the Update driver option. On the next page, select search automatically for drivers option that will allow Windows to search for the latest driver and install the driver properly.

- If the system doesn’t find any new driver then you can click in search for updated drivers in Windows update and then click on the check for updates option. If the PC finds the latest driver it will automatically download and install it.
Method 3: Run the troubleshooter
Windows 11 has an in-built troubleshooter to fix the error related to Bluetooth. You can run the troubleshooter to fix Bluetooth not working on Windows 11. You need to follow the given below steps to run the troubleshooter.
- Firstly, press Windows + I to open the settings window, or click on the start icon and choose Settings.

- When the Windows settings window appears, select the system option from the left side and then go to the right side of the page and click on Troubleshoot.

- Next, click on other troubleshooters
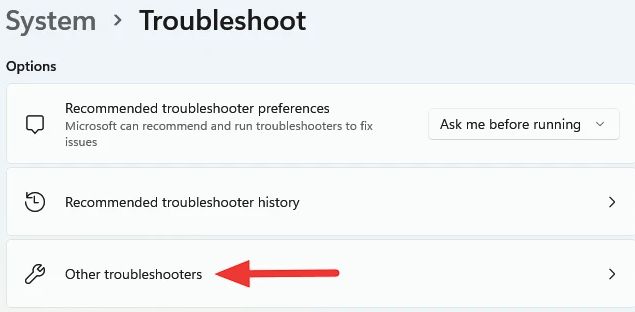
- Now navigate to the Bluetooth option and click on the run option
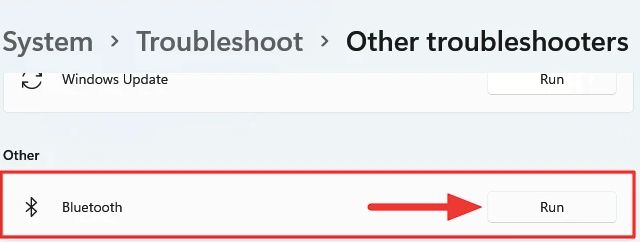
- Follow the on-screen instructions to complete the process.
Method 4: Restart the Bluetooth and PC
Sometimes restarting the PC and Bluetooth solves all the errors that are causing Bluetooth not to work on Windows 11. Shut down your PC and restart it again. Now, go to the action centre turn off the Bluetooth wait for a while, and turn on it again. Try to connect with the Bluetooth device if you are still facing any issues in connecting the Bluetooth device with the PC then go for another method to fix the error.
Method 5: Reinstall Bluetooth Driver
Sometimes, reinstalling the Bluetooth driver can fix the error of Bluetooth not working in Windows 11. You need to follow some steps to reinstall the Bluetooth driver:
- Firstly, open Device Manager. For this go to type here to search box and type Device Manager and select the first option.
- When the Device Manager window opens up look for the Bluetooth option.
- Click on the arrow left to the Bluetooth option to expand the list of Bluetooth devices that are installed in your system.
- Now, choose the Bluetooth device and right-click on it, and select uninstall the device.
- When the process of uninstallation completes, restart your PC.
- Windows will automatically download the drivers to fix the error.
Method 6: Restart the Bluetooth Support Service
One of the reasons for getting an issue while connecting to the Bluetooth device with the PC is that the Bluetooth support service is not running. You need to check if the reason is so or not. If the Bluetooth support service is disabled then you need to enable it by following some steps:
- Firstly, press the Win + S keys to open the search box and type services in the box and hit the enter key.
- In the services window, navigate to the Bluetooth Support Service and right-click on it and choose properties.

- In the next window, change the startup type from manual to automatic
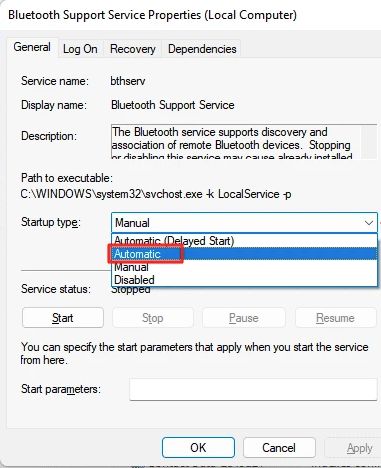
- Now click on start in the service status and at last click on Apply and then Ok.
- Restart your system to see the changes.
FAQs
How do I fix Bluetooth on Windows 11?
You can fix Bluetooth on Windows 11 by several methods. In the above article, we have listed some of the best ways that could help you in fixing the issues related to connecting Bluetooth devices.
How do I turn Bluetooth on in Windows 11?
One of the easiest ways to turn on Bluetooth in Windows 11 is going to the action centre. So, firstly, go to the action centre at the right corner of your desktop screen. Look for the Bluetooth tab and enable Bluetooth if the icon turns blue that means Bluetooth is turned on.
Why is my Windows Bluetooth not working?
Many reasons are causing troubles in connecting devices with Bluetooth. Windows Bluetooth not working because the Bluetooth is not turned on or it is not paired with the device. Maybe the device is kept out of range or outdated Bluetooth drivers.
Why is my Bluetooth not working anymore?
Your Bluetooth might have stopped working due to the lost range of the device or the Bluetooth of your system is not turned on and you are still trying to connect. So you need to turn on the Bluetooth or keep the Bluetooth device close to the PC.
Also Read





