The Bluetooth feature of Windows 10 lets you connect devices like your smartphones and tablets wirelessly with your Windows 10 PC. But it might sometimes not function appropriately and users might experience Bluetooth connection problems on Windows 10.
Bluetooth problems might arise out of software or hardware issues or a combination of both. One prominent cause of Bluetooth functioning issues might be faulty Bluetooth drivers. Other instances of Bluetooth connectivity errors might be due to software conflicts.
Thus, if you are wanting to know how to best troubleshoot Bluetooth connectivity problems, then find the solutions in the subsequent segment of this blog.
6 Ways To Fix Bluetooth Connection Problems on Windows 10
1. Verify if Bluetooth is enabled
First and foremost, it is essential for you to determine if your Bluetooth is enabled and active in case you are facing Bluetooth Connection Problems on windows 10. A lot of time we face such errors because we forget to turn on the Windows 10 Bluetooth.
To check this, go to the Windows notification icon situated at the bottom right corner of the Windows 10 screen. Once you expand it, it should show if the Bluetooth is turned on or off. If the Bluetooth icon appears gray, then it is off and to turn it on you can follow the below steps.
- Launch the Settings app and then go to the Devices segment.
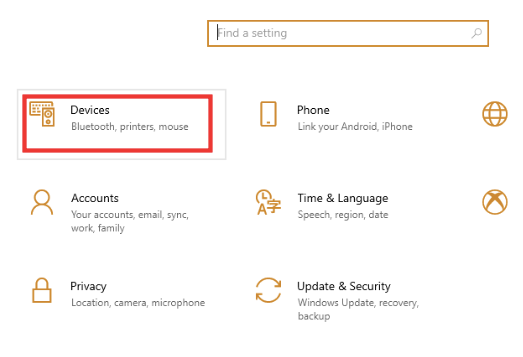
- After this, click on Bluetooth and Other Devices from the left panel.
- Finally, on the right panel, toggle the Bluetooth switch to turn it on.
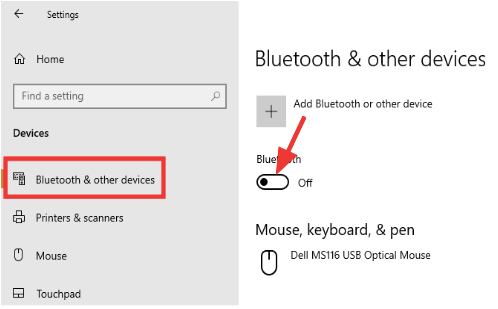
2. Reboot your Windows 10 PC
Sometimes giving your system a simple restart can work wonders and fix all odd glitches such as the Bluetooth connections problems.
When you restart your PC, then it eliminates all idle processes and app sessions. If this does not work out, then move on to the advanced fixes without further ado.
3. Reinstall the Bluetooth device
To quickly fix the Bluetooth connectivity errors you can try reinstalling the Bluetooth device of our Windows 10 PC. Follow the below steps for the same.
- Hit Windows + X keys to open the Windows menu and click on Device Manager.
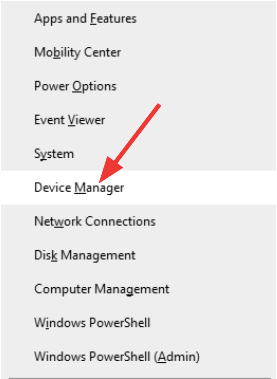
- After opening the Device Manager window, scroll down to find the Bluetooth device and click on it to expand the section.
- Now using the right-click action, open the context menu and select the “Uninstall” option.
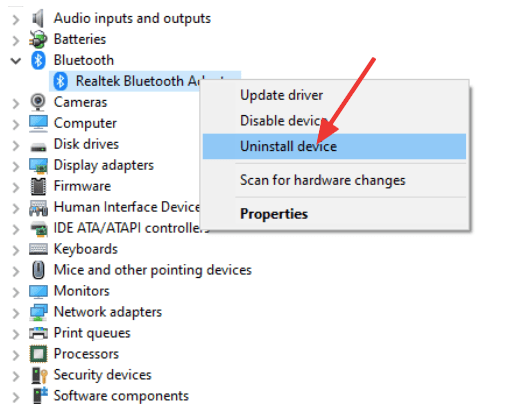
- After uninstalling the Bluetooth device, restart your Windows 10 PC to let Windows reinstall the latest device drivers.
4. Run the Windows troubleshooter
Sometimes, running the built-in Bluetooth troubleshooter of Windows 10 might potentially solve your Bluetooth Connection Problems on windows 10. Here’s how to do it:
- Launch the Settings app and choose the Update & Security segment.
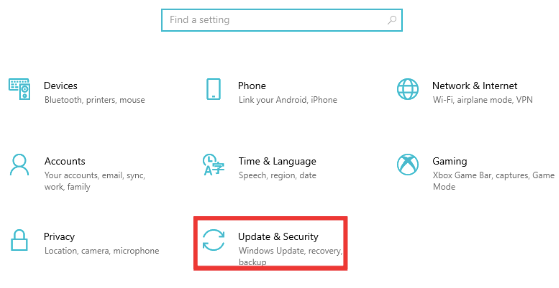
- Click on the option “Troubleshoot” from the left-side panel of the Settings window.
- Now, click on the option “Additional troubleshooters.”
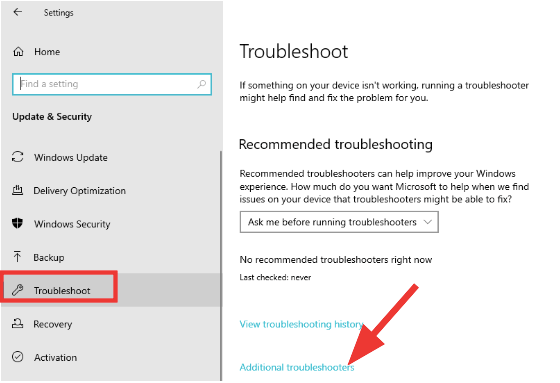
- Under the section “Find & Fix Other problems,” click on the Bluetooth option to expand it.
- Finally, hit the “Run the troubleshooter” button and let Windows identify and fix the problem with your computer’s Bluetooth device.
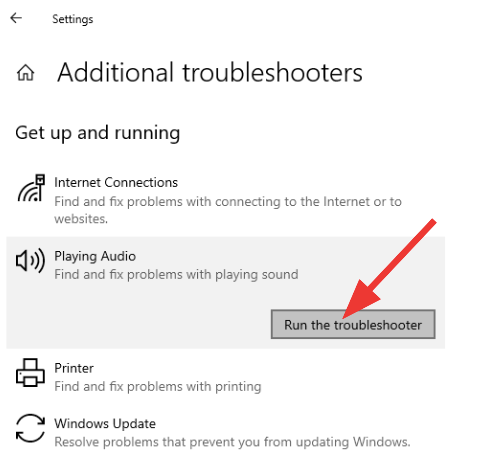
5. Update Bluetooth device drivers
If the above solutions fail to fix your troubles, then here is another effective method to fix Bluetooth Connection Problems on windows 10. You can try updating the Bluetooth device drivers from Device Manager to resolve the connection problems due to outdated and faulty device drivers.
- Launch the Device Manager by pressing the Windows + X keys and choosing the relevant option from the menu.
- In the Device Manager window, you can expand the Bluetooth device segment and right-click on the device driver.
- Now from the context menu, choose the option of “Update driver.”
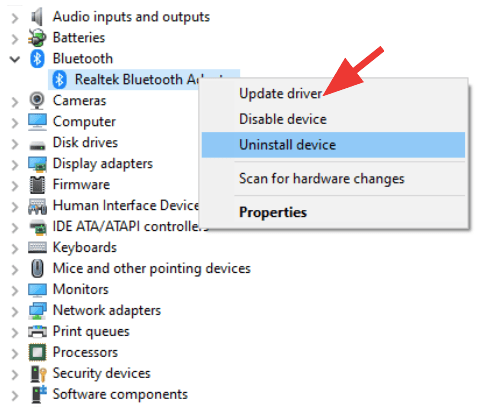
- In the subsequent prompt, choose the option of “Search for drivers automatically” to let Windows find the latest version of your PC’s Bluetooth driver.
- Wait for some time to let Windows update your driver and then give your system a quick restart to install the updates.
6. Update Windows 10
If all else fails, then update Windows to see if that can finally resolve Bluetooth connectivity troubles. Windows update is an automatic and in-built process of Windows to check for new versions of device drivers that can resolve some unexplained problems. Here’s how to do it:
- Open the Settings app from the Windows Start menu and then navigate to the segment called Update & Security.
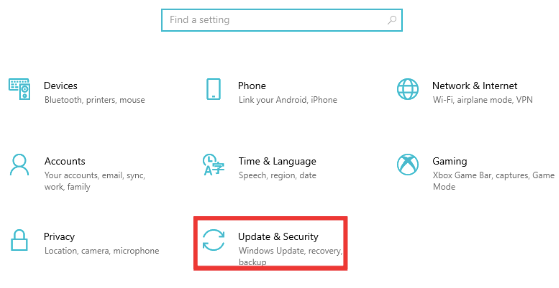
- Choose the Windows Update option from the left panel and then click on “Check for Updates” to allow Windows to do the needful.
- If some updates are pushed automatically from Microsoft’s end, then you can just click on the “Download” button.
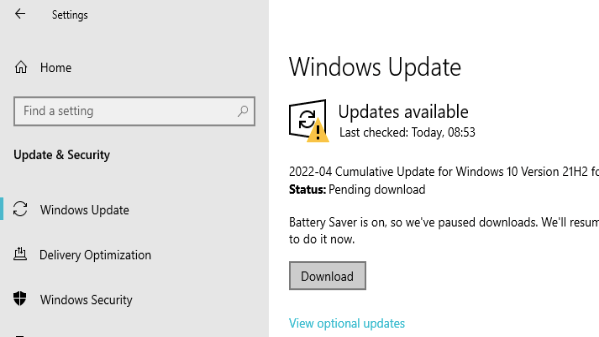
- After this, reboot your system to install the updates.
Conclusion On Bluetooth Connection Problems on Windows 10
Bluetooth is essential for connecting wireless peripherals to your Windows 10 PC. Therefore, you have figured out now how to fix Bluetooth connections problems efficiently with the help of the above-mentioned methods. If the simple methods don’t offer much help, then don’t hesitate to move to the advanced fixes.
FAQs
How do I fix the Bluetooth connection on Windows 10?
You can easily fix Bluetooth connectivity problems by updating the Bluetooth device drivers, running the troubleshooter, etc.
How do I reset Bluetooth drivers on Windows 10?
Here’s how you can reset Bluetooth drivers on Windows 10:
- Launch the Settings app and then go to the Devices segment.
- Select the “Bluetooth & other devices” option from the left panel.
- Further, choose the Bluetooth device you wish to reset and then select “Remove Device.”
- Confirm your action by clicking “Yes.”
- After this, click on “Add Bluetooth or other device” and then choose the Bluetooth device to which you wish to connect.
- Finally, click “Done.”
Why is my PC Bluetooth not connecting?
Your Windows 10 PC Bluetooth might not be connecting due to software and hardware conflicts or outdated Bluetooth device drivers.
How do I fix a glitchy Bluetooth connection?
The six fixes for Bluetooth connectivity errors are mentioned in the above article.
Also Read





