If you have been spending too much time in front of your system and need to still keep ticking, your eyes need utmost care in the process. To keep your eyes healthy and not get those ugly headaches, you must change the screen brightness on Windows 10 according to your comfort. Most people get relief when they lower the brightness on Windows 10.
Thankfully, there is not just one but many ways in which one can change the brightness on windows 10 of the screen. Whenever you face some sort of eye discomfort that is due to the amount of light penetrating your eyes. Quickly think of adjusting screen brightness on Windows 10 as per your comfort level.
While reading this, if you think your screen brightness is high too, go ahead and adjust it. To do so, read below to quickly browse the different ways in which you can change brightness on Windows 10.
Top 9 Ways to Change Brightness on Windows 10
Here are the ways following which you can change the brightness on Windows 10 for your computer screen.
1. Change the brightness by adjusting the device’s battery level
To adjust screen brightness on Windows 10, you need to do the following;
- Click on the Windows key + I option.
- Choose your system tab for altering your system’s screen brightness.
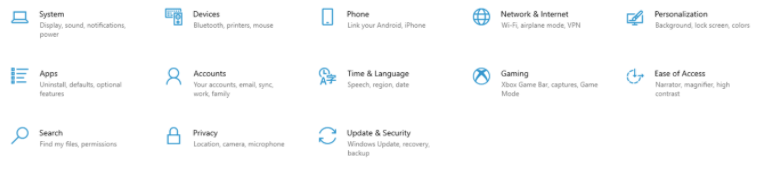
- Press the battery option from the left side and move to the settings for your battery saver.
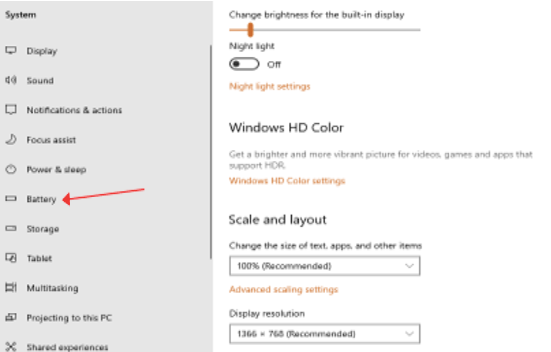
- Alter the battery level percentage to turn down the brightness on the computer.
2. Use the keyboard to turn down the brightness level of your device
The keyboard can be used to turn down the brightness. Every system and company will use slightly different tabs for turning down the system brightness.
Press the right tabs from your system to turn down the brightness.

3. Use Windows mobility Center to tune down the device brightness
You can change brightness of windows 10 also from the Windows mobility center. To do so,
- Type Windows mobility center on the Search tab and then press the Enter key.
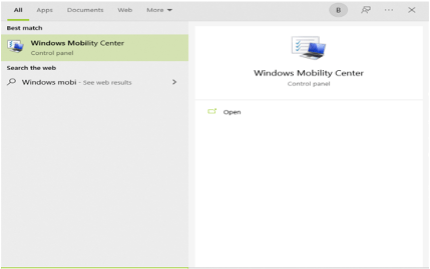
- From the Display brightness segment, adjust the slider by moving it to the left to decrease the screen brightness and right to increase brightness on windows 10.

4. Utilize the Control Panel for brightness adjustment on Windows 10
- Right-click on the battery option from the taskbar.
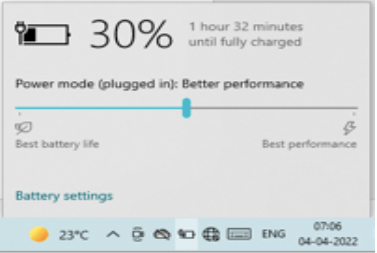
- Simply use the slider to increase or decrease screen brightness as moving the slider to the left will decrease it and towards the right will increase it.
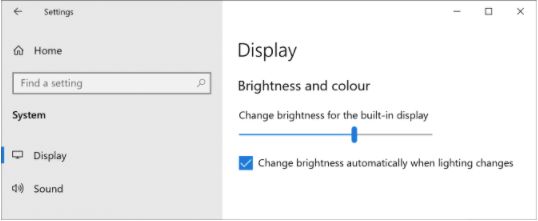
5. Use the Settings tab to adjust the screen brightness
Here’s what you need to do to adjust the screen level brightness using the Settings option.
- Go to the Settings tab and then click on the System option.
- Click on the Display tab from the System category.
- With the help of the slider, adjust your screen brightness and color by pressing the alter brightness for the built-in display option.
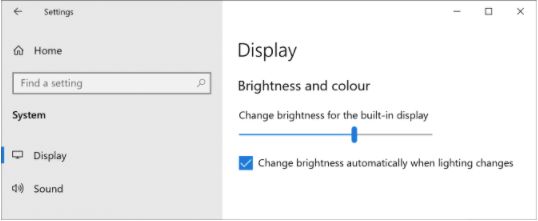
6. Use the PowerShell option to adjust the screen brightness
From the use of the PowerShell option, you can alter the screen brightness easily.
- Type PowerShell in the taskbar.
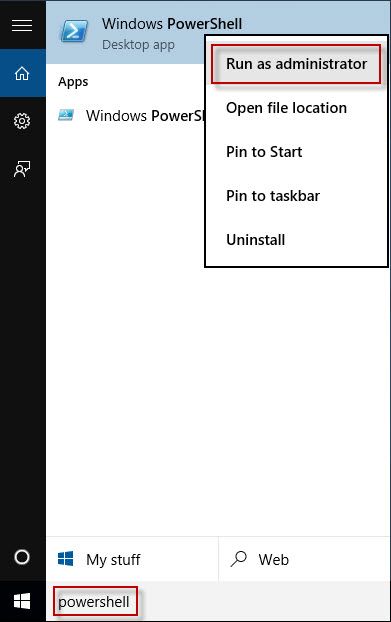
- To alter the brightness, add the following command: Get-WmiObject -Namespace root/WMI -Class WmiMonitorBrightnessMethods). WmiSetBrightness(1,**brightnesslevel)
- If you wish to set your brightness level at 60, issue the following command: (Get-WmiObject -Namespace root/WMI -Class WmiMonitorBrightnessMethods). WmiSetBrightness (1,60).
The lower brightness level on Windows 10 is obtained no sooner you enter the commands.
7. Use the Quick Action to adjust your screen brightness
Open Action Center with the help of Windows + A key to change windows 10 display brightness.
Use the brightness slider to change the brightness on windows 10 from the bottom of the window space.
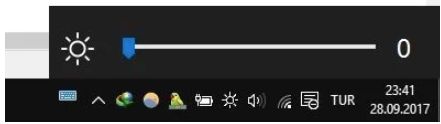
8. Use the Display Driver Control Panel option to alter the screen brightness
When you purchase a system, it will come with a Display Driver Control Panel option from which you can change the brightness.
For your Intel Graphics Control Panel, here are your options:
- Press on the Display and then move to the Color Settings option.
- Move the brightness slider and then press on the Apply tab to complete the process.
If you are using an NVIDIA Control Panel, you can use the following steps to turn the brightness down on the computer;
- From the left-hand side of the screen, expand your Display and move to adjust desktop color settings option.
- You will find the option that says choose how color is set to tap the use NVIDIA settings
- Click on the Brightness slider and then press the Apply tab to complete the process.
9. Use the Battery Saver Option to Change screen brightness
For changing brightness from Windows + I option, you need to move to the Battery option.
- From the switch dropdown, choose always as the option for turning on the battery saver automatically.
- Check the box that asks you to lower screen brightness while in battery saver mode.
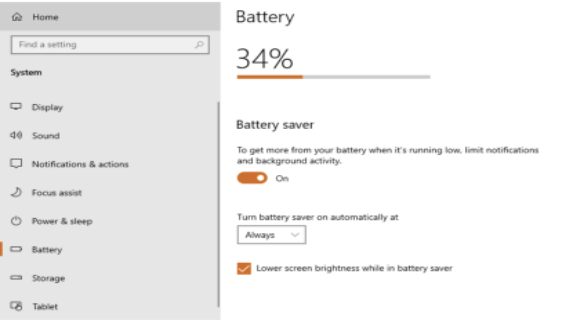
Conclusion
If you are facing issues with your eyes, and suffering from eye pain and dryness, headache, and other such symptoms, remember to change brightness on windows 10 as per your need. If you do not know how to alter it, read this guide to know more about the brightness control process.
Faqs
Why can’t I change brightness on Windows 10?
It could be that your display adapter driver is at fault due to which you are unable to change the screen brightness on Windows 10.
Can adjust brightness Windows 10 using keyboard?
Yes, you can adjust the screen brightness for your Windows 10 using your keyboard. To do it, move to the article where the process is explained in detail.
What is the shortcut key for brightness?
Press Windows + A tabs to open the Action Center for making changes to your screen’s brightness.
How do I adjust screen brightness?
Follow the various processes mentioned above to find out different ways of changing screen brightness on your system.
How do you change the brightness on a laptop?
You can follow any of the processes mentioned for your desktop as well as a laptop for altering the screen brightness.
Also Read





