Changing privacy settings in Windows involves tailoring system preferences to safeguard personal data and regulate system interactions. Understanding these settings is crucial to customizing and optimizing privacy levels, ensuring a secure digital environment within the Windows operating system.
From managing app permissions to controlling data access, mastering these settings empowers users to fine-tune their privacy preferences and maintain control over their information within the Windows ecosystem.
How To Change Privacy Settings In Windows 10
There is a straightforward way to change privacy settings in Windows 10. You need to follow the instructions to know the method to change your privacy settings immediately.
1. The first step you need to take in the method is to open the start menu.
2. Choose the settings app.
3. In settings, select Privacy.
4. On the next window, you will see several options in front of you.
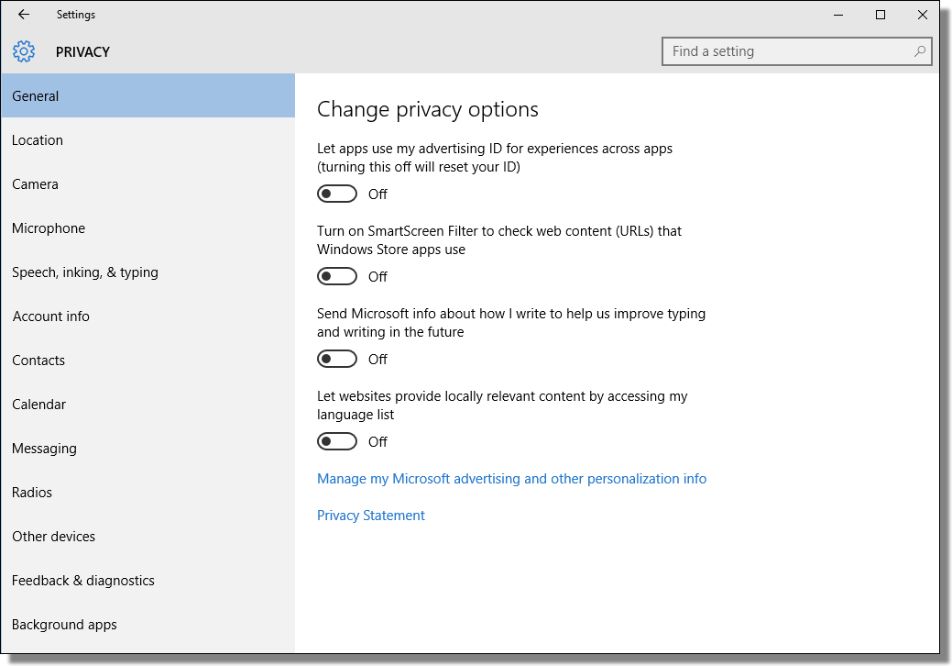
4. In General privacy options, you can turn on or off the privacy settings under every option.
5. You can select Privacy by switching on the toggle. In case you don’t want any privacy on anything, you can switch off the toggle button.
Microsoft keeps your computer safe by its default settings. Sometimes you don’t know about some privacy settings which need to be done. There are few privacy settings, which is very important to look at as we don’t know our negligence can create a big problem. That is why we must check every aspect of our privacy settings.
Here are we are going to discuss those privacy settings which are essential to be changed.
How to Turn off your Location
Few third-party apps tell you to turn on your Location on your mobile phone or your computer. If it is necessary, it is acceptable to switch on your Location. But that doesn’t mean that you keep your location turned on every time.
If you leave your Location on for 24 hours, few apps can steal your data. It is not convenient to switch on your location every time. It is the vital thing you need to know, and you should keep in mind that turning on your Location can cost you losing all your data and files, as because of this, you can also lose your personal information.
To turn off your Location in Windows 10 is the first thing you need to do. To change privacy settings in Windows 10 by switching off your location, you need to follow the instructions.
1. Open the start menu.
2. Go to the settings app.
3. In settings, click on the Privacy option.
4. As in Privacy, you will get the Location option.
5. You will get to see the Location for this is on option.
6. Click on change, and if your Location is on, turn off that toggle switch and turn off your Location.
Hence, you will be able to turn off your Location.
How to stop syncing
If you sign in to your Microsoft account, your settings, and password get synced with other devices if your same account is logged in those devices.
It is important to sync your data as it makes it easy for you to have your data in your account. But it is not acceptable to keep it on for 24 hours.
If you turn off Sync, your password and settings don’t get Sync on other devices. In that case, you only have to fill in your password manually. To stop syncing and change privacy settings in Windows 10, you need to follow the instructions below.
1. First, you need to open the settings app.
2. In settings, click on the Accounts option.
3. In Accounts, go to Sync your settings.
4. Under sync settings, turn off the toggle switch to stop the syncing.
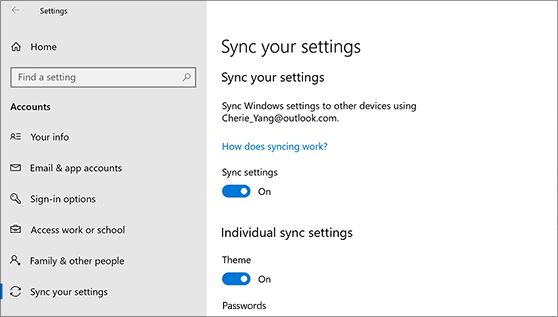
As a result of following the above method, you can save your data and password. If your password gets leaked, you can lose all your essential data in your Microsoft account.
How to use a local account
After disabling the sync settings, you need to avoid using the Microsoft account. As if you will not Microsoft account, it will not have your personal information. Instead of that, you can use a local account. You don’t need an email to sign in to your local account.
You can create a username and password to log in to your PC. By using the local account, you can protect your PC. To change privacy settings in Windows 10, you need to use a local account, and for that, you can follow the instructions below.
1. Go to the settings app.
2. In settings, click on the Accounts option.
3. Now, you need to fill in your information.
4. Click on Sign in with a local account instead.
5. Next, you have to follow the on-screen instructions to create a username and password to run your PC with your local account.
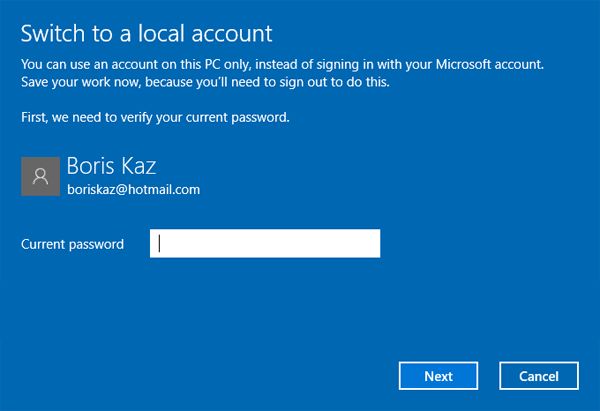
6. Click on the Next button.
Here you will be able to switch to the local account and use it to protect your privacy.
Turn off your advertising ID.
In every Microsoft account, there is a solely advertising ID. It collects all your personal information and gives you’re the advertisement experience on all the platforms. When you sign in to your Microsoft account, the advertising ID follows you everywhere and can affect your personal information.
You need to turn off your advertising ID to be safe from your personal information and data. To change privacy settings in Windows 10, you need to turn off your advertising ID. For that, you need to follow the instructions below.
1. Open the Settings app.
2. Go to the Privacy section.
3. In Privacy, click on the general option.
4. You will see the option to let apps use advertising ID to make ads more attractive based on your app usage.
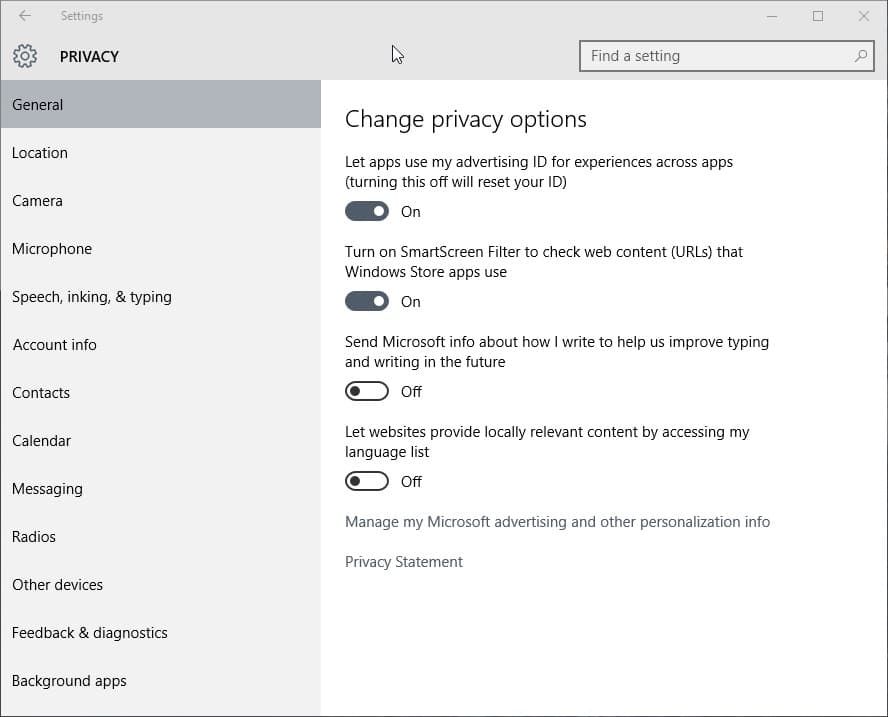
5. Turn off the toggle switch of the option.
However, that is how you can change privacy settings in Windows
Conclusion
Mastering privacy settings in Windows 10 empowers users to curate their digital experience, ensuring a secure and personalized environment. By customizing these settings, individuals maintain control over data access, app permissions, and system interactions, fostering a safer computing environment tailored to their preferences.
Understanding and adapting these privacy options offer users a robust shield against unauthorized access and bolster confidence in data security within the Windows ecosystem.
Also Read





