Customizing the Start Menu’s color in Windows 10 adds a personal touch and enhances the interface. Understanding the process of changing this color and exploring the options available empowers users to tailor their Windows experience to their preferences.
Delving into these steps enables users to modify the Start Menu’s appearance, adding vibrancy or consistency to their desktop environment within the Windows 10 operating system.
How To Change the Color of the Start Menu in Windows 10
When we operate the system, we want our display to look the best from others. So we changed the interface of our presentation so that it looks great to our eyes whenever we open or use it. You can change the start menu’s color in Windows 10 as everyone clicks on it to use the files, settings, and data on your PC.
To make your start menu best from others, you can change its color. To know how you can change the start menu’s color in Windows 10, you need to follow the instructions below.
1. First of all, open the Settings app.
2. In settings, Tap on the Personalization option.
3. Now, select the Colors option.
4. In the Color section, go to the Choose the Color option.
5. Under the Choose the color section, Tap on the dark option or custom option from the drop-down menu.
6. If you choose the option named Custom option, go to the next section ‘Choose your default Windows Mode’ section.
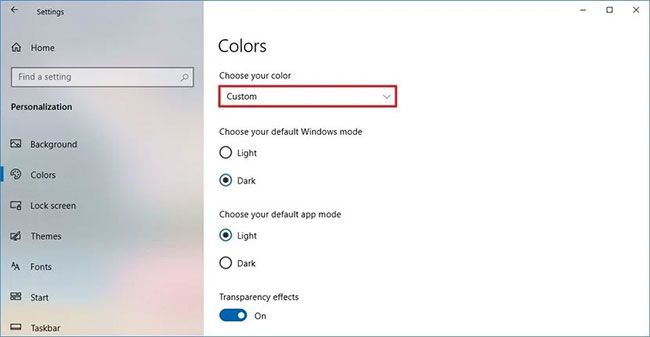
7. Click on the Dark option.
8. In the color section, go below the ‘Show accent color on the following surfaces.’
9. Check and see the Start, taskbar, and option named action center
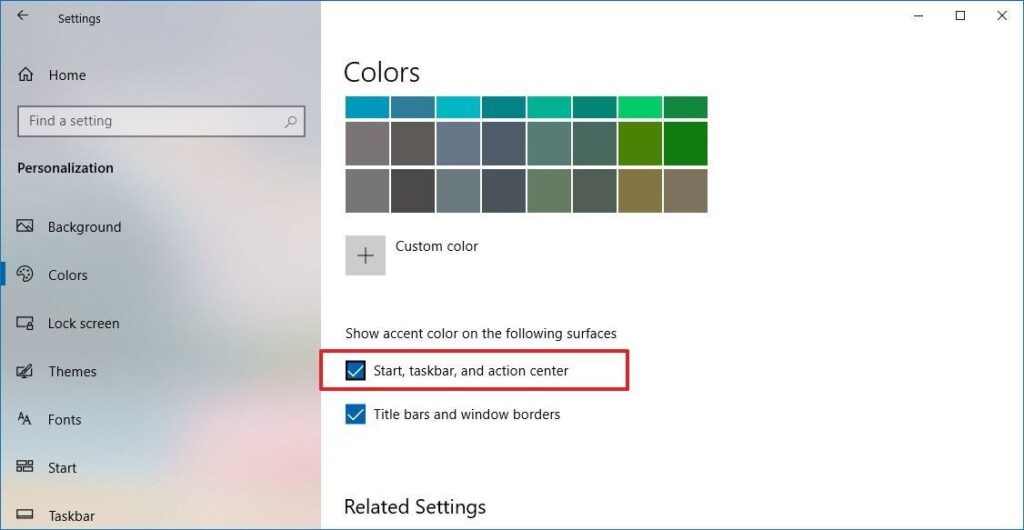
10. Now, you can choose the accent color of your choice. You will get numerous colors in front of you; you can choose any which one is your favorite.
11. Alternatively, if you want to choose an accent color automatically, you can check the box of the ‘Automatically pick an accent color from my background’ option. Whatever will be the color of your background, the start menu will change its color according to that.
12. In any case, if you think the color you want is not on the list; you can make your color by clicking on the custom option.
13. Click on the Custom Color option.
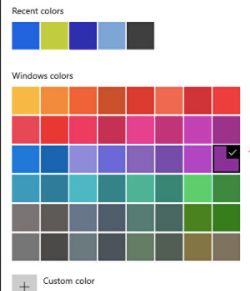
14. After choosing the color, open the start menu, and see if the color has changed.
The moment you change the color of the start menu in Windows 10, the taskbar and action center’s color will also vary.
Fix the issue of not being able to change the color of the start menu in Windows 10
Sometimes you fail to change the color of the start menu in Windows 10; in that case, you need to find a solution to your problem. You can fix the issue by applying the three methods.
1. Change Color Settings
The first method you can use to change the color of the start menu in Windows 10, Is to try changing the color settings. In any case, you have selected the Light option when choosing the color of your start menu and then changed it to Dark. To know how you can change color settings, follow the instructions below.
- Press Windows + I to open the Settings app.
- Click on Personalization.
- Select the Colors section.
- Go to Choose your color option, and click on the Dark option from the drop-down menu.
- Choose the default settings as dark.
- Now, scroll down and check the box of Start, taskbar, and Action Center option.
- Choose your color.
- Restart your computer.
Check if you can change the color of the start menu in Windows 10.
2. Disable Automatic Selection of Accent color
If you are unable to change the color of the start menu, you can change the settings of the accent color. Sometimes you check the box of Automatic Selection of Accent Color option. It would help if you unchecked it immediately. After disabling it, you can change the color of anything you want. To know the method, follow the instructions below.
- Open the Settings app.
- Go to Personalization.
- Select the Colors option.
- Scroll down and go to Choose your accent color option.
- Under the ‘choose your accent color’ option, you need to uncheck the box of the ‘Automatic Selection of accent color’ option.
- Restart your PC.
You need to check if you can change the color of the start menu in Windows 10. If the issue is not resolved, try using the last and final method.
3. Disable Color Filter
The last method you can try is to disable the color filter. There are full chance that after disabling the color filter, you will be able to change the start menu’s color in Windows 10. To know how you can disable the color filter, you need to follow the instructions below.
- Press Windows + I and open the settings app.
- In settings, go to the Ease of Access option.
- From the left pane, select the Color filters.
- Under Use color filter, turn off the toggle switch.
- Restart your PC.
The above methods will help you to be able to change the color of the start menu in Windows 10.
Also Read





