Google Chrome, the world’s most popular web browser, automatically updates to ensure that you have the latest security patches and bug fixes without having to check manually every time you open your browser. However, it only does this automatically when you are connected to the Internet; if you don’t want to update it manually but need to update it manually on your Chromebook or offline, then this article will show you different ways of Chrome components update and Google Chrome manually with simple steps.
How to Update Chrome Components
You must follow these steps, to update your chrome components–
Step 1: Open Google chrome in your system.
Step 2: enter “chrome// components” in the search bar of the browser.

Step 3: chrome components will appear on the next webpage.
Step 4: choose the component and update it according to the requirement individually.
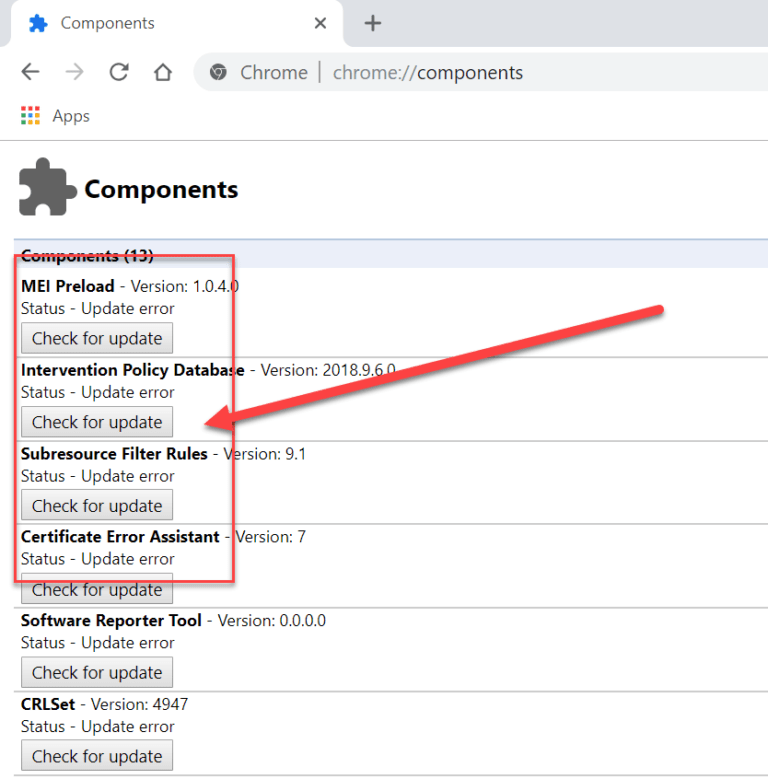
Installed chrome components are now displayed on your screen.
Step – 1: Close Chrome
Before you do anything, for Chrome components update, close all instances of Chrome.
Go to your taskbar, right-click on a Chrome window, and click Close Window.
This will make sure that when you change any settings on your computer, you won’t unintentionally alter them for all your open tabs. You can also just shut down Chrome entirely if you don’t plan on using it for a while—just press Windows+R, type chrome://apps/, and press Enter. In the dialog box that appears, click End Task.
Next, open up a command prompt or PowerShell window as an administrator. If you’re using Windows 10, right-click on its icon in your taskbar and select Run as Administrator.
Then type cmd in the box that appears at bottom of your screen.
On other versions of Windows, just search for cmd in your Start menu or taskbar. In either case, when you find it, right-click on it, and select Run as Administrator.
When prompted by UAC (User Account Control), click on Yes.
Step – 2: Download the latest version:
Step 1: Open Chrome browser in your system.
Step 2: Go to the search bar and search for “chrome://chrome”.
Step 3: A webpage will get open, which will give you detail about the update of your browser. It will show “Google chrome is up to date” if your browser is updated otherwise “Check for updates” will appear here.
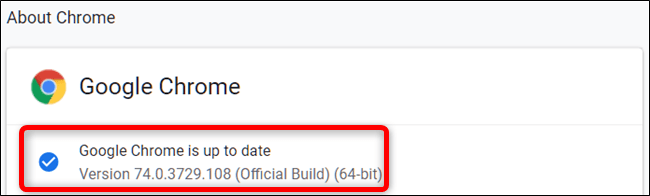
You need to restart your browser to perform the installation.
You have to know what chrome components are.
The individual components of chrome that work in the background and make features possible are known as chrome components.
Install Chrome Component Updater Extension: Next, install the updating Chrome Component extension from its official Chrome Web Store page. This is an optional but recommended tool that will make updating components easier in future updates of Google Chrome. Once you’ve downloaded a new version of Chrome, install the Google Chrome Component Updater extension from its official website.
Step – 3: Install via command prompt:
- Open Command Prompt by pressing Windows+X on your keyboard.
- Type in CMD and press Enter.
- On Windows Vista, 7, 8, or 10: Navigate to C:\Program Files (x86)\Google\Chrome\Application via Command Prompt.
Once you’ve installed Google Chrome, open it. In order to use any extensions or apps in Chrome, you’ll need a Google account. If you don’t have one already, type in chrome://settings/accounts into your address bar and hit Enter on your keyboard.
Press Create Account followed by Create Account once it appears on your screen. After creating an account with Chrome, sign in to Chrome with your new account information.
Step – 4: Restart Your Computer:
If your Google Chrome browser is running really slow, start by updating its components. Since Chrome is technically made up of different components (like a suite of apps, like Adobe Photoshop or Microsoft Word), you can update them individually.
Some Chrome components update occurs automatically, but others don’t get updated unless you proactively restart your computer. To restart your computer, open up your task manager by pressing Ctrl + Shift + Esc on Windows or Command + Option + Esc on Mac.
How to Update Chrome Individual Components
This method of chrome components update isn’t recommended, but it is easy. Here’s how:
- Open up your Chrome app (shortcut: Windows Key + R > chrome://chrome/settings)
- Navigate over to About Google Chrome
- Now click on Update Channels Choose from Canary, Dev, Beta or Stable.
- When you choose a channel, a notification will appear at top of your browser window asking if you want to update all components.
- You can also select each component one by one, but keep in mind that if you want a beta or canary version of Chrome, you’ll need to install them manually.
To do so: Open up your Chrome app (shortcut: Windows Key + R > chrome://chrome/settings) Choose About Google Chrome. Scroll down to the Optional Components Update section Find a component that you want and click on the more info button.
- When you click on it, a window will pop up that asks if you want to install the updating Chrome components. Well, if you do not see any optional components here, that means there is no beta or canary channel for that component.
However, here we have attached some frequently asked questions about the discussing topic, with the most suitable answers. So, don’t forget to go through the following part of this article.
FAQS
How do you update Chrome WidevineCDM components?
On Chrome versions 55-60, you can update WidevineCDM components by following these steps: Open chrome://components in your browser Click on Check for Updates. If a new version is available, click Update Done! Note that automatic updates are turned off in an enterprise environment.
Why are your Chrome components not updating?
There is no need for Chrome components update manually if you use an auto-updater, like Microsoft’s Windows Automatic Updates. If an update is available, Chrome will show a prompt asking whether or not you want to install it.
What are component updates for?
Update Google Chrome Components can be used for security patches, adding features, or making general improvements. If a component update is available, you’ll see an entry in your list of installed components. To keep your Chrome browser secure and up-to-date with the latest features always keep your components updated.
How do you fix Chrome components?
If you are having trouble with Chrome not updating, then you may have a problem with your file associations. This means that Windows is unable to recognize that when you click on Chrome shortcuts or links, they should launch Chrome.
Conclusion On How to Update Chrome Components
Chrome is one of those apps that gets better with time. It updates with new features, fixes bugs, and gets rid of browser-crashing glitches all on its own, without you ever having to lift a finger. It also prompts you when there’s an update available.
Also, Read
- Err Cache Miss Error In Google Chrome
- Fix Driver Power State Failure Error In Windows 10 [Resolved]
- Windows Modules Installer Worker High CPU in Windows 10
- Whea Uncorrectable Error Windows 10
- ETD Control Center – What Is It & How to Remove It
- Reddit Search Not Working
- Error 0x80300024 While installing Windows (Fixed)
- Fix: COD Modern Warfare Dev Error 6328





