Cortana, Microsoft’s virtual assistant, is a fantastic feature in Windows 10. It can acquire weather predictions, make crucial task reminders, search for files and folders in PC, search the Internet, and send an email, among other things.
Many individuals appear to be having issues with Cortana, and the majority of them may be resolved by adjusting a few settings.
Cortana may also cease working if there is a flaw in the update or if you have malware installed with another application. If you’re having this issue, we’ll go over what to do if your virtual assistant can’t hear you in this post.
How to Fix Cortana can’t hear me on Windows 10
In this article, nine methods are mentioned to fix the Cortana can’t hear me issue in Windows 10.
1. Set up a Microphone
You should use a voice recorder or Skype to see if your microphone is working correctly. If it does not work, try the steps below.
1. Type Set up a Microphone into the Windows 10 Search box and press Enter.
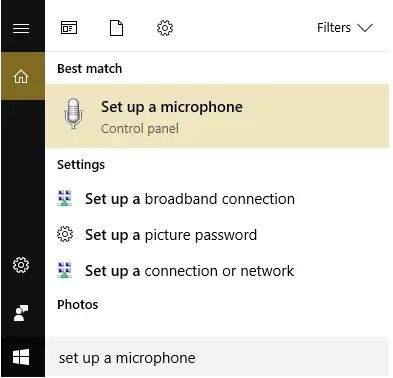
2. Click Set up the Mic if the Speech Wizard is already open.
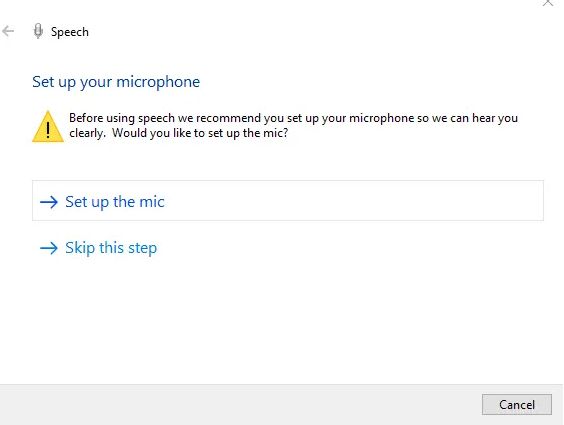
3. Now, to set up your microphone, click next.
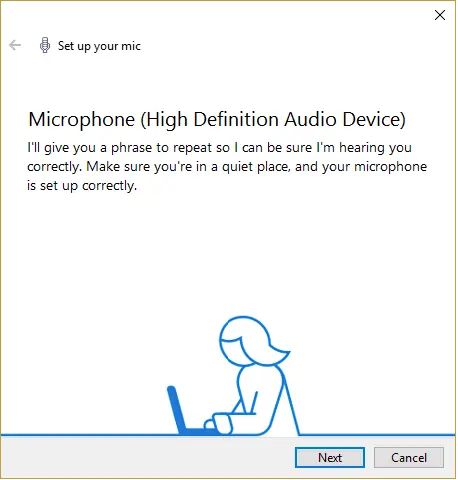
4. To finish setting up the microphone, read the text on the screen.
5. Once you have completed the above steps, you will be able to use the microphone.
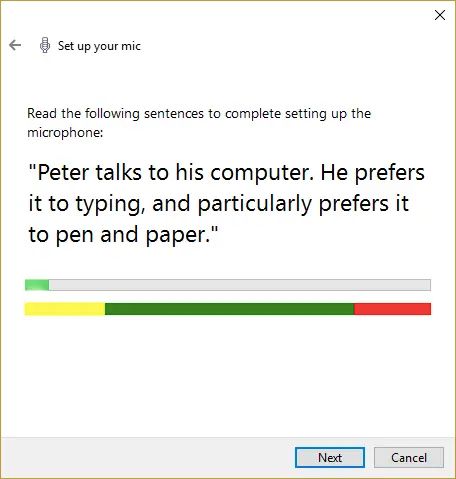
6. Just, right-tap on the volume icon in your taskbar and choose Recording Devices.
7. Check whether the microphone is set as the default device; if not, right-tap on it and choose Set as Default Device.
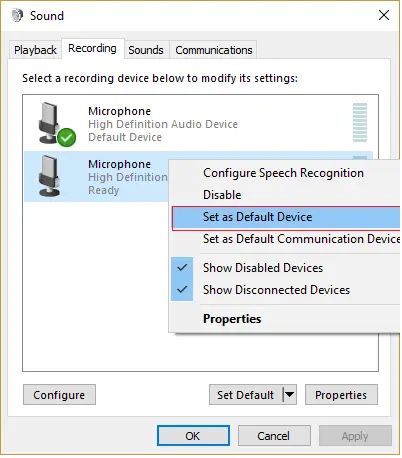
8. Tap Apply and then OK.
9. Now just Reboot to save your modifications and try using Cortana again.
2. Check for Windows updates
Cortana may not be able to hear you due to a bug or issue that Microsoft has addressed in an update; you should check for and install all available Windows updates. Let’s look at the steps to check for Windows updates.
1. Type setting in the Windows search box and press enter.
2. Click on update and security.
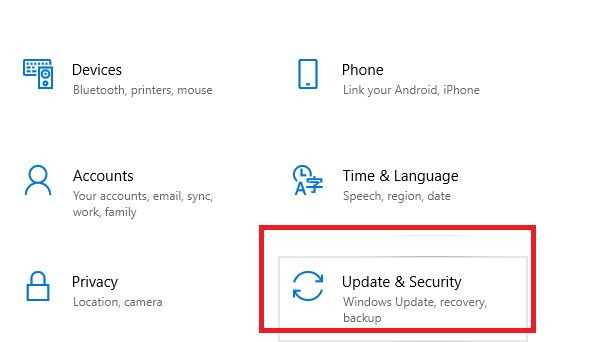
3. Click Check for Updates and make sure that any pending updates are installed.
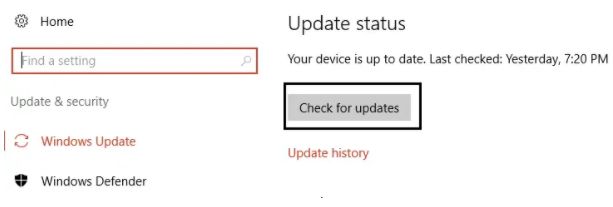
After installing the updates, restart your computer to resolve the Cortana can’t hear me issue.
3. Manually set up microphone volume levels:
Some customers could resolve the issue by simply increasing the volume level of their device microphone.
1. In the bottom left corner of the taskbar, click on the sound icon.
2. Select the recording device.
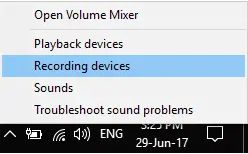
3. Open properties by right-clicking on the default microphone.
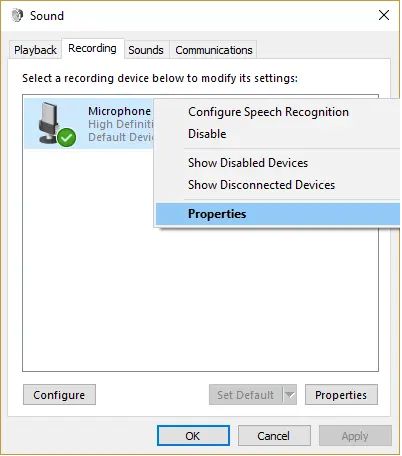
4. Go to Levels and use the slider to boost the sound to a high amount (e.g., 60, 70, or 90).
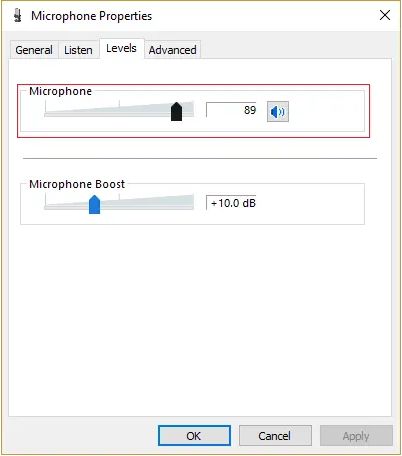
5. Click on Apply and then on OK.
4. Disable All Enhancements
Certain audio upgrades, like bass boost, virtual surround, and spatial enhancements, may cause Cortana to stop working. Given are the steps to disable enhancements.
1. In the taskbar, tap on the sound icon and choose Recording Devices.
2. Right-tap on your Default Microphone and move to the Enhancements tab.
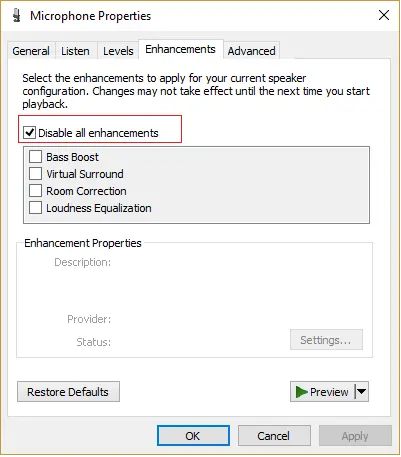
3. Disable all enhancements in microphone properties, and then tap Apply and OK.
4. Reboot your PC.
5. Make certain country or region and Speech-Language is set correctly
1. Type settings in your Windows search and then tap on Time & Language.
2. On the left menu, tap on Region & Language.
3. Select your desired region & language as default; click Add a language if you cannot find your language.
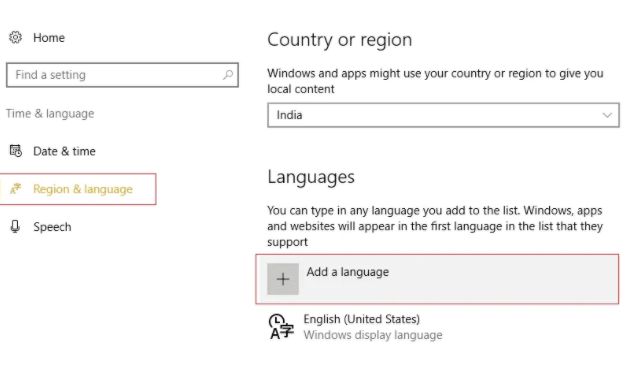
4. Now Tap on the newly selected language and choose Options.
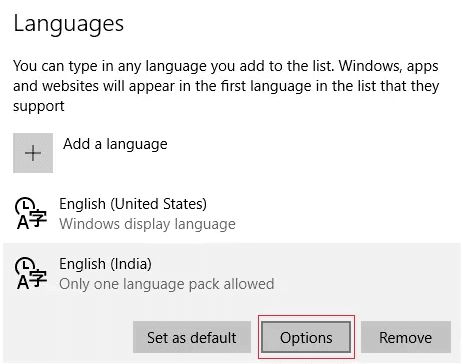
5. To download the language pack and speech, tap on download.
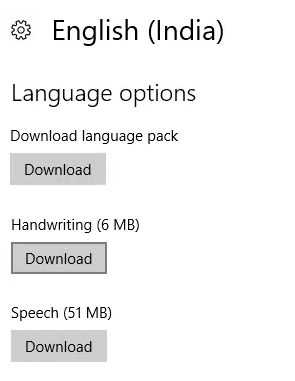
6. Once, all the downloads are complete, choose it as default.
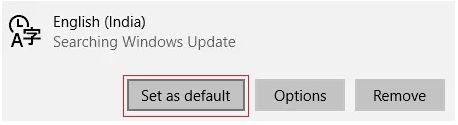
7. The country selected should correspond with the Windows display language.
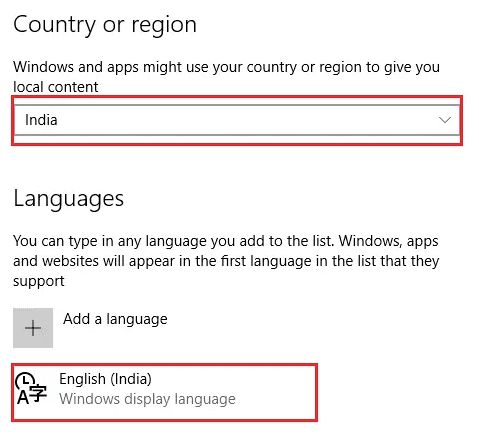
8. Go back to Time & Language settings, and click speech from the left menu.
9. Check the Speech-language settings select and change your desired language.
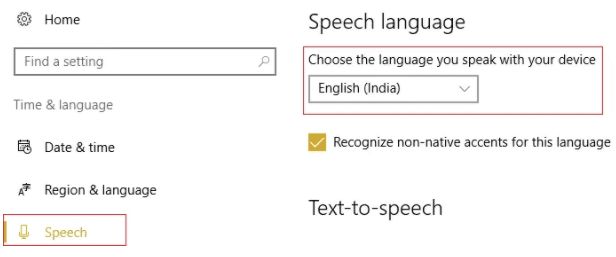
10. Reboot your PC to save changes.
6. Uncheck Proxy Option
Windows 10 detects proxy automatically. If your computer is set to detect a proxy automatically, you must disable it for this approach to work.
1. Type internet options in the Windows search box and press enter.
2. Go to the Connections tab and select LAN settings.
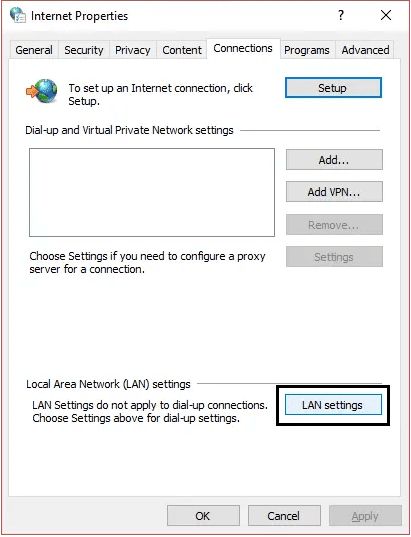
3. Uncheck, use a Proxy Server for your LAN, and then click OK.
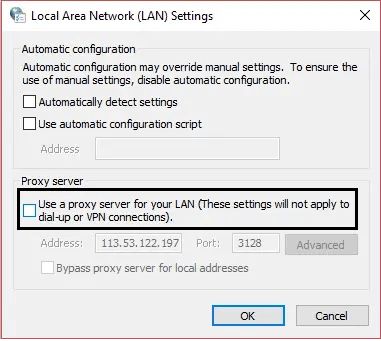
7. Update your Microphone drivers
The latest update to microphone drivers may contain the fix. So keep your drivers updated all the time.
1. Type Device Manager in the Windows search box and hit enter
2. In Device Manager, expand the “Audio, inputs and outputs “.
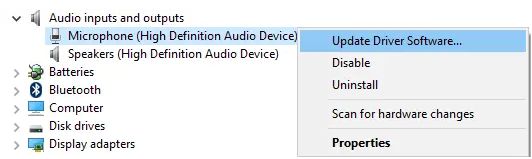
3. Click on microphone driver and then click on “Update driver “.
4. Click on the “Search automatically for drivers “option.
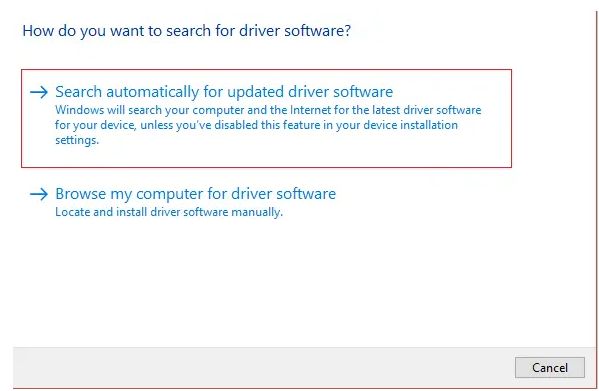
8. Adjust Microphone permission:
1. Press the Windows key + I.
2. Click on the “Privacy” settings.
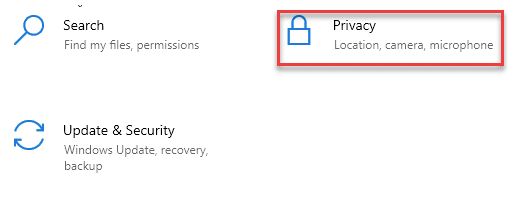
3. On the left-hand side, click on the “Microphone”.
4. Look for ‘Microphone access for this device’ settings and turn ON
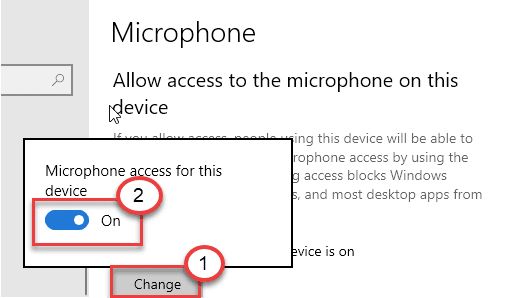
5. Check Allow desktop apps to access your microphone settings. Toggle it to “ON”.
6. Turn ON Cortana on the same screen.
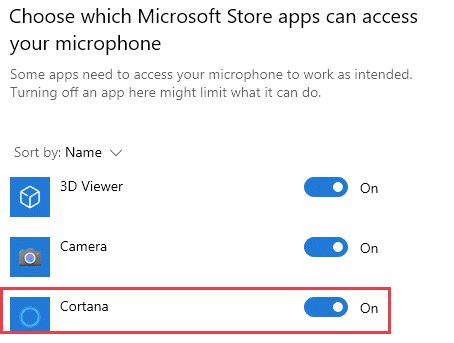
9. Switch to a different Microphone
If none of the alternatives listed and discussed above have worked for you, there is just one other option: try a separate microphone. Cortana has problems hearing users’ voices on some microphones; switching to a different microphone should solve the problem. Although it is not the ideal solution to this problem, it is worth noting that doing so has addressed the issue for many Windows 10 customers who have previously experienced it.
Conclusion
In conclusion, resolving the issue of Cortana not hearing on Windows 10 involves troubleshooting microphone settings, updating drivers, and ensuring proper privacy settings.
By following these steps, users can restore Cortana’s functionality and enjoy seamless voice interactions on their Windows 10 devices. Taking these troubleshooting measures ensures an optimized and responsive Cortana experience.
Also Read





