While Ctrl C helps to quickly copy any information from a document, browser, or other files onto the clipboard, Ctrl V helps to efficiently paste the copied information on any document or sheet. But sometimes, you might have noticed that the Ctrl C/Ctrl V not working issue prevents you from copy-pasting data easily.
So, if you want your copy-pasting woes to end, then here is a blog to help you troubleshoot the Ctrl C / Ctrl V not working error on your Windows PC. Before jumping to the solutions, let’s look at the causes behind this error.
What causes the Ctrl C / Ctrl V not working error?
The reasons behind the Ctrl C / Ctrl V error are listed below:
- This error happens when the keyboard hardware is not functioning.
- There is some issue with the keyboard driver.
- System files are corrupted or malfunctioning.
How to Fix Ctrl C/ Ctrl V Not working error
Jump into the detailed steps for fixing the Ctrl V/ Ctrl C not working issue in the below section.
1. Give your system a simple restart
The first and foremost method to fix Control C not working problem is to give your system a quick restart. Doing this, could fix temporary problems and make the hotkeys functional again.
If restarting your PC did not fix the error then you could move on to the more advanced solutions as described below.
2. Enable copy-paste from Command Prompt
If the copy-paste function is not working in the Command Line Interface of Windows as well, then you can enable it with the following steps:
1. Launch Command Prompt by typing “cmd” in the Windows Search Box.

2. Next, click right on the title bar and further click Properties.
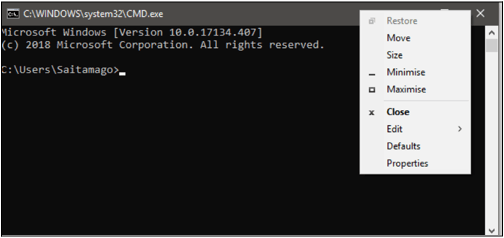
3. When the Properties window opens, tick the box adjacent to “Enable Ctrl key shortcuts” in the “Options” tab and then hit the “OK” button.

4. Now close and reopen the command line to see whether the changes came into effect or not, otherwise, move on to the next fix.
If you are facing another issue like what does fixing c stage 2 mean then read this blog.
3. Try the on-screen keyboard
To check whether you are encountering some hardware issue with the keyboard, you can enable the on-screen keyboard.
1. To do this, press Ctrl + Windows + O keys together and then select something and click the Ctrl + C keys on the on-screen keyboard.
2. After this, paste the copied information onto a document or notepad by pressing Ctrl + V keys on the on-screen keyboard.
3. If the data is pasting, then it indicates hardware problems and you can try connecting another external keyboard to resolve the issue. Otherwise, you can try other methods of troubleshooting the Ctrl C /Ctrl V not working methods.
4. Run the keyboard troubleshooter
You can try running the in-built troubleshooters of Windows to resolve some software conflicts and other issues. Here’s how you can do it:
1. Launch the Settings app by clicking Windows + I keys and then click on the segment “Update & Security.”
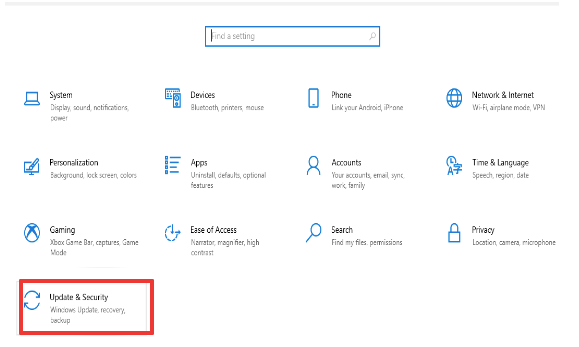
2. Further, choose “Troubleshoot” from the left pane and then click on “Additional Troubleshooters.”
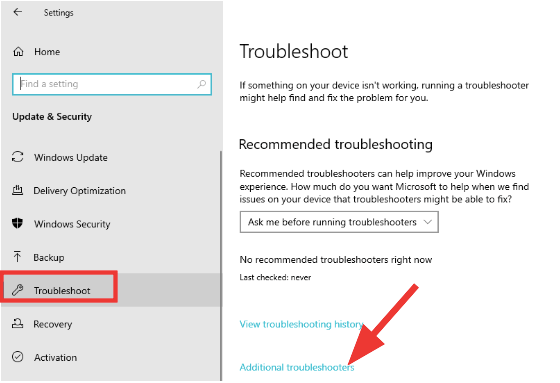
3. Now, click on “Keyboard” under “Find and fix other problems.”

4. After this, click on “Run the troubleshooter.”
5. Finally, fix the problem by following the on-screen instructions.
5. Update the keyboard driver
If the keyboard driver is corrupted or outdated, then you could experience problems like “copy-paste not working.” So, here’s how you can fix it.
1. Hit Win + X keys and click on Device Manager.
2. Expand the Keyboards section and right-click on the device driver.
3. From the context menu, choose the “Update driver” option.
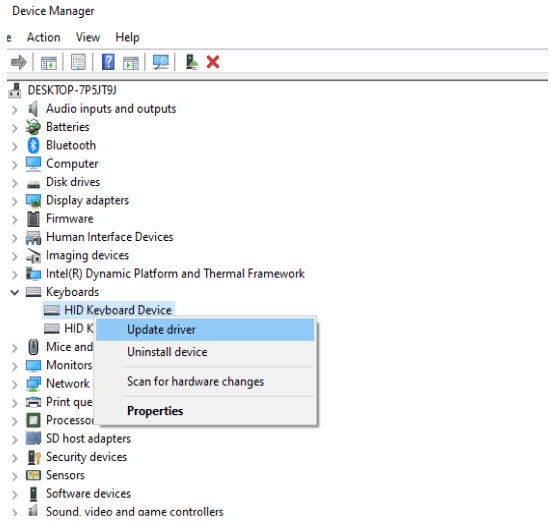
4. When the next prompt arrives on the screen, you can choose the option “Search automatically for updated driver software.”
5. Wait for some time for Windows to update the keyboard drivers and then reboot your system.
Conclusion On Ctrl C / Ctrl V Not Working in Windows
Our solutions will help you resolve the Control C not working error effectively. If Ctrl C is not functioning, then you can use the Ctrl X shortcut key to cut and paste the data. To view the clipboard history, you can use the Win key + Ctrl V keyboard shortcuts.
FAQs
How do I enable Ctrl V?
You can take the help of the Command Prompt to check if Ctrl V hotkeys are enabled or not.
How do I fix Ctrl V Ctrl C not working?
There are multiple ways to fix Ctrl V Ctrl C not working error. You can refer to our blog for finding effective solutions that you can use to resolve this error.
How do I fix Copy and Paste not working?
You can try a handful of solutions to fix Copy & Paste not working error including disabling antivirus software, reinstalling the keyboard driver, and updating Windows.
Why is my CTRL C and V not working in Word?
Keyboard shortcuts and hotkeys may stop working in Word for various reasons. If they are not working in Word, then there is a high possibility that they are working elsewhere too. You can reset keyboard shortcuts, disable add-ins, or repair the MS Word app altogether.
Also Read





