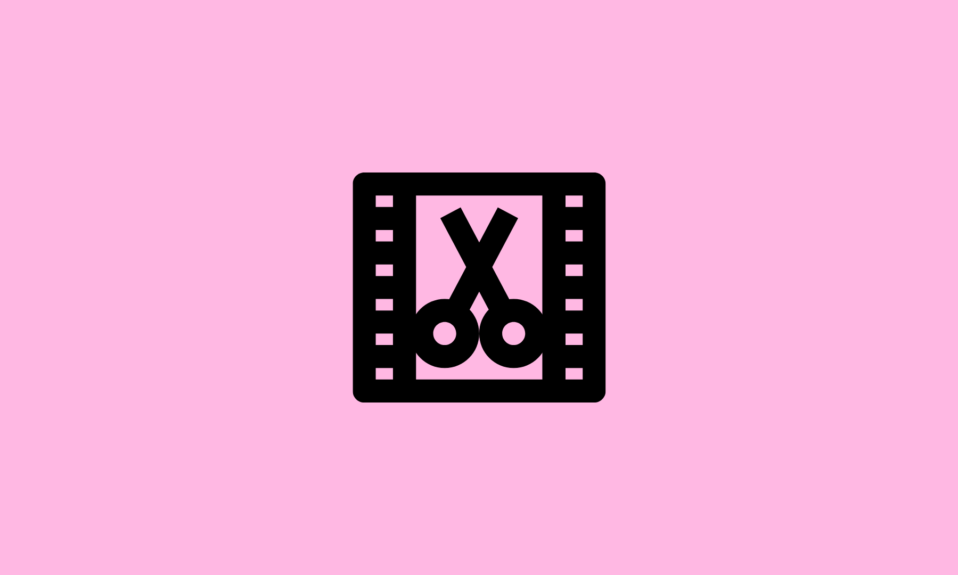Organizing your Windows desktop could be a challenge, especially if you need to work with many icons on-screen. You’ll need desktop organization software to manage icons on Windows 11,10,8 & 7 PC.
The desktop icon organizer ensures you get to see important icons in one place and manage their functions with ease. That’s why this article provides information about 9 software to organize desktop icons with ease.
9 Best Desktop Icon Organizers for Windows 11/10 PC
We have tried and tested several desktop software and listed them according to their features and other essential information.
1. Wincmder Shellex
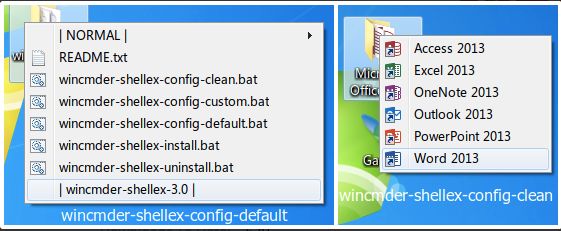
The Wincmder Shellex offers multiple cool ways to organize desktop icons on Windows 10/11 PC. It features an advanced context menu with several options users need to organize icons on their Windows easily.
Main Wincmder Shellex Features
- The content viewer allows you to view everything in a folder after a few clicks
- The context menu comes with essential organizational options
- Runs with Windows Shell to effect deep de-cluttering of your Windows environment
- A sleek interface makes navigation and organization easy
2. Icon Configuration Utility
Users keen to take advantage of top software to organize desktop icons will fancy what this app has to offer Windows 11 and 10 PCs.
Main Icon Configuration Utility Features
- Position definer to move old icons on the desktop to a different location
- Comes with icon sharpness support so all items look extra-clear in different screen resolutions
- Icon pattern definer for new and existing items
- Supports a context menu with more organization options
3. Iconoid
The Iconoid app provides users with multiple customization options and several great features required to organize your Windows with ease.
Main Iconoid Features
- Customization options allow users to change the color, text font, background, and other elements of icons
- Allows users to set icon position and restore items to a previously-saved location
- The hidden tool allows you to set icons to hide after a predefined time
- Users can change desktop options and other major parts of their Windows home screen
4. ToolBox
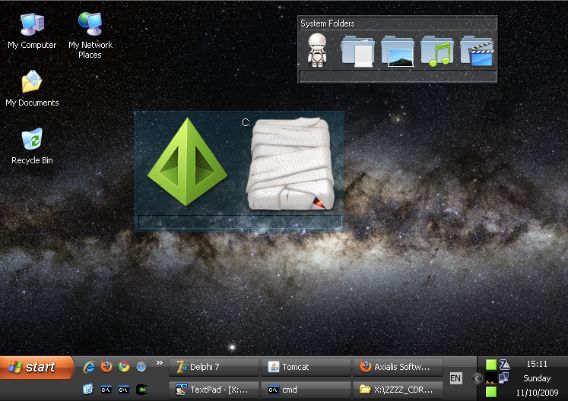
Users of the ToolBox app can conveniently define several essential parameters required to organize a Windows 11 desktop with ease. It comes with great features like cell creation, box placement, an advanced icon manager, and so much more.
Main ToolBox Features
- Detailed parameter definition to better organize your desktop
- Icon manager allows you to add and remove items on your Windows with ease
- Cell creation to make new cells for programs and other items that are in one category
- Allows box creation and placement anywhere on your desktop screen
5. FSL Launcher

The FSL Launcher comes with special tabs and advanced features you need from a Windows 10 desktop icon organizer.
Main FSL Launcher Features
- Hide tool makes it easy to keep your organizer until it is needed
- 3+ special tabs to make organization easy
- Group manager allows users to create, arrange, and remove items from your Windows environment
- Allows you to place it anywhere on your screen for easy access
6. Stick

You’ll love what Stick has to offer if you’re all in for customization ease from a Windows desktop organizer. The app allows users to do much more to keep their Windows environment neater and easier to manage.
Main Stick Features
- Comes with 5+ themes to ease customization of your icon organizer
- Transparency settings allow you to see icons how you want them on your Windows environment
- Supports customization options to help users change the size of icons, remove or add files, share content, etc.
- Anywhere pin means you can place the organizer out of sight on your screen for hassle-free access
7. SideSlide

You can easily manage your Windows desktop and hide the SideSlide organizer until you need it. The app also comes with a quick view tool that allows users to keep tabs on icons across Windows folders.
Main SideSlide Features
- Allows the addition and management of 5+ file types along with desktop icons
- The retractable interface goes away when not in use to keep your screen clutter-free
- The hover view function allows you to quickly see the content of any icon or object on your Windows
- Hotkeys make smooth operation easier than ever
8. Nimi Places
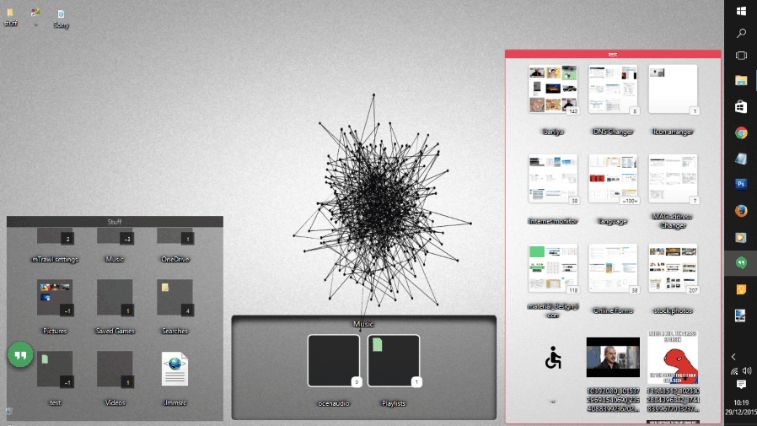
Using Nimi Places makes it easy to arrange desktop icons on Windows and quickly preview content in folders with relative ease.
Main Nimi Places Features
- Allows users to organize icons on the desktop with its signature box format
- Folder formation to keep boxes of icons in a neat format
- Quick preview of PNG, JPEG, PDF, and other document formats in boxes
- Allows customization of different icons according to themes and other settings
9. Rainmeter
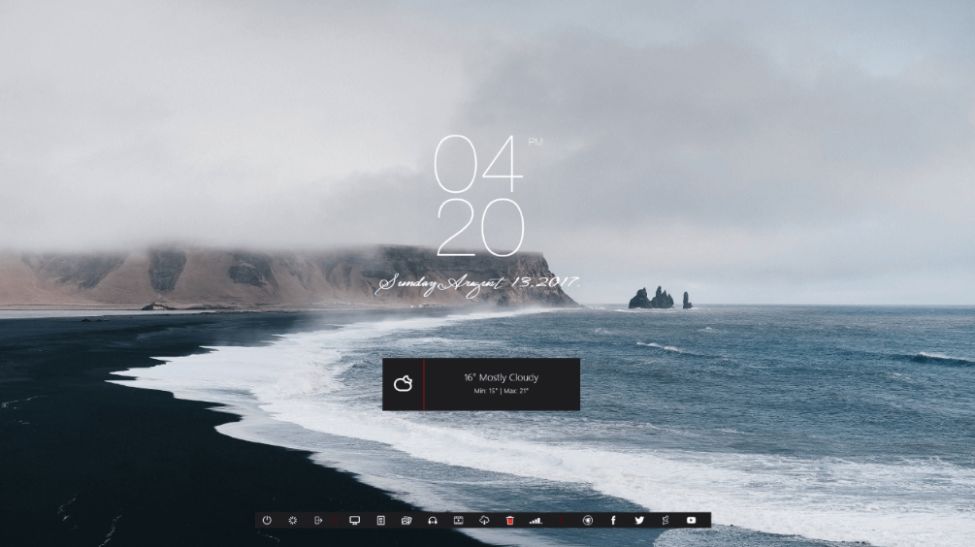
The Rainmeter app comes with several handy features Windows users need to manage their desktop icons with ease. It comes with multiple skins, an editor, customization extensions, and other great tools.
Main Rainmeter Features
- Free and paid custom skins to provide unique looks for Windows desktops
- Easy-access icon docks to organize items on your desktop without hassle
- Comes with an editor so users can tweak the appearance of different icons on their desktop
- Customization extensions provide more tools to edit and manage icons on your Windows desktop
FAQs
How do I organize my desktop icons?
You can organize your desktop icons when you right-click a blank area on your Windows’ device home screen. Next, tap on Arrange icons and click a command to arrange your icons by their type, name, date, and much more.
Does Windows have a desktop organizer?
Windows has several Desktop organizers capable to create multiple user areas and manage content on your device’s home screen. Such organizers usually have functions that can place links in ranges and allows users to resize, move, and drop icons within a defined area on their Windows device.
How do I group icons on a Windows desktop?
You can arrange group icons on Windows Desktop when you right-click any blank area on your computer’s home screen. Next, you can click the command that indicates how you want icons arranged. You can also arrange icons automatically when you click ‘Auto Arrange’ among.
Also Read