[alert-announce]Discord is a VoIP and instant messaging platform which paves the easiest way to communicate with friends and communities while gaming. Discord supports talk-over-voice, video, and even via chat. Now users have sometimes faced an annoying problem where they have experienced Discord keeps restarting randomly. [/alert-announce]
There might be several reasons why this problem occurs. It is usually more prominent when you try to join your server, and by throwing this error, it prevents you from making an entry into the server.
In this guide, we will provide you with five causes that lead to Discord randomly restarts and their effective solutions.
Reasons that Cause Discord Keeps Restarting Error
Discord might crash and the app might restart again and again due to the following causes:
- Corrupted app cache – If the discord app cache is corrupted, you might experience the error several times.
- Server-related problems – Sometimes if the server you are trying to join is down or is not functioning in a particular region, it can cause the app to restart.
- Bad configurations in the Discord app settings – Misconfigurations or bad Discord app settings might also lead to this error.
- Network-related issues – Your Discord app might restart repeatedly if there are network connectivity issues.
5 Methods to Fix Discord Keeps Restarting error
After having an in-depth understanding of the causes, you will now learn the ways to fix the causes.
1. Verify your internet is stable
If the Discord app randomly restarts, the first and foremost thing that you can do is to check if your internet connection is stable by opening the browser or another application.
Alternatively, you could also log on to Speedtest.net to verify your internet speed. If you find that the internet is slow, then try fixing it by restarting your router.
2. End Discord via Task Manager
The next best way to fix the Discord randomly restarts error is by completely shutting the process with the help of the Task Manager.
This will end the entire background process running on your PC. Restarting the app after this should resolve the error.
- Right-click on the Taskbar to open the Task Manager from the context menu.
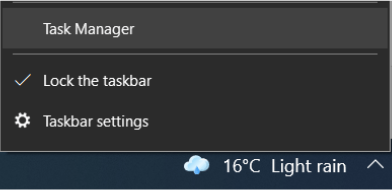
- Now scroll down to find the Discord app process under the “Processes” tab and click on the “End task” button.
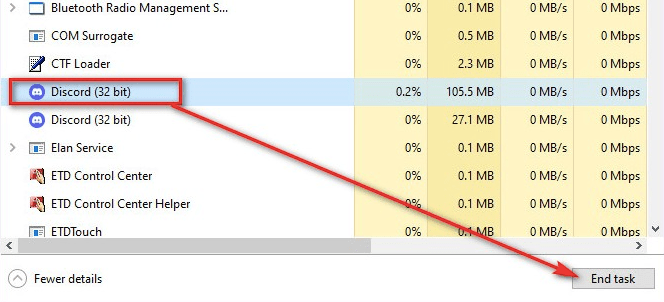
- Alternatively, you could right-click on the process name and choose the “End Task” option from the context menu.
- Finally, re-launch the Discord app to see if the problem is sorted.
3. Alter the Server region
Sometimes users might face an issue when connecting to the server. This might be because the server might not be functioning in a specific region. At this point, changing the server may solve the app restart error.
If you don’t own the server, you could request the moderator to change it for you. Otherwise, you can follow the given steps to change the Discord server region on your own if you happen to own the server.
- Launch the Server Settings.
- Navigate to the Overview option.
- Select the option of Server Region and switch to another server.
- Finally, save the changes made.
4. Remove app cache
Here’s how you can remove the Discord app cache:
- On your Windows computer, launch the Windows File Explorer by hitting the Windows + E keys together.
- Go to the search bar on the top left corner and write “AppData%\discord.”
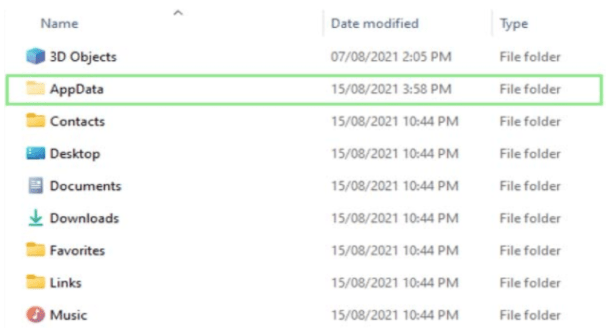
- Now press the Enter key to go to the respective location.
- Select all the files and hit the Shift + Del keys to remove all the bad cache files.
- After this, go to the Discord folder and launch the “Local Storage” option.
- Delete all the files here too.
- This should resolve your problem. If not, then move on to the next fix.
5. Disable Discord hardware acceleration
Discord hardware acceleration is an interesting feature that enables the GPU of your PC to improve the app’s performance. But if your Discord app is restarting repeatedly, you might want to disable the hardware acceleration feature immediately. Here’s how to do it:
- Launch the Discord app and hit the gear icon on the bottom left corner.
- This will help to launch the User Settings.
- Now select the “Voice and Video” tab from the left-side panel.
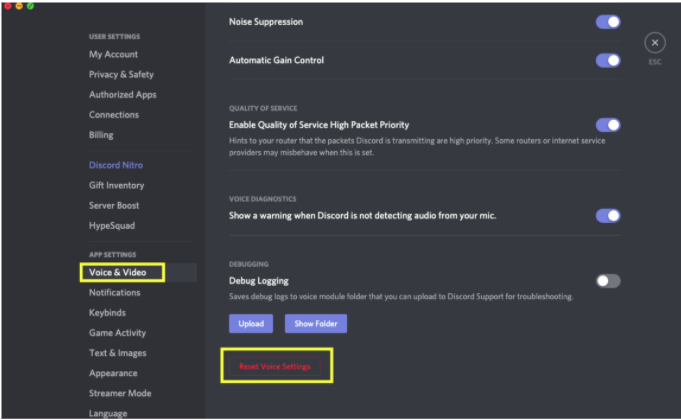
- Now locate the Hardware Acceleration option and toggle the switch to turn it off.
- This will disable the hardware acceleration mode of the Discord app.
Conclusion
So, if you have been experiencing the Discord randomly restarts error, then reading this guide has certainly proven to be helpful. Hopefully, the solutions provided above have potentially resolved your error. Stay tuned for more updates regarding weird issues faced with your Windows OS, gaming apps, and more.
Also Read





