Discord is the best VoIP and works best for gamers who try to talk and share games with each other. But there are times when the Discord screen is sharing but no audio for it does not work and that is a condition people don’t want to be in.
This situation can show up on your MacBook, Android, iPhone, Chromebook or even in your Windows screen. To help you better, we will show you separate resolutions for all the different operating systems and devices.
How to fix Discord Screen Share No Audio Issue
To follow, just read through all of it and ensure you find the right fix for yourself and your device.
Discord Screen Is Sharing but No Audio – Solutions for Mac
If you play your games on a MacBook and it is here that your Discord screen is sharing but no audio is coming up, lean on these resolutions.
1. Reboot the system
The simplest option is to reboot the system and there is a chance that the issue will go away. But if that does not happen, you might have to find more options given below. There could be other background issues that did not work well for the audio system and you could resolve them with this fix too.
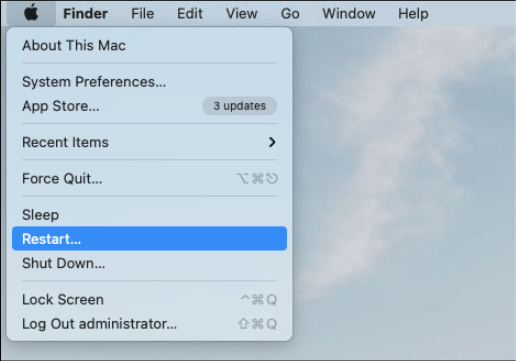
2. Restart Discord
You could restart Discord by using the CMD + R buttons. If you have simple bugs on your app, they could go away but if the bugs are not the reason for your Discord streaming no sound issue, there is nothing much you can do about it.
3. Reset the Voice Settings on Discord
- Go to your Mac and open Discord, then move to the Settings icon.
- Move to Voice & Video present on the left of the bar.
- Press the Reset Voice Settings from the bottom of your page and then press OK to complete the process.
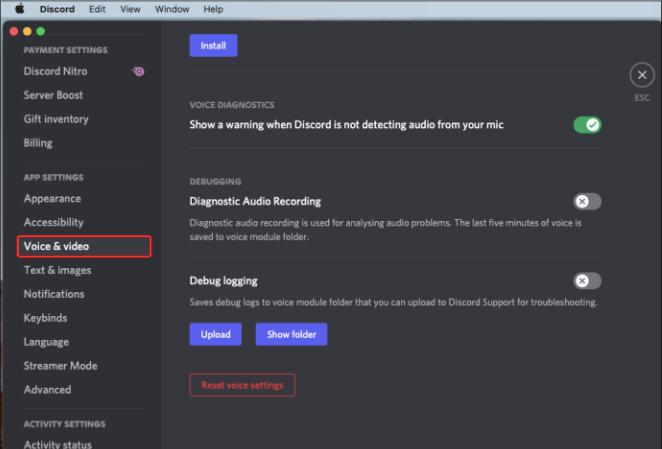
By doing this, you can clear all your local mutes and volumes. From the Voice and the Video Settings, move to the Input Mode and check if the Voice Activity Box is checked. If the Push to talk tab is checked, uncheck it to complete the process.
4. Check the Mac Audio Settings
- Select System Preferences from the Apple option.
- Press the Sound tab and then move to the Output option.
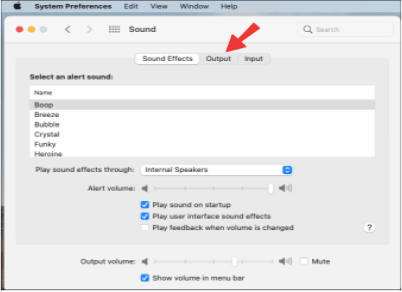
- Select the output device from the Menu options that come up and uncheck the Mute box from the lower right corner.
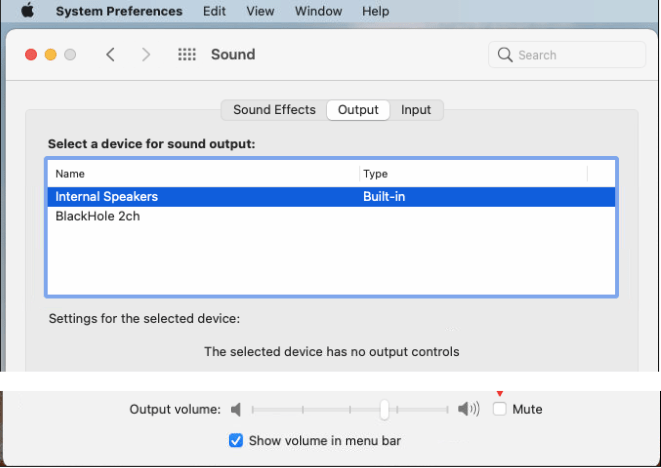
One of them will surely solve your problem with your MacBook, so ensure you follow the steps closely to get a solution.
Next, we will move on to Android devices.
Discord Screen Is Sharing but No Audio – Solutions for Android Device
If your Discord audio is not working while screen sharing, you must try these fixes.
1. Update the Android system using the following process.
- Move to the System tab from your Settings option.
- Go to the Advanced option and then visit the System update.
If you see a new Android version available, download and install it in your system.
2. Check Android Compatibility
Your Discord app should be compatible with your Android phone and for it to be compatible, you will need to have Amazon 5 OS or above versions.
Discord is also compatible with Google Play Services and those phones that do not use Google Play Services, might have issues with Discord as it is not compatible with anything else like Kindle Fire. By following this simple technique, you can remove Discord audio not working while screen sharing issue.
3. Ensure your Google App in Android is up-to-date
- Open Google Play store from your Android phone and then visit Alphr.
- From there, search for Discord from the Manage apps and devices.
- Next, click on the Update tab to complete the updating process for Discord.
If you try these, you can resolve Discord screen sharing but no audio issues.
Discord Screen Is Sharing but No Audio – Solutions for Chrome Desktop devices
In the next segment, we will see some fixes for it in your Chrome desktop for Discord screen sharing but no audio.
For Discord streaming with no sound, you must try the below fixes.
1. Check Browser Compatibility
Ensure Browser (Google Chrome, Firefox 80+, Open Microsoft Edge 17+ and Safari 11+) compatibility with Discord.
For those using these above-mentioned browsers, you can remove these browsers and try moving to another browser for resolving the Discord screen is sharing but no audio issue.
2. Check Discord has Permission to use Browser sound
Check if your Discord is permitted to use the Browser sound and if this is the reason then fix the issue by simply following the below steps for Google Chrome. The other browsers will have similar steps but to explain the process we do it using Google Chrome.
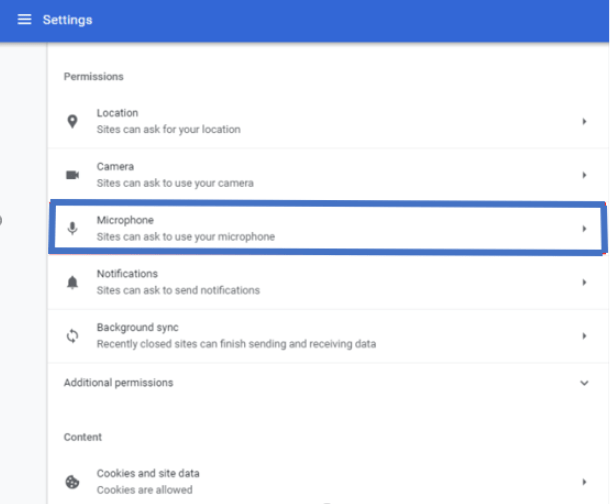
- Open Google Chrome, check on the three dots and then follow these steps.
Settings > Privacy and Security > Site Settings > Microphone > Discord.
Toggle the switch to allow Discord to use the Browser Sound.
If you have issues with your Discord audio not working while screen sharing on iPhone, here’s what you must do.
Discord Screen Is Sharing but No Audio – Solutions for iOS devices
1. To update your system, here’s what you must do.
- Move to your Settings screen and then visit the General Setting option
- Click on the Software Update tab followed by Download and Install option.
- Most of the download and installation take more than 5 minutes.
Once you make your device compatible for Discord there will be no Discord streaming with no sound issue.
a. Match your iPhone’s compatibility with Discord and to do so, check if your iPhone is iOS 10 or above. If so, Discord will be compatible with your iPhone.
b. Sometimes your Discord app is not able to function with Wi-Fi and to make it function, you must change to phone’s data.
c. If your Discord app is not updated, you can do it in the way given:
Visit your app store and search for Discord from the crowd of apps.
Press the Update tab to complete the process.
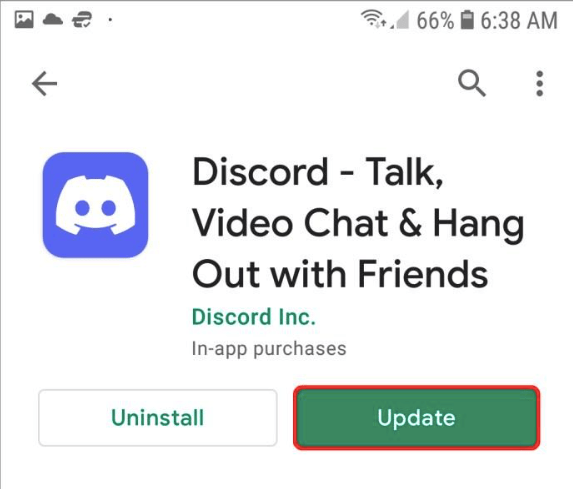
These few techniques will fix your Discord issue on your iPhone and last of all we will see how to fix it in Windows.
d. Provide administrative access for Discord
The screen share feature in Discord created the issue due to too many resources getting loaded at the same time and to resolve Discord screen share & no sound issue use steps below.
e. To get administrative access, here’s what you need to come up with
- Press Windows + E to launch the File Explorer option.
- Move to the location where Discord is installed
- Right click to open the Discord.exe application and then from the dropdown, tap the Run it as administrator option.
- To save changes, press the OK tab.
f. Update the Audio Drivers
To make sure, Discord streaming with no sound issue gets resolved, you might need to have a look at the audio drivers. If they are not updated, you need to update them and will involve the following steps.
- Open the Run dialog box and the devmgmt.msc to begin the Device Manager and then press the Enter tab.
- Broaden the Audio input and output and then press the Sound and Hardware option.
- Choose the update driver option and then restart the system again.
Conclusion On Discord screen is sharing but no audio
Once you try these options, they will safely restore Discord screen is sharing but no audio option. We have tried covering every detail and thus, its essential you alter Discord stream no sound issue using these processes. Here’s more to different options covering different options.
FAQs
How do I enable audio on screen sharing discord?
Use the above methods to find out the best ways for enabling audio on screen sharing Discord and to solve Discord screen is sharing but no audio.
How do I fix no audio on discord screen sharing?
Simply by trying each process, you can fix no audio on Discord screen sharing issue to resolve Discord screen is sharing but no audio.
Also Read





